Tabla de Contenido
![]() Sobre el autor
Sobre el autor
![]() Artículos Relacionados
Artículos Relacionados
Cómo solucionar el disco duro externo Seagate de sólo lectura en Mac
¿Te has encontrado con el mismo problema al conectar la unidad Seagate en el Mac? Mira primero estos casos:
"El disco duro externo pasó a ser de sólo lectura tras la última actualización de seguridad. Mac Mini: Desde la actualización de seguridad de High Sierra de hace 3 días, mi disco duro externo Seagate se ha convertido en de sólo lectura. Antes funcionaba perfectamente. ¿Alguna idea? ¡Tiene 900 GB de iTunes, así que quiero una solución sin riesgo! Gracias".
El disco duro Seagate tiene un gran alcance para ayudarnos a almacenar la cantidad de archivos, carpetas, vídeos y otros datos necesarios. Pero la buena experiencia puede verse obstaculizada por casos sin precedentes. Si tu dispositivo no puede añadir archivos y se muestra como modo de sólo lectura... Un mal día podría empezar en ese momento. Para arreglar el disco duro externo Seagate de sólo lectura en mac, puedes leer esta guía completa.
| Soluciones viables | Solución de problemas paso a paso |
|---|---|
| Caso 1: El disco duro externo está formateado en Windows (NTFS) | Comprueba primero el sistema de archivos > Ejecuta el lector de NTFS...Pasos completos |
| Caso 2: No tienes permiso para acceder al dispositivo de Seagate | Localiza el disco duro externo de Seagate en el escritorio...Pasos completos |
| Caso 3: El disco duro se corrompe | Abre la utilidad de discos > Ve a la pestaña Externo...Pasos completos |
¿Por qué mi disco duro externo Seagate de solo lectura en Mac?
Antes de tomar soluciones, es mejor averiguar por qué tu dispositivo pasa a modo de sólo lectura. Aquí tienes tres puntos para "El disco duro externo Seagate es de sólo lectura":
- Razón 1: El disco duro externo está formateado en Windows (NTFS).
- Razón 2: No tienes permiso para acceder al dispositivo de Seagate.
- Razón 3: El disco duro se corrompe.
En la siguiente parte, enumeraremos los métodos correspondientes para solucionar los tres problemas anteriores. Sigue los pasos detallados en diferentes casos.
¿Cómo resolver un USB de solo lectura en Mac?
La recuperación de datos ya no es un reto. EaseUS sirve como una aplicación de recuperación de datos fiable para recuperar los datos perdidos con simples clics.
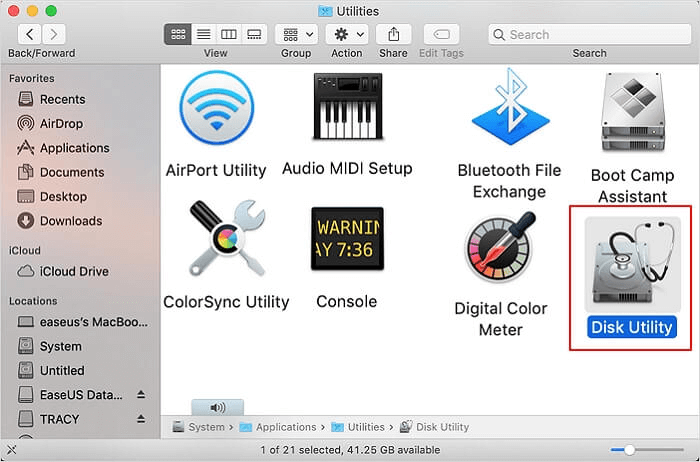
Cómo solucionar el disco duro externo Seagate de sólo lectura en Mac
1. Arreglar la unidad formateada en Windows (NTFS)
Comprueba primero el sistema de archivos del disco duro Seagate:
Paso 1. Haz clic en Ir en la barra de tareas y selecciona Utilidades.
Paso 2. Localiza la Utilidad de Discos y ábrela.
Paso 3. Ve al lado izquierdo y busca tu disco duro externo Seagate.
Paso 4. Entonces podrás ver la información del disco en el lado derecho. Comprueba la línea del Sistema de Archivos.
A continuación, ejecuta EaseUS NTFS for Mac para acceder al disco duro::
Generalmente, una solución fácil es formatear NTFS como APFS en la utilidad de disco. Pero esto sirve para eliminar todos tus datos. Si no tienes datos valiosos en él. Seguramente el formateo es suficiente para ti. Pero, ¿por qué no probar un método sin borrado de datos? El modo de sólo lectura del disco duro Seagate se puede cambiar fácilmente con un clic utilizando un lector NTFS de terceros: EaseUS NTFS for Mac.
EaseUS NTFS for Mac es un robusto montador NTFS, que permite cambiar la unidad de sólo lectura a modo de lectura-escritura en el disco duro, disco duro externo, SSD, unidad USB, unidad Thunderbolt, tarjeta SD, tarjeta CF, etc. No te preocupes por la compatibilidad con Mac.
Lo que puedes conseguir en EaseUS NTFS para Mac:
- Monta y desmonta automáticamente la unidad NTFS desde la barra de estado del Mac.
- 1 clic para activar el acceso de lectura y escritura. (Libre para escribir, mover, editar, borrar, transferir archivos).
- Expulsa de forma segura el volumen NTFS de Windows sin perder datos.
- Compatible con un ordenador Mac basado en M1 y también con macOS Big Sur, macOS Catalina y otras versiones antiguas.
Descarga el programa y obtén una prueba gratuita de 7 días ahora:
Tres pasos para conseguir soporte de lectura-escritura:
Paso 1. Inicie y active EaseUS NTFS for Mac. Haga clic en "Ya tengo una licencia" para desbloquear este software.

Paso 2. Conecte una unidad NTFS a Mac, EaseUS NTFS for Mac detectará automáticamente el dispositivo. Seleccione su unidad y verá que ahora está marcada como "Sólo lectura". Haga clic en "Habilitar Escritura" para añadir derechos de lectura y escritura a la unidad.

Paso 3. Cuando el estado de las unidades NTFS pasa a ser "Escritura".

Paso 4. EaseUS NTFS for Mac mostrará una ventana para ayudar a Mac a acceder a la unidad NTFS:
1. Seleccione "Acceso total al disco", haga clic en el icono de bloqueo e introduzca la contraseña de administrador para desbloquearlo.
2. Seleccione los dos iconos de NTFS para Mac.
3. Arrástrelos a la lista de "Acceso total al disco".
4. Haga clic en "Salir & Restaurar" para relanzar EaseUS NTFS for Mac.

Paso 5. Cuando EaseUS NTFS for Mac se reinicia, puede entonces abrir para comprobar, leer, escribir e incluso modificar los datos guardados en el dispositivo NTFS.

2. Cambiar los permisos de acceso al disco duro de Seagate
Paso 1. Conecta el disco duro externo en el ordenador Mac. Cuando tu dispositivo aparezca en la pantalla, haz clic en él y pulsa Comando+I para seguir adelante.
Paso 2. Comprueba la pestaña Compartir y Permisos en la lista inferior de Información de la Unidad Externa. Haz clic en el icono del triángulo de la izquierda.
Paso 3. Ve a la parte inferior derecha y elige el icono del candado. Introduce tu contraseña si te lo pide.
Paso 4. Marca la opción "Ignorar propiedad en este volumen".
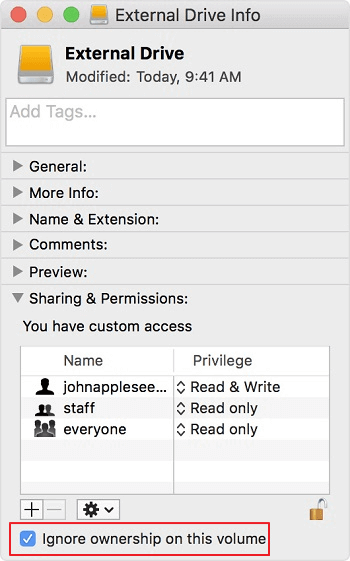
Paso 5. Haz clic en la opción del engranaje y elige aplicar a los elementos adjuntos.
3. Reparar disco dañado
A pesar de las dos soluciones anteriores, puedes recurrir a Primeros auxilios de la Utilidad de Discos, que pueden encontrar errores de disco y repararlos de inmediato.
Paso 1. Abre la Utilidad de Discos (Elige el Finder en el dock > Haz clic en Aplicaciones > Busca y encuentra Utilidades > Ejecuta la Utilidad de Discos)
Paso 2. Ve a la pestaña Externo y haz clic en tu disco duro Seagate. (Aquí tomamos como ejemplo el dispositivo Toshiba).
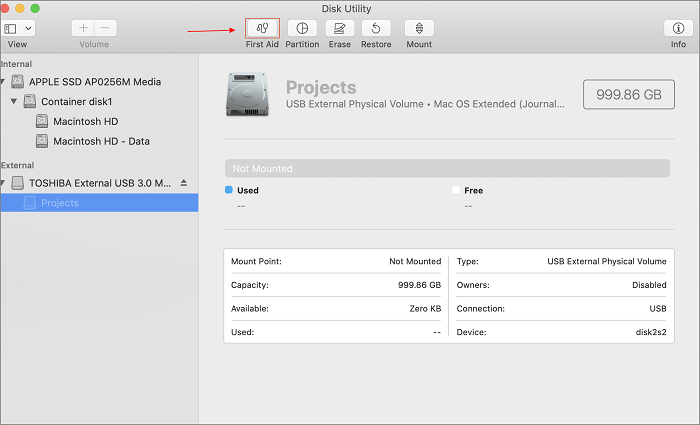
Paso 3. Haz clic en Primeros auxilios en la barra de tareas superior. Cuando aparezca la ventana, haz clic en el botón Ejecutar. Si has terminado, haz clic en Listo.
Consejo extra: Formatear volúmenes NTFS de Windows a APFS/FAT32
Paso 1. Ejecuta la Utilidad de Discos como hemos mencionado en la solución 3.
Paso 2. Haz clic en el botón Borrar de la barra de tareas superior.
Elige el sistema de archivos como APFS o FAT32, admitido por Apple.

Conclusión
Para arreglar el disco duro externo Seagate de sólo lectura en Mac, puedes comprobar tres situaciones en este artículo.
- Sistema de archivos NTFS - Prueba EaseUS NTFS para Mac.
- Límite de acceso de lectura-escritura - Cambia la configuración.
- Errores de disco desconocidos - Ejecuta Primeros auxilios.
¿Ha sido útil esta página?
Sobre el autor
Con un interés en la redacción y la tecnología informática, Luna eligió trabajar como editora en EaseUS. Es una profesional de la recuperación de datos, restauración y copia de seguridad. Luna seguirá escribiendo y ayudándole a la gente a solucionar sus problemas.

