Tabla de Contenido
![]() Sobre el autor
Sobre el autor
![]() Artículos Relacionados
Artículos Relacionados
Cómo Cambiar los Permisos de Lectura y Escritura Mac [Paso a Paso]
Según las encuestas, uno de los problemas más comunes a los que se enfrentan los usuarios de Mac es el de los permisos de lectura y escritura. La razón principal es que el Mac tiene un sistema de archivos diferente y no es compatible con el sistema de archivos NTFS. Sea cual sea la razón, entender cómo cambiar los permisos de lectura y escritura en tu Mac es una habilidad esencial para gestionar tus archivos y mantener la seguridad de tu sistema.
EaseUS discutirá las diferentes razones que pueden crear problemas de permisos de lectura y escritura en este post. También enumerará los cuatro métodos más sencillos para cambiar los permisos de lectura y escritura en Mac.
¿Por qué no puedo leer y escribir permisos en Mac?
Antes de hablar de cómo cambiar los permisos de lectura-escritura en Mac, es esencial entender por qué surgió este problema en primer lugar. Hay muchas razones que pueden dar lugar a este caso. Algunas de estas razones son las siguientes:
- Sistema de archivos NTFS: Si no puedes copiar o mover archivos en una unidad de almacenamiento externo, es probable que tu unidad de almacenamiento externo esté formateada con NTFS.
- Propiedad del archivo: Si no eres el propietario de un archivo y éste tiene permisos restringidos de edición y compartición, no podrás modificarlo.
- Cuenta de usuario: Muchos archivos y carpetas de tu sistema Mac requieren que tengas los privilegios más altos para poder acceder a ellos o modificarlos.
- Corrupción del Sistema de Archivos: Si el sistema de archivos está dañado, puedes tener problemas de sólo lectura.
- Protección de la Integridad del Sistema (SIP): Para evitar que los usuarios modifiquen por error los archivos y carpetas principales, Apple ha introducido un sistema de seguridad conocido como Protección de la Integridad del Sistema (SIP). Restringe el acceso del usuario a determinados archivos y carpetas del Mac.
Cómo cambiar los permisos de lectura y escritura en Mac - 4 maneras
Antes de leer los pasos detallados de cada solución, vamos a comprobarlos mediante la lista de vista rápida:
- Método 1. Habilitar permisos mediante la herramienta NTFS
- Método 2. Reformatea la unidad incorrecta
- Método 3. Cambiar los permisos a través del Terminal
- Método 4. Solucionar problemas de permisos a través del Finder
Existen múltiples formas de cambiar el permiso de archivos en el Mac. Van desde utilizar el Terminal hasta emplear herramientas de terceros. A continuación te explicamos los cuatro métodos más sencillos para cambiar los permisos de lectura-escritura en Mac:
Método 1. Habilitar permisos mediante la herramienta NTFS
Si tu problema tiene que ver con NTFS, la mejor solución es utilizar una herramienta de terceros. Añadir permisos NTFS a través de un Terminal o de un controlador NTFS gratuito es complejo y agitado. La mejor herramienta que te proporciona la forma más sencilla de montar y desmontar una unidad NTFS en la barra de estado de Mac es EaseUS NTFS for Mac.
Es la opción más excelente y la utilidad NTFS más completa para los usuarios de Mac. No hay líneas de comandos, ni máquinas virtuales, ni formateo de unidades. Sólo tienes que instalar este software ligero y dedicado, y podrás utilizar NTFS en Mac de forma nativa.
Pasos para Activar los Permisos mediante EaseUS NTFS para Mac
El sencillo proceso paso a paso para cambiar los permisos de lectura-escritura de Mac mediante EaseUS NTFS for Mac se indica a continuación para ayudarte:
Paso 1. Inicia y activa EaseUS NTFS for Mac. Haz clic en "Ya tengo licencia" para desbloquear este software.

Paso 2. Conecta una unidad NTFS al Mac, EaseUS NTFS for Mac detectará automáticamente el dispositivo. Selecciona la unidad y verás que ahora está marcada como "Sólo lectura". Haz clic en "Habilitar escritura" para añadir derechos de lectura y escritura a la unidad.

Paso 3. Cuando el estado de las unidades NTFS pase a ser "Escribible".

Paso 4. EaseUS NTFS for Mac abrirá una ventana para ayudar al Mac a acceder a la unidad NTFS:
- 1. Selecciona "Acceso total al disco", haz clic en el icono de Bloqueo e introduce la contraseña de administrador para desbloquearlo.
- 2. Selecciona los dos iconos de NTFS para Mac.
- 3. Arrástralos a la lista "Acceso total al disco".
- 4. Haz clic en "Salir y Restaurar" para reiniciar EaseUS NTFS for Mac.

Paso 5. Cuando EaseUS NTFS for Mac se reinicie, podrás abrir para comprobar, leer, escribir e incluso modificar los datos guardados en el dispositivo NTFS.

Características principales de EaseUS NTFS para Mac
- EaseUS NTFS for Mac también puede montar fácilmente NTFS en Mac.
- Esta herramienta habilita la escritura NTFS para macOS para ayudarte a utilizar unidades de almacenamiento formateadas en NTFS.
- Proporciona velocidades de transferencia rápidas, garantizando operaciones fluidas de transferencia de datos entre unidades NTFS y Mac.
- Esta herramienta puede crear una partición NTFS de lectura-escritura similar a la de Windows en Mac, que puede ayudarte a escribir, copiar y borrar archivos de discos duros externos en Mac.
Adecuado para: Disco duro, disco duro externo, SSD, unidad USB, unidad Thunderbolt, tarjeta SD, tarjeta CF, etc.
Compatible con: macOS 13 Ventura ~ macOS Sierra 10.13
Si tienes alguno de los problemas anteriores, inicia e instala EaseUS NTFS for Mac para que te ayude a solucionarlos de forma rápida y segura:
Método 2. Reformatea la unidad incorrecta
Una solución para las unidades de almacenamiento externo NTFS es formatearlas a un sistema de archivos totalmente compatible con Mac. Es recomendable si acabas de comprar el disco duro y aún no tiene datos o tiene una copia de seguridad en otro lugar. A continuación te explicamos cómo puedes reformatear una unidad NTFS incorrecta en Mac:
Paso 1: Para empezar, conecta la unidad NTFS a tu Mac y toca el Finder desde el Dock. Selecciona "Aplicación" en el panel izquierdo y ve a "Utilidades". Aquí, toca e inicia "Utilidad de Discos".

Paso 2: Selecciona tu unidad NTFS y pulsa "Borrar" en la barra superior de la Utilidad de Discos. Elige el nombre de la unidad y el sistema de archivos en las opciones de formateo y pulsa "Borrar" para iniciar el proceso.
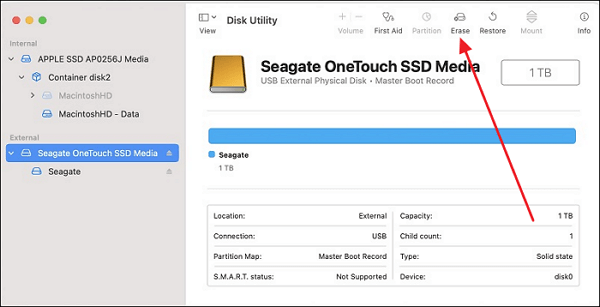
Adecuado para: Dispositivos de almacenamiento externo, como SSD, HDD, etc.
Compatible con: Todas las versiones de macOS.
Método 3. Cambiar los permisos a través del Terminal
Para los usuarios avanzados de Mac, existe una forma de cambiar los permisos de lectura-escritura Mac a través de Terminal. Esto significa que ejecutarás comandos para gestionar el permiso de archivos, carpetas y unidades. Y también puedes formatear el disco a NTFS en Mac mediante Terminal. Dado que ejecutar comandos puede ser arriesgado, sólo deberías probar este método si confías en tus habilidades. Sigue estos pasos para cambiar el permiso mediante Terminal:
Paso 1: Accede y ejecuta el Terminal desde "Utilidades" en "Aplicaciones" y accede a la carpeta donde está el archivo necesario mediante el comando "cd". Después, ejecuta el primer comando, ls -l, para ver todos los archivos con sus permisos.
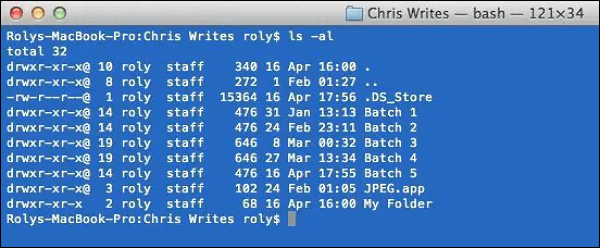
Paso 2: Ahora ejecuta estos comandos para establecer los permisos de lectura y escritura para el usuario, grupo y otros en Mac Terminal:
"chmod ugo+ rwx""Mi carpeta"
ls -l
Este primer comando concederá el permiso, mientras que puedes ver los permisos actuales con el segundo.
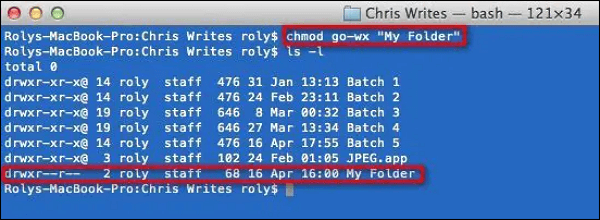
Paso 3: Si quieres eliminar los permisos, utiliza el comando "chmod ugo+ rwx""Mi Carpeta " para eliminar los permisos de archivos de grupos y otros. También puedes eliminar sólo un grupo utilizando el comando "chmod g="nombrearchivo ".
Adecuado para: Archivos, carpetas y grupos
Compatible con: Todas las versiones de macOS.
Método 4. Solucionar problemas de permisos a través del Finder
Si no quieres utilizar Terminal y no te sientes cómodo ejecutando comandos, puedes utilizar la ventana "Obtener información" para cambiar los permisos de lectura-escritura en Mac. Es un proceso sencillo y sólo requiere un poco de experiencia técnica para utilizar este método. Sin embargo, necesitas tener privilegios de administrador para realizar estos cambios. Sigue estos pasos para solucionar el problema de permisos a través del Finder:
Paso 1: Inicia el Finder a través del Dock en Mac y selecciona el disco duro que quieras. Después de seleccionarlo, haz clic con el botón derecho en la unidad y elige "Obtener información".

Paso 2: También puedes utilizar el atajo de teclado "Comando + I". A continuación, en la ventana "Obtener información", localiza y elige la opción "Compartir y permisos". Ahora tienes que cambiar el permiso a "Lectura y escritura" si es "Sólo lectura" para solucionar el problema.

Adecuado para: Dispositivos de almacenamiento externo, como SSD, HDD, etc.
Compatible con: Todas las versiones de macOS.
Aquí tienes algunas de las principales redes sociales en las que puedes compartir este valioso artículo con un simple clic:
Conclusión
Para concluir el artículo, cambiar los permisos de lectura y escritura en un Mac puede ser complicado. Sin embargo, saber cómo hacerlo es vital para utilizar plenamente tus dispositivos de almacenamiento externo. Aunque hay varias formas de cambiar los permisos en Mac, una solución rápida y fiable es utilizar EaseUS NTFS for Mac.
Este software te permite gestionar eficazmente los permisos de lectura y escritura de las unidades formateadas en NTFS de tu Mac. Con esta herramienta, puedes superar fácilmente las limitaciones del sistema de archivos NTFS en Mac. En resumen, si quieres solucionar No se puede cambiar el permiso en una unidad externa Mac, EaseUS NTFS for Mac es el camino a seguir.
Si quieres ver más información sobre cómo cambiar los permisos de lectura y escritura en Mac, haz clic en los siguientes enlaces de artículos relacionados para encontrar las respuestas:
Preguntas frecuentes sobre el cambio de permisos de lectura y escritura en Mac
Revisa las respuestas a las preguntas frecuentes sobre el cambio de permisos de lectura y escritura Mac que aparecen a continuación si tienes más dudas:
1. ¿Por qué no puedo cambiar los permisos de un disco duro externo en un Mac?
Hay muchas causas posibles de tu incapacidad para cambiar los permisos del disco duro externo en un Mac. Van desde formatos de archivo incompatibles como NTFS hasta permisos bloqueados. La mayoría de estos problemas son fácilmente solucionables mediante una herramienta de terceros como EaseUS NTFS for Mac.
2. ¿Cómo cambiar un archivo de sólo lectura a escritura en Mac?
Sigue estos pasos para cambiar los archivos de sólo lectura a escritura en Mac mediante el método Obtener Información:
Paso 1: Utiliza el Finder desde el Dock para acceder a la unidad seleccionada. Utiliza "Comando + I" para abrir el menú Obtener Información.
Paso 2: Ahora desplázate hasta la parte inferior en "Compartir y permisos" y establece los permisos de sólo lectura en lectura y escritura.
3. ¿Cómo cambiar el permiso de un archivo utilizando un terminal Mac?
Utiliza el siguiente paso para cambiar los permisos de los archivos utilizando Mac Terminal:
Paso 1: Ejecuta Mac Terminal a través de Utilidades de la Aplicación. Ahora ejecuta el comando "chmod ugo+ rwx""Mi Carpeta".
Paso 2: Concede al usuario, grupos y otros permisos de lectura y escritura.
¿Ha sido útil esta página?
Sobre el autor
Luis es un entusiasta de la tecnología, cuyo objetivo es hacer que la vida tecnológica de los lectores sea fácil y agradable. Le encanta explorar nuevas tecnologías y escribir consejos técnicos.

