Tabla de Contenido
![]() Sobre el autor
Sobre el autor
![]() Artículos Relacionados
Artículos Relacionados
Cómo Cambiar el Disco Duro de Sólo Lectura en Mac [100% Funciona]
Los discos duros son la forma más barata de guardar tus datos, y no ayuda que tu disco duro se niegue a permitirte guardar o editar archivos. Aunque indica que el disco duro está configurado como de sólo lectura, puede ser difícil determinar por qué ha ocurrido eso. Lo más importante es que busques cómo cambiar el disco duro de sólo lectura del Mac para resolver este problema.

Cómo cambiar el disco duro de sólo lectura en Mac
Este artículo te proporcionará los tres métodos más sencillos para eliminar el estado de sólo lectura de tu disco duro en un Mac. También tratará las razones de este problema y cómo puedes evitarlo en el futuro.
| Soluciones viables | Objetivos | Duración |
|---|---|---|
| Haz que los discos duros NTFS de sólo lectura sean legibles y grabables con software NTFS para Mac de terceros. | 2-4 minutos | |
| #2. Cambiar permiso | Obtén permiso total para leer sólo el disco duro en Mac. | 3-5 minutos |
| #3. Ejecuta los Primeros Auxilios | Arregla el problema de la unidad de disco de sólo lectura. | 4-5 minutos |
Existen múltiples soluciones para eliminar el permiso de sólo lectura del disco duro en Mac. Estas soluciones dependen de las causas subyacentes, y van desde cambiar el sistema de archivos hasta ejecutar herramientas de utilidad de disco. A continuación se presentan las tres respuestas más comunes a cómo cambiar un disco duro de Mac de sólo lectura:
Método 1. Añadir el controlador NTFS al disco duro utilizando el software del controlador NTFS
Como ya se ha mencionado, Mac no proporciona soporte de escritura para NTFS y sólo lo limita a sólo lectura. Por tanto, si el disco duro que utilizas está formateado con NTFS, tendrás que cambiarlo a un sistema de archivos compatible. Sin embargo, hacerlo puede provocar la pérdida de datos debido a la necesidad de formatear el dispositivo. Por ello, la mejor opción es utilizar EaseUS NTFS Para Mac.
Es una excelente herramienta ligera que te permite montar y desmontar fácilmente unidades NTFS en Mac con todos los permisos. Con esta herramienta, ya no te verás obligado a formatear tu disco duro y podrás realizar todas las operaciones necesarias. Además, también es totalmente compatible con los últimos dispositivos Mac como M1 y M2, con soporte completo para macOS 13.
Pasos para Cambiar el Disco Duro de Sólo Lectura de Mac Usando el Software Controlador NTFS
El proceso para utilizar EaseUS NTFS For Mac para acceder a tu disco duro NTFS es muy fácil y rápido. A continuación te explicamos cómo cambiar el disco duro de sólo lectura de Mac utilizando esta herramienta:
Paso 1. Inicia y activa EaseUS NTFS for Mac. Haz clic en "Ya tengo licencia" para desbloquear este software.

Paso 2. Conecta una unidad NTFS al Mac, EaseUS NTFS for Mac detectará automáticamente el dispositivo. Selecciona tu unidad y verás que ahora está marcada como "Sólo lectura". Haz clic en "Habilitar escritura" para añadir derechos de lectura y escritura a la unidad.

Paso 3. Cuando el estado de las unidades NTFS pase a ser "Escribible".

Paso 4. EaseUS NTFS for Mac abrirá una ventana para ayudar al Mac a acceder a la unidad NTFS:
- 1. Selecciona "Acceso total al disco", haz clic en el icono de Bloqueo e introduce la contraseña de administrador para desbloquearlo.
- 2. Selecciona los dos iconos de NTFS para Mac.
- 3. Arrástralos a la lista "Acceso total al disco".
- 4. Haz clic en "Salir y Restaurar" para reiniciar EaseUS NTFS for Mac.

Paso 5. Cuando EaseUS NTFS for Mac se reinicie, podrás abrir para comprobar, leer, escribir e incluso modificar los datos guardados en el dispositivo NTFS.

Método 2. Cambiar permisos en disco duro Mac
Si el motivo de que la unidad sea de sólo lectura no es el sistema de archivos, es probable que los permisos estén creando problemas. Tendrás que comprobar los permisos de la unidad y cambiarlos si están configurados como de sólo lectura. En Mac, puedes cambiar el permiso utilizando Información del Disco o el Terminal. Sigue estos pasos para saber cómo cambiar el disco duro de sólo lectura de Mac cambiando los permisos:
1. Infórmate
Paso 1: Ve a "Utilidad de Discos" en "Launchpad" en tu Mac y selecciona tu disco duro. Si no se muestra, haz clic en "Ver" y elige "Mostrar todos los dispositivos". Tras seleccionar el disco duro, haz clic en "Archivo" y elige "Obtener información".
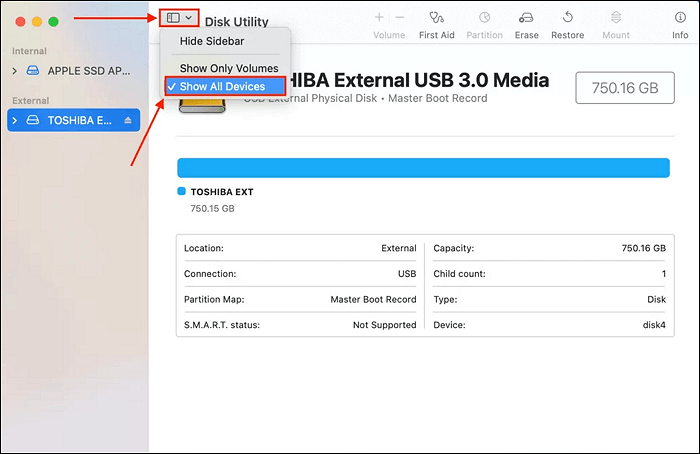
Paso 2: En la ventana "Obtener información", desplázate hasta la parte inferior y pulsa "Compartir y permisos". Aquí puedes cambiar el permiso a "Lectura y escritura" si es "Sólo lectura".

2. Utiliza el Terminal
Paso 1: Busca y ejecuta el "Terminal" desde el "Launchpad" de tu Mac. Una vez iniciado, ejecuta el comando"sudo nano etc/fstab".

Paso 2: A continuación, ejecuta el comando"LABEL=X none ntfs rw,auto,nobrowse" sustituyendo la "X" por el nombre de tu unidad. Después, utiliza "Ctrl + O" para guardar el archivo, y luego "Ctrl + X" para salir de Nano. Ahora vuelve a montar tu unidad para utilizarla.

Método 3. Ejecuta Primeros Auxilios y Formatea el Disco Duro
¿Tu disco duro sigue mostrando el estado de sólo lectura? En este caso, la causa probable son algunos problemas internos de tu disco duro. Dependiendo de su gravedad, tienes a tu disposición dos soluciones. Si se trata de un simple fallo, la herramienta Primeros Auxilios del Mac puede solucionarlo. Si no, tendrás que formatear el disco duro para restaurar el acceso de escritura. Sigue estos pasos para ejecutar First Aid y formatear el disco duro:
Paso 1: En tu Mac, haz clic en "Launchpad" desde el "Dock" y navega hasta "Utilidad de Discos". En la pestaña "Utilidad de Discos", pulsa "Ver" en la barra superior y selecciona "Mostrar todos los dispositivos."
Paso 2: Selecciona tu unidad y pulsa "Primeros auxilios" en la barra superior. Ahora, pulsa "Ejecutar" en la ventana emergente y sigue las instrucciones en pantalla para completar el proceso.
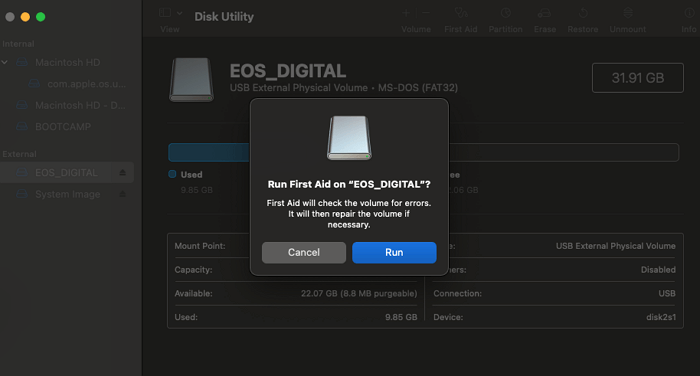
Paso 3: Si el problema no se resuelve ejecutando "Primeros Auxilios", tendrás que formatear el disco duro. Tras seleccionar la unidad, selecciona la opción "Borrar" en la barra de herramientas superior y sigue las instrucciones que aparecen en pantalla para formatear la unidad con "APFS" como formato y "Mapa de particiones GUID" como esquema.
Visión general del disco duro de sólo lectura en Mac
Lo que significa un disco duro de sólo lectura y cómo ocurre debe discutirse primero antes de sumergirse en cómo cambiar un disco duro de sólo lectura del Mac. Si tu disco duro está configurado como de sólo lectura, sólo puedes ver los archivos que contiene. No puedes copiar, guardar, mover ni editar archivos del disco duro. Las razones son muchas, y a continuación se describen algunas de ellas:
- Sistema de archivos incompatible: Dado que Windows es la plataforma más utilizada en todo el mundo, la mayoría de los discos duros están formateados para ser utilizados allí por defecto. Esto significa que la mayoría de los discos duros están formateados con NTFS, que Mac no admite. En Mac, NTFS sólo tiene permisos de sólo lectura.
- Permisos insuficientes: Es otro problema habitual cuando la unidad que intentas utilizar tiene permisos de sólo lectura. Mientras los permisos estén configurados como sólo lectura, no podrás editar ni guardar ningún archivo en el disco duro.
- Ataque de malware: Existe la posibilidad de que tu Mac haya sido atacado por un malware, lo que ha provocado que el disco duro pase a ser de sólo lectura. Puede ocurrir si el virus ataca el sistema de archivos u otros ajustes internos y los daña.
- Sistema de archivos dañado: Si el sistema de archivos de tu disco duro se corrompe o daña por algún motivo, también puede provocar un problema de unidad de sólo lectura. Si el sistema de archivos está dañado, el disco duro se monta como sólo lectura para evitar daños mayores a los datos que contiene.
- Unidad llena: Una unidad llena o casi llena también puede pasar a ser de sólo lectura si intentas mover datos a ella por encima de su capacidad. También puede causar problemas en el sistema de archivos, que pueden hacer que el disco duro pase a modo de sólo lectura.
Consejos para evitar el error de sólo lectura en el disco duro Mac
Después de resolver el problema de sólo lectura de tu disco duro, debes asegurarte de que no vuelva a ocurrir. Si ninguna de las soluciones puede arreglar tu disco, te verás obligado a formatearlo. Para asegurarte de que no vuelva a ocurrir, debes seguir los siguientes consejos para evitar los problemas de sólo lectura en el disco duro:
- Sistema de archivos compatible: Debes utilizar un disco duro con un sistema de archivos Mac compatible. El sistema de archivos NTFS no es compatible, por lo que debes formatear el disco con APFS o exFAT antes de utilizarlo.
- EaseUS NTFS Para Mac: Si necesitas utilizar el disco duro tanto para Windows como para Mac, debes utilizar un software controlador NTFS como EaseUS NTFS For Mac. Proporciona la forma más segura de acceder a los datos de una unidad NTFS sin alterar la estructura de la unidad.
- Software antivirus: Debe instalarse un software antivirus potente en tu sistema para protegerte contra los ataques de malware. El antivirus también debe actualizarse regularmente para asegurarte de que siempre estás protegido contra las amenazas más recientes.
- Gestiona el Disco Duro con Cuidado: Tu disco duro debe gestionarse con cuidado. Debes mantenerlo a salvo de daños físicos y ambientes extremos. Además, debes asegurarte de que nunca se llene para evitar problemas con el disco duro.
Conclusión
Para terminar, problemas como el modo de sólo lectura pueden ocurrir en los discos duros por muchas razones. Sin embargo, el problema tiene fácil solución, como demuestra este artículo. El artículo también explicaba las causas y proporcionaba consejos para evitar este problema. En cuanto a la respuesta a la pregunta sobre cómo cambiar un disco duro de sólo lectura en Mac, EaseUS NTFS For Mac es la opción recomendada.
Preguntas frecuentes sobre cómo cambiar el controlador de disco duro de sólo lectura en Mac
¿Tienes más preguntas sobre cómo cambiar el disco duro de un Mac de sólo lectura? Si es así, esta parte te ayudará, ya que a continuación hemos respondido a algunas de las preguntas más frecuentes de Internet sobre este tema:
1. ¿Por qué mi disco duro es de sólo lectura en Mac?
La razón más probable de que tu disco duro esté en modo sólo lectura es la incompatibilidad del sistema de archivos. En la mayoría de los casos, los discos duros tienen un sistema de archivos NTFS que es incompatible con Mac. Tendrás que cambiar el sistema de archivos o utilizar una herramienta como EaseUS NTFS For Mac. Otros motivos son la configuración de permisos, el malware y los daños físicos.
2. ¿Por qué no puedo cambiar el permiso de un disco duro externo en Mac?
No puedes cambiar los permisos del disco duro externo en Mac por muchas razones. La más común es que carezcas de privilegios administrativos para hacerlo. Otra razón podría ser el sistema de archivos del disco duro externo, ya que algunos, como FAT32, no admiten permisos. También puede ocurrir si la configuración de permisos del disco duro está dañada.
3. ¿Cómo cambiar Seagate de sólo lectura en Mac sin formatear?
Sigue estos pasos para cambiar Seagate de sólo lectura en Mac sin formatear.
Paso 1: Abre el "Finder" y localiza tu disco duro externo Seagate. Ahora haz clic con el botón derecho en la unidad Seagate y selecciona "Obtener información".
Paso 2: Aquí, busca y elige "Compartir y permisos" para abrir la configuración de permisos. Ahora cambia el permiso de "Sólo lectura" a "Lectura y escritura" delante de tu nombre de usuario.
¿Ha sido útil esta página?
Sobre el autor
Luis es un entusiasta de la tecnología, cuyo objetivo es hacer que la vida tecnológica de los lectores sea fácil y agradable. Le encanta explorar nuevas tecnologías y escribir consejos técnicos.

