Tabla de Contenido
![]() Sobre el autor
Sobre el autor
![]() Artículos Relacionados
Artículos Relacionados
Cómo solucionar el error de Toshiba de sólo lectura en Mac
Toshiba es una de las marcas de USB más rápidas y seguras, pero aún así a veces muestra errores de sólo lectura en Mac. Puede ocurrir debido a una configuración de permisos defectuosa, sistemas de archivos incompatibles u otros errores de formato.
Sin embargo, no hay que preocuparse. Hay muchas soluciones disponibles para arreglar los errores de sólo lectura de Toshiba en Mac. Esta página incluye soluciones fiables que pueden ayudar a eliminar los errores de sólo lectura de los discos duros externos de Mac.
| Solución 1. Ignorar el permiso | Paso 1. Elige el icono del disco duro externo situado en tu escritorio en la barra lateral del Finder...Pasos completos |
| Solución 2. Desbloquear Toshiba | Paso 1. Conecta el volumen de Toshiba al Mac...Pasos completos |
| Solución 3. Formatear la unidad Toshiba | Paso 1. Conecta la unidad a un ordenador Mac y ve a Aplicaciones > Utilidades > Utilidad de Discos...Pasos completos |
| Solución 4. Utiliza los primeros auxilios | Paso 1. Pulsa las teclas Comando + Espacio y escribe Utilidad de Discos...Pasos completos |
| Solución 5. Activar la escritura de Toshiba | Paso 1. Inicia y activa EaseUS NTFS for Mac. Haz clic en "Ya tengo una licencia" para desbloquear este software...Pasos completos |
Por qué el disco duro USB 3.0 de Toshiba dice "Sólo lectura" en Mac
Muchas veces las memorias USB Toshiba muestran errores de sólo lectura en el Mac. Esto ocurre por varias razones, como por ejemplo
Error de permiso
Mac permite a los usuarios modificar los permisos y el uso compartido para determinar quién puede eliminar o editar los datos del disco duro externo. Por lo tanto, si has establecido el permiso de Toshiba de sólo lectura, no podrás escribir o modificar en Mac. Para solucionarlo, tienes que cambiar la configuración de permisos en Mac para obtener acceso de lectura-escritura al USB Toshiba.
Toshiba está bloqueado o protegido contra escritura
También es un error de permisos. Si has bloqueado intencionadamente o no una unidad USB Toshiba, no se abrirá el USB en modo de escritura. Para comprobar si el Toshiba está bloqueado o protegido contra escritura, haz clic con el botón derecho del ratón en el icono del disco y selecciona la opción Obtener información para comprobar la información del disco. Si dice "leer este disco duro Toshiba" aunque esté formateado en el sistema de archivos correcto, no podrás escribir en la unidad.
Toshiba contiene un error interno
A veces, los problemas de formateo de los discos duros externos no permiten que el Mac escriba o modifique el USB Toshiba. Para solucionar los errores internos, utiliza la Utilidad de Discos o, en el peor de los casos, consigue un nuevo disco duro Toshiba.
La unidad Toshiba está en formato NTFS
El formato de archivo NTFS es una de las razones más comunes de los errores de sólo lectura de Toshiba en Mac. Si la unidad Toshiba está formateada en formato de archivo NTFS, sólo se abrirá en modo de sólo lectura en Mac. Por defecto, Apple sólo lee los formatos NTFS, ya que es un sistema de archivos de Windows. Por tanto, convierte los archivos NTFS a un formato compatible con Mac o utiliza una herramienta de terceros para montar unidades NTFS.
Cómo cambiar Toshiba de sólo lectura en Mac
Puede parecer una tarea desalentadora eliminar el error de sólo lectura de Toshiba en Mac, pero no lo es. Hay varias soluciones sistemáticas disponibles para arreglar los problemas de la unidad externa de sólo lectura en Mac, como:
Método 1. Ignorar el permiso de la unidad Toshiba
Si el cambio de la configuración de permisos es un problema para los errores de sólo lectura de Toshiba en un ordenador, simplemente cambia la configuración de permisos del disco desde el Finder, como se indica a continuación:
Paso 1. En primer lugar, elige el icono del disco duro externo situado en tu escritorio en la barra lateral del Finder. A continuación, pulsa las teclas Comando + I para obtener información sobre la unidad.
Paso 2. A continuación, haz clic en la flecha situada junto a la pestaña Compartir y permisos, en la parte inferior de la ventana.
Paso 3. Marca la casilla que dice Ignorar propiedad en este volumen o desactívala. Puede que te pida que añadas la contraseña de tu Mac para activar el modo de escritura.
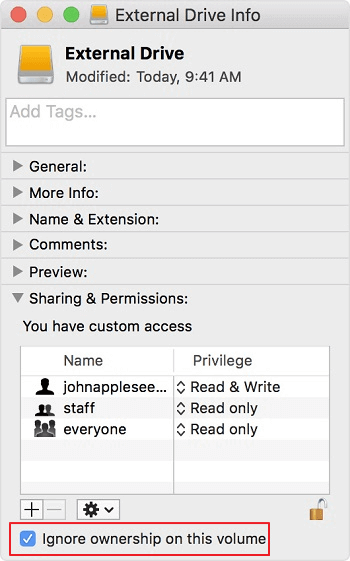
Método 2. Desbloquear Toshiba
Si los archivos de la unidad externa Toshiba muestran el mensaje de sólo lectura o bloqueo, también se trata de un error de permiso. Significa que la unidad Toshiba está protegida por contraseña o encriptada, y que es necesario desencriptarla para poder acceder a ella. A continuación te explicamos cómo desbloquear una unidad en Mac:
Paso 1. Conecta el volumen Toshiba al Mac.
Paso 2. Selecciona la unidad externa en el Finder y haz clic con el botón derecho del ratón en el icono de la unidad, y selecciona la opción "Desencriptar nombre de la unidad" de la lista.
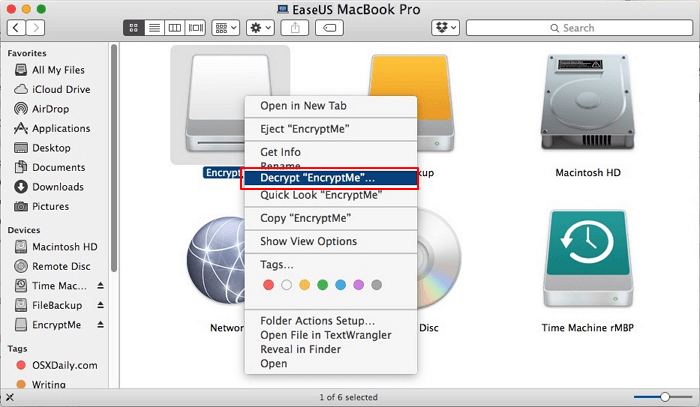
Paso 3. Introduce la contraseña utilizada para encriptar la unidad.
Paso 4. Desencriptar la unidad Toshiba llevará algún tiempo, dependiendo de su tamaño. Sin embargo, una vez terminado el proceso, podrás acceder al contenido de la unidad en el Mac.
Método 3. Formatear la unidad Toshiba
Si el disco duro Toshiba está formateado con el sistema de archivos NTFS, Mac lo abrirá en modo de sólo lectura por defecto, ya que es un formato de archivo de Windows. Los sistemas de archivos más compatibles con Mac son FAT, exFAT, HFS+ y otros. Por tanto, la única solución en este caso es formatear el Toshiba al formato de archivo compatible con Mac.
Si tu disco duro externo no contiene ningún archivo importante, ve a la Utilidad de Discos y bórralo. A partir de ahí, puedes seleccionar los distintos formatos adecuados para Mac para el disco duro Toshiba. El proceso funciona así:
Paso 1. Conecta la unidad a un ordenador Mac y ve a Aplicaciones > Utilidades > Utilidad de Discos.
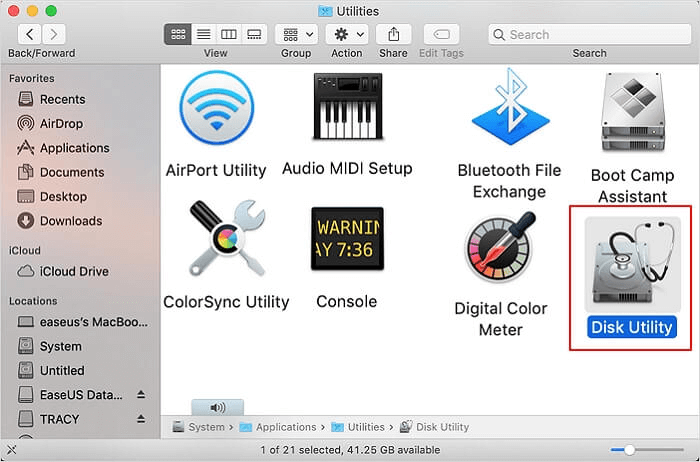
Paso 2. Selecciona la unidad Toshiba de la lista de dispositivos de almacenamiento disponibles.
Paso 3. Haz clic en el botón Borrar situado en la pestaña Borrar. Antes de borrar el disco, asegúrate de seleccionar el sistema de archivos en el que quieres utilizarlo.
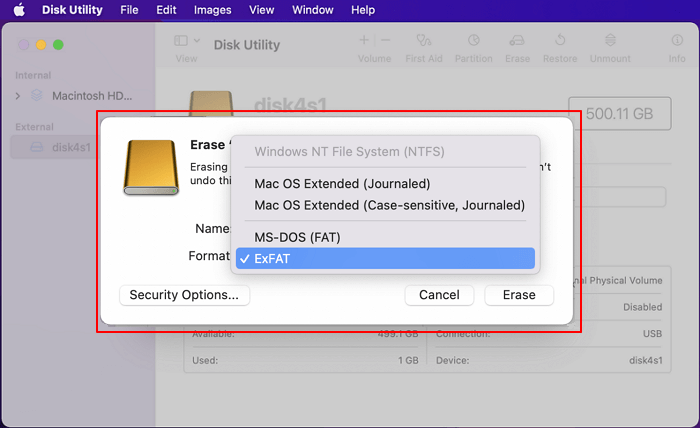
Paso 4. Espera unos minutos para completar el proceso.
Método 4. Utilizar Primeros auxilios
Si hay un problema de formateo en el disco duro externo, utiliza la Utilidad de Discos para resaltar y reparar esos errores mediante la opción Primeros auxilios. Para ello:
Paso 1. Pulsa las teclas Comando + Espacio y escribe Utilidad de Discos.
Paso 2. Selecciona el disco duro de Toshiba, haz clic en el botón de primeros auxilios y, a continuación, haz clic en Ejecutar para encontrar y reparar los errores.
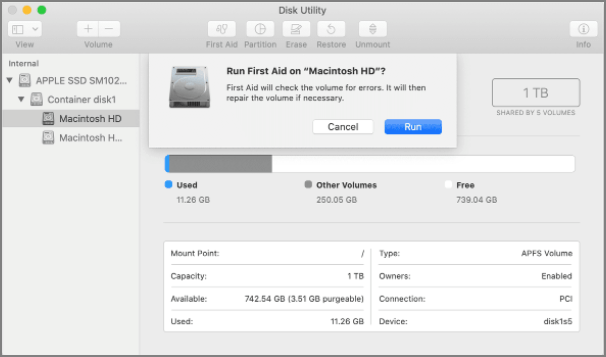
Método 5. Activar la escritura de Toshiba con EaseUS NTFS para Mac
Si no quieres perder el formato de archivo NTFS de alta calidad, utiliza EaseUS NTFS for Mac para montar Toshiba con capacidad de escritura. Este increíble software puede montar y desmontar Toshiba formateados en NTFS desde la barra de estado de Mac.
Sin perder datos, EaseUS NTFS for Mac puede eliminar los errores de sólo lectura de Toshiba en Mac. El software funciona con Windows 11/10/8/7 e incluso con dispositivos Mac basados en M1.
Lista de características de EaseUS NTFS para Mac:
- Experiencia de usuario rápida y fluida.
- El programa es compatible con varios sistemas de archivos, como NTFS, APFS, FAT, exFAT y muchos más.
- Funciona con todos los dispositivos externos, como discos duros, SSD, unidades USB, unidades Thunderbolt, etc.
- Una prueba gratuita de 7 días.
- Acceso a la unidad NTFS con un solo clic.
A continuación te explicamos cómo puedes eliminar el error de Toshiba de sólo lectura en Mac utilizando EaseUS NTFS for Mac:
Paso 1. Inicie y active EaseUS NTFS for Mac. Haga clic en "Ya tengo una licencia" para desbloquear este software.

Paso 2. Conecte una unidad NTFS a Mac, EaseUS NTFS for Mac detectará automáticamente el dispositivo. Seleccione su unidad y verá que ahora está marcada como "Sólo lectura". Haga clic en "Habilitar Escritura" para añadir derechos de lectura y escritura a la unidad.

Paso 3. Cuando el estado de las unidades NTFS pasa a ser "Escritura".

Paso 4. EaseUS NTFS for Mac mostrará una ventana para ayudar a Mac a acceder a la unidad NTFS:
1. Seleccione "Acceso total al disco", haga clic en el icono de bloqueo e introduzca la contraseña de administrador para desbloquearlo.
2. Seleccione los dos iconos de NTFS para Mac.
3. Arrástrelos a la lista de "Acceso total al disco".
4. Haga clic en "Salir & Restaurar" para relanzar EaseUS NTFS for Mac.

Paso 5. Cuando EaseUS NTFS for Mac se reinicia, puede entonces abrir para comprobar, leer, escribir e incluso modificar los datos guardados en el dispositivo NTFS.

Conclusión
El error de Toshiba de sólo lectura en Mac es 100% solucionable. Si el problema está en la configuración de los permisos, basta con cambiarlos desde la barra lateral del Finder.
Pero si el disco duro Toshiba está formateado en NTFS, hacer que se pueda escribir en Mac será complicado. Sin embargo, afortunadamente, EaseUS NTFS for Mac ha facilitado la ejecución de discos duros NTFS en modo de lectura-escritura.
Además del error de sólo lectura, EaseUS puede ayudar con otros errores de montar y desmontar de discos duros en Mac. Por lo tanto, si quieres montar sin problemas los discos duros Toshiba en Mac, prueba hoy mismo la prueba gratuita de EaseUS NTFS for Mac.
¿Ha sido útil esta página?
Sobre el autor
Con un interés en la redacción y la tecnología informática, Luna eligió trabajar como editora en EaseUS. Es una profesional de la recuperación de datos, restauración y copia de seguridad. Luna seguirá escribiendo y ayudándole a la gente a solucionar sus problemas.

