Tabla de Contenido
![]() Sobre el autor
Sobre el autor
![]() Artículos Relacionados
Artículos Relacionados
Cómo cambiar los permisos del disco duro externo Mac [Guía completa]
El permiso de archivos en Mac está diseñado para proporcionar controles y configuraciones clave para realizar cambios y mover archivos en el sistema Mac. Además, tu disco duro externo puede darte acceso a los archivos si tienes un permiso válido.
EaseUS cubre las posibles soluciones para Cambiar Permisos en Disco Duro Externo Mac en este artículo. Los usuarios pueden aprender cómo resolver los problemas de permisos y obtener el control total de sus discos externos.
¿Por qué tengo que cambiar los permisos del disco duro externo Mac?
Debes actualizar los permisos si un disco duro externo del Mac es de sólo lectura y no puedes escribir en sus datos ni editarlos. Este es un problema habitual cuando los usuarios utilizan con frecuencia una unidad externa. No tienen los permisos necesarios para que su cuenta de usuario pueda escribir datos en él, por lo que necesitan cambiar los permisos.
Las siguientes causas posibles podrían contribuir a la falta de permisos del disco duro externo. Aquí tienes la lista:
- Archivo dañado
- Sectores defectuosos
- Cortafuegos
- Formato no compatible
- Permisos de acceso
- Apagado incorrecto del sistema
- Conexión defectuosa
La siguiente parte te proporcionará seis valiosas formas de cambiar los permisos de un disco duro externo Mac. Sigue leyendo para encontrar la forma más adecuada para ti.
Cómo cambiar los permisos de un disco duro externo Mac
Aquí tienes la lista de soluciones para cambiar los permisos del disco duro externo en Mac:
- Forma 1. Utiliza EaseUS NTFS para Mac
- Forma 2. Cambiar los permisos del disco duro externo en Mac
- Forma 3. Ignorar los permisos del disco duro externo en el Finder
- Forma 4. Asignar permisos a usuarios y añadir nuevos usuarios
- Forma 5. Consigue acceso de escritura en el disco duro externo a través del terminal
- Forma 6. Utiliza la Utilidad de Discos para Formatear la Unidad
Esta sección cubre seis formas diferentes de modificar los permisos de un disco duro externo en Mac. Te recomendamos que utilices el primer método, ya que es eficaz, fiable y accesible. Sin embargo, las siguientes formas pueden ser más complicadas, por lo que recordamos a los usuarios que tengan cuidado al seleccionarlas.
Forma 1. Utiliza EaseUS NTFS para Mac
EaseUS NTFS for Mac es una herramienta eficaz para cambiar los permisos del disco duro en Mac. Su interfaz fácil y su funcionalidad sencilla permiten a los usuarios copiar, mover, modificar, leer y escribir unidades internas o externas en macOS. Es la forma más cómoda y rápida de escribir archivos en la unidad NTFS sin pérdida de datos. Además, la función "Habilitar escritura" y la compatibilidad con todas las versiones de macOS la convierten en una herramienta fiable para ayudar a los usuarios de Mac.
Haz clic aquí para descargar la versión accesible de EaseUS NTFS para Mac y, a continuación, sigue estos pasos para cambiar los permisos de tu disco duro externo.
Paso 1. Inicia y activa EaseUS NTFS for Mac. Haz clic en "Ya tengo licencia" para desbloquear este software.

Paso 2. Conecta una unidad NTFS al Mac, EaseUS NTFS for Mac detectará automáticamente el dispositivo. Selecciona tu unidad y verás que ahora está marcada como "Sólo lectura". Haz clic en "Habilitar escritura" para añadir derechos de lectura y escritura a la unidad.

Paso 3. Cuando el estado de las unidades NTFS pase a ser "Escribible".

Paso 4. EaseUS NTFS for Mac abrirá una ventana para ayudar al Mac a acceder a la unidad NTFS:
- 1. Selecciona "Acceso total al disco", haz clic en el icono de Bloqueo e introduce la contraseña de administrador para desbloquearlo.
- 2. Selecciona los dos iconos de NTFS para Mac.
- 3. Arrástralos a la lista "Acceso total al disco".
- 4. Haz clic en "Salir y Restaurar" para reiniciar EaseUS NTFS for Mac.

Paso 5. Cuando EaseUS NTFS for Mac se reinicie, podrás abrir para comprobar, leer, escribir e incluso modificar los datos guardados en el dispositivo NTFS.

Además de cambiar los permisos del disco duro en Mac, EaseUS NTFS for Mac tiene otras funciones destacadas como las siguientes:
Característica clave:
- Lectura/Escritura en cualquier disco externo sin formatear
- Forzar la Expulsión Segura de un Disco Duro Externo NTFS en Mac
- Solucionar el error "Unidad NTFS no aparece" en Mac
- Borrar y escribir archivos en NTFS
- Montar NTFS en Mac
Si quieres compartir el increíble software en tus redes sociales, puedes utilizar el botón de compartir de un clic que aparece a continuación:
Forma 2. Cambiar los permisos del disco duro externo en Mac
Establecer permisos en las unidades externas es una práctica de seguridad típica para proteger los datos almacenados. Sin embargo, si tu unidad externa muestra permisos de sólo lectura, debes cambiarlos para acceder a los archivos que contiene. He aquí cómo solucionarlo:
Paso 1. Asegúrate de que tu disco duro externo está conectado correctamente.
Paso 2. Para ver los detalles de la unidad, navega y haz clic con el botón derecho en el icono del disco y selecciona "Obtener información".
Paso 3. Comprueba si el icono del candado dorado está cerrado en la esquina inferior derecha.
Paso 4. Haz clic para desbloquearlo e introduce el nombre de administrador y la contraseña para abrir la pestaña de configuración de permisos del disco duro.
Paso 5. Haz clic en la opción desplegable junto a "Compartir y permisos".

Paso 6. Una vez actualizados los ajustes anteriores, haz clic en el "icono de engranaje" situado debajo de los ajustes de acceso personalizados.
Paso 7. Haz clic en "Aplicar a los elementos incluidos".
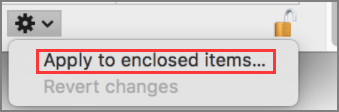
Ahora intenta editar o mover los datos de la unidad o sigue el siguiente método si no puedes.
Forma 3. Ignorar los permisos del disco duro externo en el Finder
El proceso de este método es muy similar al anterior. Sin embargo, si aún necesitas resolver el problema principalmente y crees que la configuración de permisos de la unidad es la principal culpable, entonces este método puede ayudarte. De nuevo, deberás utilizar la configuración de permisos de la unidad y cambiarla para ignorarla. Estos son los pasos:
Paso 1. Conecta el disco duro externo a tu sistema y haz clic con el botón derecho del ratón en el icono de la unidad compleja en la pantalla de tu Mac.
Paso 2. Selecciona "Obtener información" y haz clic para expandir la opción "Compartir y permisos".
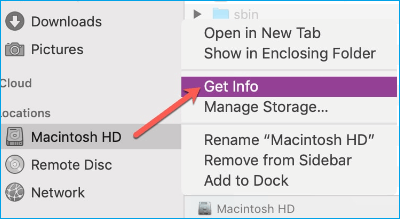
Paso 3. Pulsa el icono del candado e introduce la información de administrador (si es necesario).
Paso 4. Marca la casilla junto a "Ignorar la propiedad en este volumen" y cierra la ventana.
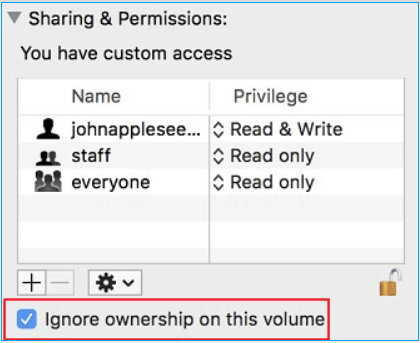
Forma 4. Asignar permisos a usuarios y añadir nuevos usuarios
Otra solución práctica para cambiar los permisos es asignar permisos a otros usuarios. Puedes hacerlo para los usuarios existentes, añadir nuevos usuarios o establecer permisos para todos. Veamos cómo hacerlo:
Paso 1. Haz clic con el botón derecho en el disco duro externo del escritorio de tu Mac y selecciona "Obtener información".
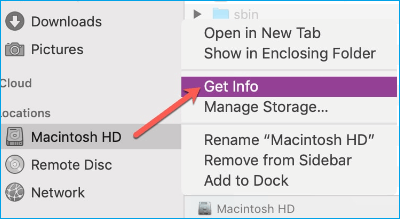
Paso 2. Desplázate hasta el icono del candado situado en la parte inferior derecha y haz clic para desbloquearlo.
Paso 3. Introduce el nombre y la contraseña para verificarte como administrador.
Paso 4. Haz clic en la opción "Compartir y permisos" para encontrar "Configuración de acceso personalizada".
Paso 5. Haz clic en el nombre de los usuarios a los que quieras asignar permiso y selecciona la opción "Lectura y Escritura" de la lista.
Nota* Puedes cambiar el permiso a "Lectura y Escritura" para todos. Si quieres deshacer estos cambios, haz clic en el icono de engranaje y selecciona "Revertir cambios".
Forma 5. Consigue acceso de escritura en el disco duro externo a través del terminal
Puedes obtener acceso de escritura a tu disco duro externo utilizando el Terminal Mac. Se trata de una interfaz de línea de comandos que permite a los usuarios personalizar múltiples opciones o ajustes. Te aconsejamos que utilices este método sólo si tienes algunos conocimientos técnicos de informática. Cada paso debe ejecutarse con cuidado y con pleno conocimiento de lo que estás haciendo. Presta atención al proceso para cambiar los permisos del disco duro externo utilizando Terminal.
Paso 1. Haz clic en la opción "Ir" situada en la esquina superior derecha de la pantalla.
Paso 2. Selecciona "Aplicaciones" y luego ve a la opción "Utilidades".
Paso 3. Haz clic en "Terminal" para abrir la aplicación.
Paso 4. Escribe o pega sudo nano /etc/fstab para modificar el archivo fstab.
Paso 5. Introduce tu contraseña de administrador (si la tienes).

Paso 6. Escribe el siguiente comando para el archivo fstab.
LABEL=NOMBRE ninguno ntfs rw,auto,nobrowse
Nota* Introduce el nombre real de tu unidad externa en lugar de "NOMBRE".

Paso 7. Pulsa "Ctrl + O" para guardar, y luego "Ctrl + X" para salir de la ventana Terminal.
Desconecta el disco duro externo y vuelve a conectarlo para ver si se soluciona el problema.
Forma 6. Utiliza la Utilidad de Discos para Formatear la Unidad
Utilizando la Utilidad de Discos de tu Mac, formatea rápidamente tu disco duro externo. Estos son los pasos:
Nota* Si no puedes encontrar los permisos de escritura en tu disco duro externo, formatearlo debería ser tu última alternativa. Se borrarán todos los datos y es posible que no puedas acceder a ellos.
Paso 1. Conecta el disco duro externo al Mac.
Paso 2. Abre las "Aplicaciones" y selecciona "Utilidades".
Paso 3. Haz clic en "Ver" en la esquina superior izquierda y selecciona "Mostrar todos los dispositivos".
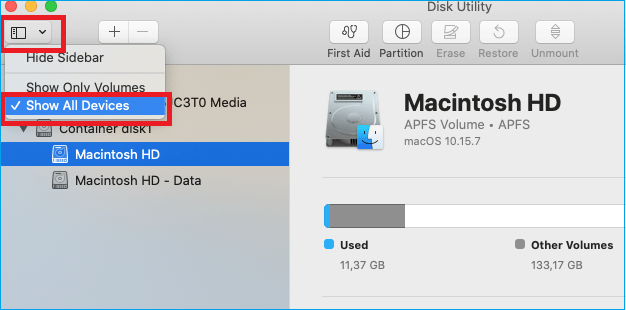
Paso 4. Elige "Discos duros externos" y haz clic en la unidad que quieras formatear.
Paso 5. Haz clic en la opción "Borrar" de la barra lateral de la Utilidad de Discos.
Paso 6. Aparecerá una advertencia preguntando: "¿Estás seguro de que quieres borrar el disco?". Debes hacer clic en "Borrar" para continuar.
En comparación, no es difícil darse cuenta de que el software EaseUS NTFS for Mac es mucho más fácil y seguro. Si quieres utilizar esta herramienta para cambiar los permisos del disco duro externo en Mac, haz clic en el botón de descarga para iniciarla:
Conclusión
Presentamos seis soluciones organizadas para cambiar los permisos de un disco duro externo Mac. Para los usuarios que no tienen conocimientos informáticos profesionales, el software EaseUS NTFS for Mac puede ayudarles y habilitar la escritura en unos pocos clics.
Si quieres profundizar en la información sobre cómo cambiar los permisos de un disco duro externo Mac, haz clic en el siguiente enlace del artículo para obtener más información:
Preguntas frecuentes sobre cómo cambiar los permisos del disco duro externo Mac
Consulta esta sección de preguntas frecuentes para obtener respuestas si tienes más dudas sobre cómo cambiar los permisos de un disco duro externo Mac.
1. ¿Cómo obtener permiso en mi disco duro externo Seagate Mac?
Sigue los pasos para saber cómo arreglar el disco duro externo Seagate de sólo lectura en Mac:
- Conecta tu disco duro externo Seagate a tu Mac.
- Haz clic con el botón derecho en la unidad> Obtener información> Compartir y permisos.
- Haz clic en el icono del candado e introduce tus datos de administrador para desbloquearlo.
- Marca la casilla "Ignorar la propiedad en este volumen" y cierra la ventana.
2. ¿Qué causa los errores de Sólo lectura en Mac?
Aquí tienes algunas posibles razones que pueden causar errores de sólo lectura:
- Sistema de archivos dañado o que funciona mal.
- Expulsión incorrecta de la unidad externa.
- Falta de permisos de propiedad.
- Ajustes de seguridad
3. ¿Cómo cambio mi unidad USB de sólo lectura en Mac?
Necesitas aprender cómo cambiar los archivos de sólo lectura en Mac. Sigue los pasos para hacerlo:
Haz clic con el botón derecho en la unidad USB>Obtener información>Compartir y permisos. Cambia todos los permisos a Lectura y Escritura.
¿Ha sido útil esta página?
Sobre el autor
Luis es un entusiasta de la tecnología, cuyo objetivo es hacer que la vida tecnológica de los lectores sea fácil y agradable. Le encanta explorar nuevas tecnologías y escribir consejos técnicos.

