Tabla de Contenido
![]() Sobre el autor
Sobre el autor
![]() Artículos Relacionados
Artículos Relacionados
Explorar el disco duro externo de sólo lectura sin formatear
CONTENIDO DE LA PÁGINA:
¿Quieres conectar un disco duro externo a una máquina Mac, pero acabas recibiendo un error de sólo lectura del disco duro externo?
Entonces, no tienes que preocuparte por formatear los discos externos ni por perder tus datos. Eso es porque es posible explorar los discos duros externos de sólo lectura sin formatearlos en Mac.
A continuación hemos revelado las tres sencillas opciones para acceder a una unidad externa en Mac sin perder ningún dato. Así que, vamos a desplazarnos hacia abajo y a solucionar los errores de sólo lectura en Mac.
¿Por qué mi disco duro externo es de sólo lectura en Mac?
En primer lugar, no eres el único cuyo disco duro externo es de sólo lectura en Mac. A menudo la gente se enfrenta a errores de sólo lectura en Mac debido a sistemas de archivos incompatibles, errores internos y otras razones.
Sin embargo, principalmente los discos duros externos son de sólo lectura en Mac en dos situaciones:
Situación 1. Configuración defectuosa de los permisos
Algunas personas prefieren configurar diferentes permisos de acceso para sus archivos y carpetas sensibles para protegerlos de accesos no autorizados. Al transferir esos archivos y carpetas a un disco duro externo, la gente suele no cambiar la configuración de los permisos de acceso. Esto, a su vez, hará imposible copiar o editar esos archivos en un Mac o en cualquier otro ordenador.
La solución más sencilla en este caso es comprobar la configuración de los permisos de tus archivos y carpetas y cambiarlos para eliminar los errores de sólo lectura. Para ello, ve a la ventana del Finder > Obtener información > Ampliar el menú de visualización de permisos y recursos compartidos para conocer la información sobre el archivo o la carpeta.
Situación 2. Unidad externa con formato NTFS
Los discos duros externos formateados con un sistema de archivos NTFS son compatibles por defecto con la lectura en Mac. Esto se debe a que NTFS es un sistema de archivos de Windows, por lo que Mac no puede escribir archivos NTFS.
Allí puedes utilizar los mismos pasos para obtener información sobre el formato del disco duro que la situación. Una vez comprobado que tienes un disco duro con formato NTFS, puedes formatearlo a un sistema de archivos compatible con Mac o utilizar una herramienta de terceros para acceder a la unidad. Ambas opciones se comentan en detalle a continuación, así que pongámonos en marcha.
Cómo explorar un disco duro externo de sólo lectura sin formatear en Mac (3 soluciones)
Sin perder datos ni formatear con dificultad, los usuarios de Mac pueden explorar el disco duro externo de sólo lectura utilizando estas soluciones:
Solucion 1. Cambiar los permisos del disco duro externo
Si la configuración de permisos es la culpable del error de sólo lectura del disco externo, se puede arreglar muy fácilmente cambiando la configuración de permisos de la siguiente manera:
Paso 1. Conecta dicho disco duro externo al Mac.
Paso 2. Haz clic con el botón derecho del ratón en el icono de la unidad en el escritorio y luego haz clic en Obtener información.
Paso 3. Si en la parte inferior de la ventana de información aparece un signo de candado dorado, la unidad está bloqueada de sólo lectura.
Paso 4. Haz clic en el signo del candado dorado e introduce una contraseña de administrador para desbloquear la configuración de permisos del disco duro.
Paso 5. Despliega el menú desplegable Compartir y Permisos. Aquí aparecerá el nombre de una cuenta junto con el privilegio de acceso.
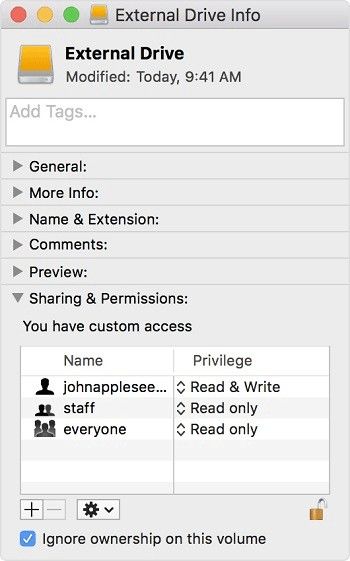
Paso 6. Simplemente haz clic junto al nombre de la cuenta cuyo permiso deseas cambiar y selecciona el permiso de Lectura y Escritura.
Paso 7. Después de cambiar la configuración, haz clic en el icono del engranaje y selecciona Aplicar a los elementos adjuntos para evitar cualquier conflicto de permisos en el futuro.
Solución 2. Cómo eliminar el modo de sólo lectura en un disco duro externo
Cuando tienes un disco duro externo formateado en NTFS, es habitual que se produzca un error de sólo lectura. Aquí puedes formatear un disco duro externo a formatos de archivo compatibles con Mac como HFS+, APFS o exFAT para acceder al contenido del disco.
Pero esto borrará los datos de la unidad externa. Sin embargo, no hay que preocuparse todavía. Utilizando el EaseUS NTFS for Mac, puedes obtener fácilmente acceso de lectura y escritura a las unidades NTFS en macOS.
El programa trabaja con archivos y carpetas con formato NTFS para que los usuarios de Mac puedan leer, escribir, borrar, mover o copiarlos. Incluso puede montar o desmontar las unidades NTFS desde la barra de estado del Mac.
Aquí tienes otras ventajas de usar EaseUS NTFS for Mac para explorar discos duros externos en formato de lectura-escritura:
- Compatible con todos los dispositivos Mac, incluido el M1.
- Funciona con diferentes sistemas de archivos como NTFS, APFS, FAT, exFAT y otros.
- Admite varios dispositivos externos: disco duro, SSD, unidad USB, tarjeta SD, tarjeta CF, etc.
Para acceder al disco duro externo NTFS en formato de lectura-escritura con EaseUS, sigue estos sencillos pasos:
Paso 1. Inicie y active EaseUS NTFS for Mac. Haga clic en "Ya tengo una licencia" para desbloquear este software.

Paso 2. Conecte una unidad NTFS a Mac, EaseUS NTFS for Mac detectará automáticamente el dispositivo. Seleccione su unidad y verá que ahora está marcada como "Sólo lectura". Haga clic en "Habilitar Escritura" para añadir derechos de lectura y escritura a la unidad.

Paso 3. Cuando el estado de las unidades NTFS pasa a ser "Escritura".

Paso 4. EaseUS NTFS for Mac mostrará una ventana para ayudar a Mac a acceder a la unidad NTFS:
1. Seleccione "Acceso total al disco", haga clic en el icono de bloqueo e introduzca la contraseña de administrador para desbloquearlo.
2. Seleccione los dos iconos de NTFS para Mac.
3. Arrástrelos a la lista de "Acceso total al disco".
4. Haga clic en "Salir & Restaurar" para relanzar EaseUS NTFS for Mac.

Paso 5. Cuando EaseUS NTFS for Mac se reinicia, puede entonces abrir para comprobar, leer, escribir e incluso modificar los datos guardados en el dispositivo NTFS.

Solución 3. Habilitar la escritura a través de la terminal
Este arreglo no es algo que recomendemos porque es arriesgado y complicado. Sin embargo, para los usuarios expertos en tecnología, este método podría funcionar.
Por defecto, Apple ha suspendido la escritura en NTFS para los usuarios de Mac. Pero se puede habilitar desde el Terminal. Antes de sumergirte en el Terminal, te aconsejamos que hagas una copia de seguridad de tus datos, ya que cualquier cosa podría salir mal durante el proceso. Teniendo esto en cuenta, empecemos:
Paso 1. Conecta una unidad formateada en NTFS a un Mac y recuerda el nombre del volumen.
Paso 2. Abre el Terminal e introduce el siguiente comando junto con la contraseña de administrador cuando te lo pida - sudo nano /etc/fstab.
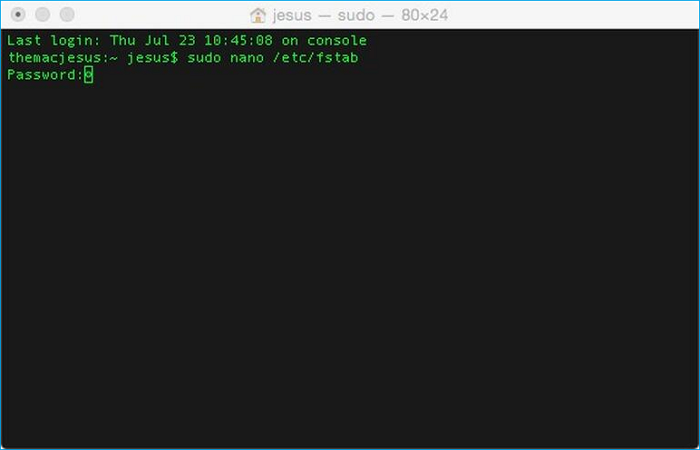
Paso 3. En el archivo fstab en blanco, escribe este comando con el nombre del volumen - LABEL=NOMBRE_VOLUMEN none ntfs rw,auto,nobrowse.
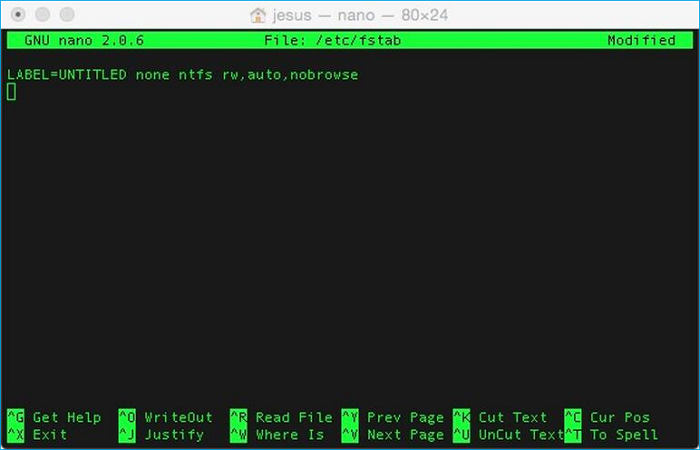
Paso 4. Pulsa las teclas Ctrl + O para escribir la información en el archivo y luego pulsa la tecla Enter para guardar los cambios.
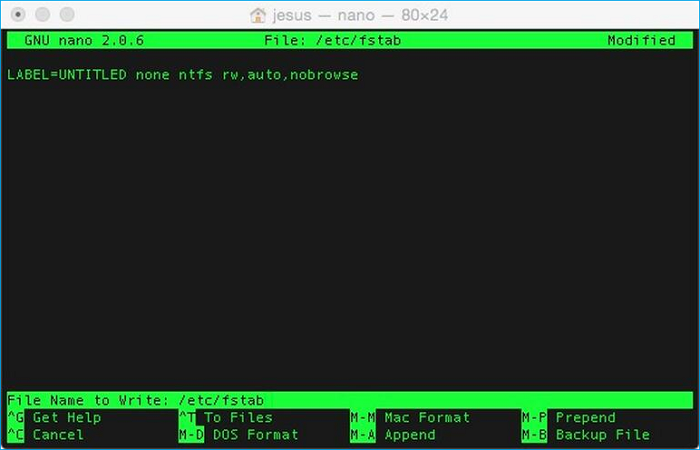
Paso 5. Cuando hayas terminado, pulsa Ctrl + X para cerrar el archivo.
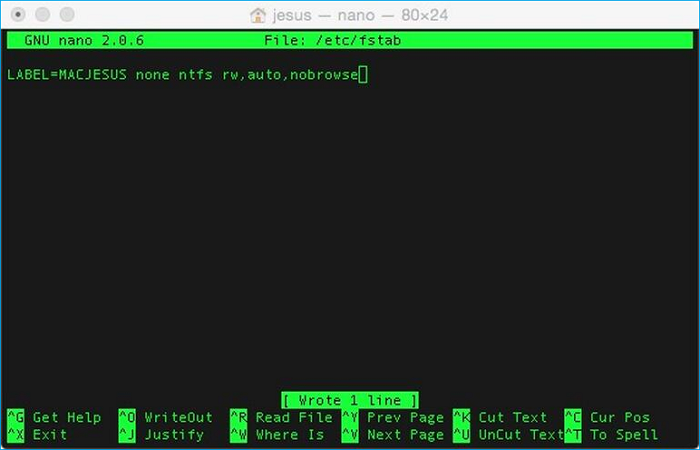
Paso 6. Ahora, expulsa de forma segura el disco duro externo y vuelve a montarlo para ver si esta solución ha funcionado.
Resumen
Como puedes ver, es posible explorar el disco duro externo de sólo lectura en el Mac sin que el formateo sea un problema. Si el problema está en la configuración de los permisos, es bastante fácil cambiar la configuración.
Sin embargo, si un disco duro externo está formateado con el formato de archivo NTFS, es muy difícil utilizar el comando Terminal para hacerlo escribible en el Mac. Además, un movimiento erróneo y todos los datos del disco duro externo serán eliminados.
Así que, después de considerarlo todo, está claro que EaseUS NTFS for Mac es la mejor solución para obtener acceso de lectura-escritura a NTFS en Mac. Además, es una herramienta segura y sencilla para montar y desmontar unidades NTFS en Mac.
Esta es nuestra conclusión, pero puedes explorar el disco duro externo de sólo lectura en Mac como quieras.
¿Ha sido útil esta página?
Sobre el autor
Luis es un entusiasta de la tecnología, cuyo objetivo es hacer que la vida tecnológica de los lectores sea fácil y agradable. Le encanta explorar nuevas tecnologías y escribir consejos técnicos.

