Tabla de Contenido
![]() Sobre el autor
Sobre el autor
![]() Artículos Relacionados
Artículos Relacionados
Cómo habilitar escritura NTFS en Mac
"Hola, ¿hay algún tipo de escritura en un USB NTFS en macOS Sierra, con alguna instrucción de terminal o software adicional instalado? Muchas gracias".
macOS no admite la escritura en la unidad NTFS. Algunos tutoriales recomiendan formatear el disco a exFAT, que tiene soporte de escritura en Windows y Mac. Sin embargo, si ya tienes datos importantes en el disco, tendrás que hacer una copia de seguridad y luego formatear el disco en otro formato, como exFAT. Este método requiere más tiempo que los otros métodos de este artículo. La instrucción del terminal y el software de terceros pueden permitir que el Mac escriba en NTFS.
| Soluciones viables | Solución de problemas paso a paso |
|---|---|
| Arreglo 1. EaseUS NTFS para Mac | Paso 1. Inicia y activa EaseUS NTFS for Mac. Haz clic en "Ya tengo una licencia" para desbloquear este software...Pasos completos |
| Arreglo 2. Terminal | Paso 1. Abre el Terminal en tu Mac; Paso 2. Conecta la unidad NTFS al ordenador Mac de sobremesa o al portátil...Pasos completos |
| Arreglo 3. macFUSE | Paso 1. Descarga e instala Xcode; Paso 2. Descarga e instala Homebrew; Paso 3. Descarga e instala...Pasos completos |
¿Mac puede escribir en NTFS?
Obviamente, no importa qué sistema operativo de Mac estés utilizando, como macOS Monterey Beta, macOS Big Sur, macOS Catalina, macOS High Sierra, macOS Mojave, o si se trata de un portátil o de un ordenador de sobremesa, sólo puedes leer la unidad NTFS incluye la unidad flash USB, la tarjeta SD, el disco duro externo y los lápices de memoria.
Cómo habilitar escritura NTFS en Mac
En esta parte, puedes tener un gestor NTFS automático de terceros, un programa nativo de Apple y un controlador NTFS gratuito. Ambos soportan el controlador NTFS de lectura-escritura para Mac.
1 - Utilizar EaseUS NTFS for Mac para escribir NTFS
Se aplica a: Gestor seguro de NTFS para principiantes.
Para gestionar fácilmente tu NTFS en Mac, EaseUS NTFS for Mac es la herramienta necesaria que puedes descargar para leer y escribir en una unidad NTFS en Mac, cambiar manualmente al modo de sólo lectura, montar y desmontar volúmenes NTFS, y salir de forma segura para evitar la pérdida de datos.
Esta herramienta de gestión de NTFS montará tus volúmenes NTFS en segundo plano y podrás realizar directamente las operaciones de escritura, lectura y montaje de volúmenes de destino sin necesidad de ejecutar el software. Lo que tienes que hacer es descargar el software y activarlo. Tras iniciar el programa una vez, EaseUS NTFS for Mac se minimiza a la bandeja por defecto.
Descarga gratis EaseUS NTFS para Mac :
Cómo utilizar EaseUS NTFS para Mac:
Paso 1. Inicie y active EaseUS NTFS for Mac. Haga clic en "Ya tengo una licencia" para desbloquear este software.

Paso 2. Conecte una unidad NTFS a Mac, EaseUS NTFS for Mac detectará automáticamente el dispositivo. Seleccione su unidad y verá que ahora está marcada como "Sólo lectura". Haga clic en "Habilitar Escritura" para añadir derechos de lectura y escritura a la unidad.

Paso 3. Cuando el estado de las unidades NTFS pasa a ser "Escritura".

Paso 4. EaseUS NTFS for Mac mostrará una ventana para ayudar a Mac a acceder a la unidad NTFS:
1. Seleccione "Acceso total al disco", haga clic en el icono de bloqueo e introduzca la contraseña de administrador para desbloquearlo.
2. Seleccione los dos iconos de NTFS para Mac.
3. Arrástrelos a la lista de "Acceso total al disco".
4. Haga clic en "Salir & Restaurar" para relanzar EaseUS NTFS for Mac.

Paso 5. Cuando EaseUS NTFS for Mac se reinicia, puede entonces abrir para comprobar, leer, escribir e incluso modificar los datos guardados en el dispositivo NTFS.

![]()
Activa el soporte de lectura/escritura en el controlador de WD My Password y domina un manual para formatear el dispositivo WD.
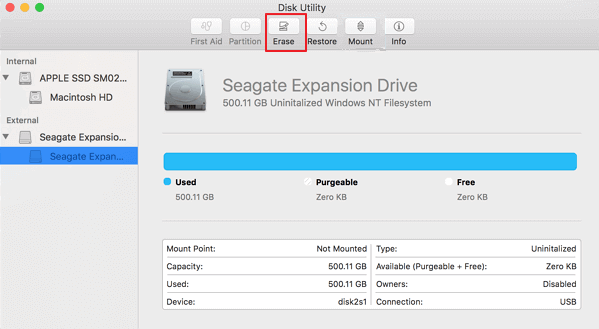
2 - Habilitar NTFS para escribir con el Terminal (nativo de Apple)
Se aplica a: Herramienta nativa de Apple para usuarios profesionales.
Si utilizas a menudo el Terminal, deberías estar acostumbrado a este sistema de petición de comandos, que te permite tomar el control total de tu sistema operativo. Es posible cambiar el permiso de esta forma directa, pero puede dañar tus archivos y tu dispositivo.
Cómo habilitar los permisos de lectura/escritura en tu partición NTFS:
Paso 1. Abre el Terminal en tu Mac.
Cómo encontrar la Terminal:
- Haz clic en el logotipo del Finder (el icono sonriente de la parte inferior de la pantalla).
- Selecciona "Aplicaciones" en el menú de la izquierda.
- Busca y abre la carpeta Utilidad.
- Haz clic para abrir la "Terminal".
Paso 2. Conecta la unidad NTFS al ordenador de sobremesa o portátil Mac.
Paso 3. Escribe la línea de comandos y pulsa Intro: sudo nano /etc/fstab
Este comando abrirá los archivos /etc/fstab. Si te pide que introduzcas la contraseña, introduce la que recuerdes.

Paso 4. Escribe el comando al final de la lista de archivos NTFS: LABEL=NAME none ntfs rw, auto, nobrowse (Puedes cambiar el NAME por el nombre de la unidad NTFS.
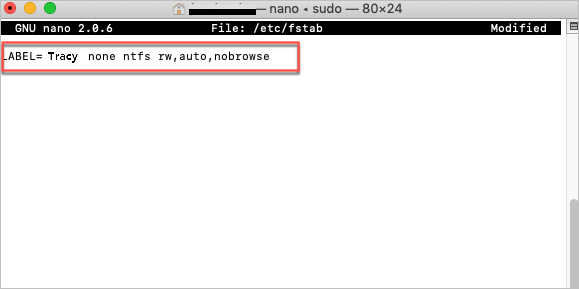
Paso 5. Pulsa el atajo de teclado Ctrl + O y presiona Enter para guardar.
Paso 6. Pulsa Ctrl + X para salir.
Paso 7. A continuación, vuelve a conectar la unidad NTFS en el Mac.
Paso 8. Haz clic en la pestaña Ir y selecciona "Ir a la carpeta...".
Paso 9. En la ventana "Ir a la carpeta", introduce /Volúmenes y haz clic en el botón Ir.
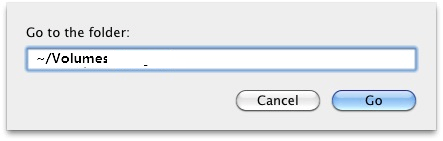
Paso 10. Puedes ver el volumen NTFS y activar el soporte de escritura en él.
3 - Controlador NTFS gratuito
Se aplica a: software libre pero es difícil de manejar con muchos pasos.
macFUSE es un programa integrado compatible con el sistema operativo de Mac, que es capaz de acceder al sistema de archivos NTFS. Así que puedes utilizarlo para montar NTFS en modo de lectura/escritura. Sin embargo, los pasos no son fáciles para los principiantes. Mira cómo se monta con macFUSE:
Paso 1. Descarga e instala Xcode
Ve al Finder > Aplicaciones > Terminal > Escribe la línea de comandos: xcode-select -install.
La ventana emergente te pedirá que instales la herramienta de desarrollo de la línea de comandos. Haz clic en Instalar para continuar.
Paso 2. Descarga e instala Homebrew
Escribe la línea de comandos y pulsa Intro en la ventana del Terminal: /usr/bin/ruby -e "$(curl -fsSL https://raw.githubusercontent.com/Homebrew/install/master/install)"
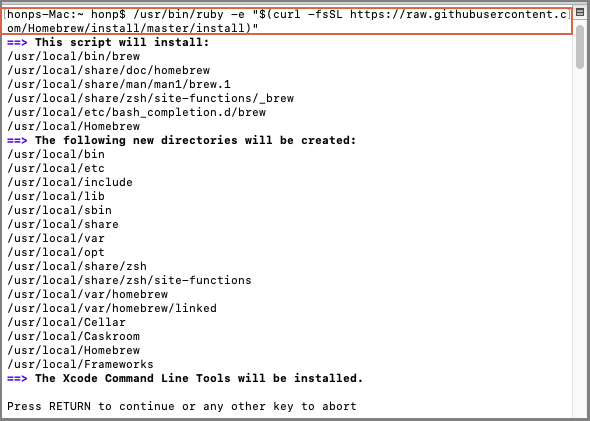
Paso 3. Descarga e instala macFUSE.
Paso 4. Instalar NTFS-3G
Escribe en la línea de comandos y pulsa Enter: brew install ntfs-3g
Paso 5. Desactivar la protección de la integridad del sistema
Reinicia el Mac > Pulsa el atajo de teclado Comando + R para ver el logotipo de Apple > Utilidades > Terminal > Escribe la línea de comandos y pulsa Intro: csrutil disable > Reinicia el Mac
Paso 6. Escribe la línea de comandos para leer y escribir en NTFS
Buscador > Aplicaciones > Utilidades > Terminal
Introduce la línea de comandos y pulsa Intro:
sudo mv /sbin/mount_ntfs /sbin/mount_ntfs.original
sudo ln -s /usr/local/sbin/mount_ntfs /sbin/mount_ntfs
Conclusión
En este artículo, 3 métodos pueden habilitar el modo de lectura y escritura para el controlador NTFS en Mac. Para conseguir el más fácil, recomendamos utilizar EaseUS NTFS for Mac. Los otros dos también requieren el modo de lectura y escritura para usuarios avanzados. Elige el que más te convenga.
¿Ha sido útil esta página?
Sobre el autor
Con un interés en la redacción y la tecnología informática, Luna eligió trabajar como editora en EaseUS. Es una profesional de la recuperación de datos, restauración y copia de seguridad. Luna seguirá escribiendo y ayudándole a la gente a solucionar sus problemas.

