Tabla de Contenido
![]() Sobre el autor
Sobre el autor
![]() Artículos Relacionados
Artículos Relacionados
Cómo formatear un disco duro externo en Mac (Monterey)
Se aplica a: Borrar el disco externo, formatear el disco duro externo no compatible (NTFS), dañado, con particiones o inaccesible en Mac.
En esta página, hablaremos de cuándo hay que formatear un disco duro externo y te mostraremos el proceso completo de formateo en Mac Monterey, Big Sur, Catalina, etc.
| Soluciones viables | Solución de problemas paso a paso |
|---|---|
| Fase 1. Acceder y hacer una copia de seguridad de los datos del disco duro externo |
#1. Acceder y hacer una copia de seguridad de los datos del disco externo con formato NTFS...Pasos completos |
| Fase 2. Selecciona el mejor formateo para el disco duro externo en Mac | Para que tu disco duro externo sea totalmente compatible con Mac y funcione en el mejor estado, es esencial que...Pasos completos |
| Fase 3. Formatea el disco duro externo en la Utilidad de Discos | Paso 1. Conecta el disco externo al ordenador Mac; Paso 2. Ve al Finder > Aplicaciones > Utilidades...Pasos completos |
¿Cómo formatear un disco duro externo en Mac?
¿Sabes qué formateo es el mejor para un disco duro externo en Mac? ¿Qué hacer cuando tu disco duro externo no es compatible, está dañado, tiene particiones o es inaccesible? Formatear el disco duro externo es la mejor solución.
Entonces, ¿por qué o cuándo necesitas formatear el disco duro externo para utilizarlo en el Mac? Comprueba la lista aquí, y si estás en algún caso por debajo, recurre a la guía que aparece a continuación para obtener ayuda:
- Los nuevos discos duros externos se envían con NTFS o exFAT, que no son totalmente compatibles con Mac.
- Para que el disco externo con formato NTFS sea compatible con Mac.
- El disco duro externo está dañado.
- El disco duro externo es inaccesible.
- Para limpiar el disco externo, o el disco sólo muestra un almacenamiento parcial.
- Para cambiar el sistema de archivos del disco duro externo en Mac.
¿Cómo puedo formatear un disco duro externo en un ordenador Mac? Si sigues la guía completa que te presentamos a continuación, podrás realizar con éxito las operaciones de formateo de tu disco sin perder ningún dato. Empecemos.
1. Accede y haz una copia de seguridad de los datos del disco duro externo antes de formatear
- Objetivo: Hacer una copia de seguridad de los archivos esenciales desde un disco externo.
- Herramientas: Software de leer y escribir NTFS en Mac, software de recuperación de datos de Mac
Para evitar la pérdida de datos debido al formateo del disco, es conveniente que hagas una copia de seguridad de los datos del disco duro externo con antelación. Según los diferentes estados de tu disco, puedes necesitar una herramienta diferente para acceder a los archivos del disco externo. A continuación te explicamos cómo hacerlo:
#1. Acceder y hacer una copia de seguridad de los datos del disco externo con NTFS formateado en Mac
Si tu disco duro externo está en NTFS formateado, guardando algunos datos esenciales en el disco, necesitarás un lector de discos NTFS para ayudarte. EaseUS NTFS for Mac, con su función de habilitar la escritura, te permite leer y escribir en un disco NTFS en Mac con sólo 1 clic.
Descarga, instala y ejecuta EaseUS NTFS for Mac en tu ordenador Mac, sigue los consejos aquí para ver cómo acceder a los datos de tu disco externo NTFS en macOS Monterey, Big Sur, Catalina, etc. de forma gratuita:
Paso 1. Inicie y active EaseUS NTFS for Mac. Haga clic en "Ya tengo una licencia" para desbloquear este software.

Paso 2. Conecte una unidad NTFS a Mac, EaseUS NTFS for Mac detectará automáticamente el dispositivo. Seleccione su unidad y verá que ahora está marcada como "Sólo lectura". Haga clic en "Habilitar Escritura" para añadir derechos de lectura y escritura a la unidad.

Paso 3. Cuando el estado de las unidades NTFS pasa a ser "Escritura".

Paso 4. EaseUS NTFS for Mac mostrará una ventana para ayudar a Mac a acceder a la unidad NTFS:
1. Seleccione "Acceso total al disco", haga clic en el icono de bloqueo e introduzca la contraseña de administrador para desbloquearlo.
2. Seleccione los dos iconos de NTFS para Mac.
3. Arrástrelos a la lista de "Acceso total al disco".
4. Haga clic en "Salir & Restaurar" para relanzar EaseUS NTFS for Mac.

Paso 5. Cuando EaseUS NTFS for Mac se reinicia, puede entonces abrir para comprobar, leer, escribir e incluso modificar los datos guardados en el dispositivo NTFS.

A continuación, puedes abrir el disco para copiar y guardar todos los archivos esenciales en otra ubicación segura del Mac como copia de seguridad.
#2. Escanear y recuperar datos del disco duro externo inaccesible en Mac
Si tu disco duro externo está dañado, es inaccesible o está re-particionado, o no puedes abrirlo directamente en el Mac aunque esté en un sistema de archivos compatible con Apple, tendrás que recurrir a un software de recuperación de datos para Mac para que te ayude.
EaseUS Data Recovery Wizard es una herramienta de recuperación de datos con todas las funciones en la que puedes confiar y probar.
2. Selecciona el mejor formato para el disco duro externo en Mac
- Objetivo: Decidir y seleccionar el mejor formato para el disco duro externo en Mac.
- Herramienta: Tabla de comparación de sistemas de archivos que aparece a continuación.
Para que tu disco duro externo sea totalmente compatible con Mac y funcione en el mejor estado, es esencial que establezcas el mejor formato para tu disco externo para diferentes propósitos en Mac. Consulta la tabla comparativa y aprende qué formato de sistema de archivos debes establecer para tu disco duro externo:
| Sistemas de archivos | Información básica | Sugerencias de uso |
|---|---|---|
| APFS (Sistema de Archivos de Apple) | El último tipo de archivo de Apple, que se introdujo a principios de 2017, es actualmente compatible con macOS High Sierra y los macOS más recientes. |
|
| HFS+ (macOS) | Es el sistema de archivos por defecto en los Macs con macOS Sierra u OS X más antiguos. Windows puede leer este formato de archivo. |
|
| FAT32 | El tipo de archivo se puede leer y escribir en máquinas Mac, Windows y Linux. |
|
| ExFAT | El formato de archivo preferido para compartir dispositivos de almacenamiento entre Windows y Mac. |
|
| NTFS | El formato por defecto de Windows y es legible por los dispositivos de macOS. |
|
Según esta página, puedes establecer fácilmente el mejor formato para tu disco duro externo en Mac:
- Para utilizar el disco duro externo sólo en un ordenador Mac, lo mejor es APFS o HFS+.
- Para que el disco funcione bien tanto con Windows como con Mac, la mejor opción es ExFAT o FAT32.
- Para utilizar el disco externo principalmente en Windows y compartir archivos grandes en Mac, se recomienda NTFS.
3. Formatear un disco duro externo en Mac (Monterey) en la Utilidad de Discos
- Objetivo: Arreglar los errores del disco duro externo, restablecer el formato del disco duro o restaurar el tamaño completo de una unidad averiada.
- Herramienta: Utilidad de Discos
La Utilidad de Discos integrada en Mac, similar a la Administración de Discos en Windows, es la herramienta por defecto que puedes aplicar para formatear o particionar un disco duro en dispositivos macOS. Después de hacer una copia de seguridad de los archivos esenciales y decidir el mejor formato para el disco externo, puedes aplicar esta utilidad para formatear tu disco en Mac ahora:
Paso 1. Conecta el disco externo al ordenador Mac.

Paso 2. Ve al Finder > Aplicaciones > Utilidades > Haz doble clic en "Utilidad de Discos".
Paso 3. Selecciona el disco duro externo y haz clic en "Borrar" en el panel superior de la Utilidad de Discos.
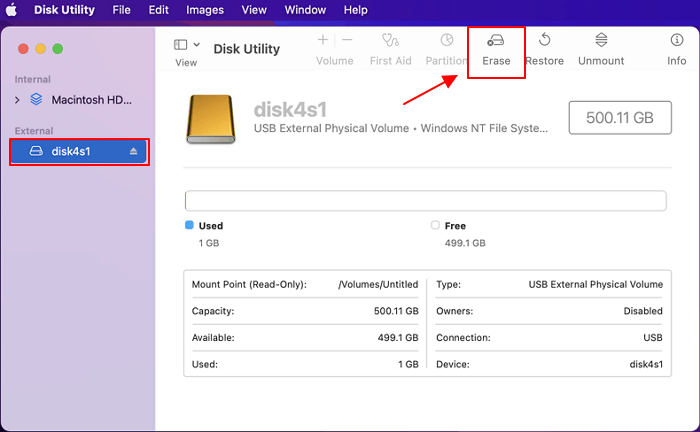
Paso 4. Selecciona el mejor formato para el disco duro externo en Mac y haz clic en "Borrar" para confirmar la operación.
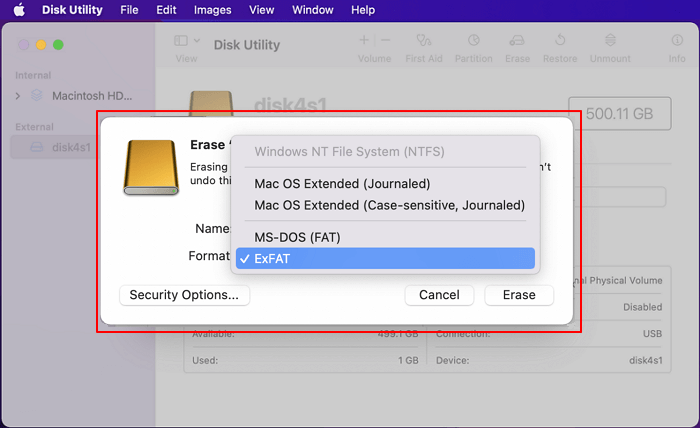
Paso 5. Haz clic en "Hecho" cuando termine el proceso de formateo.
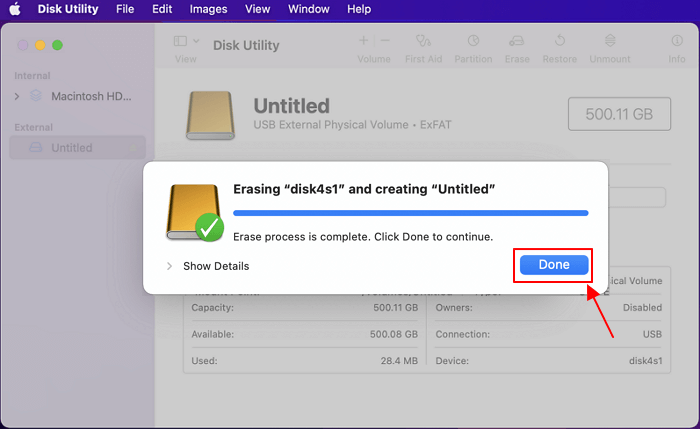
Formatear un disco duro externo en Mac es fácil
En esta página, presentamos el procedimiento completo para formatear un disco duro externo en Mac. Para empezar, primero tendrás que acceder o hacer una copia de seguridad de los datos esenciales del disco. Si el disco externo es con una unidad NTFS, puedes habilitarlo para lectura y escritura recurriendo a la ayuda de EaseUS NTFS for Mac.
Después de hacer una copia de seguridad de los archivos, tendrás que establecer un sistema de archivos para el disco según tus necesidades. Después, puedes aplicar la Utilidad de Discos para borrar y reformatear el disco con facilidad. Ten en cuenta que formatear un disco duro externo en Mac es fácil. Todo lo que necesitas es establecer el mejor formato para el dispositivo de almacenamiento de destino. Si quieres una guía para formatear un USB externo, una tarjeta SD u otros dispositivos extraíbles en Mac, sigue esta guía para conectar tu dispositivo con Mac ahora.
¿Ha sido útil esta página?
Sobre el autor
Con un interés en la redacción y la tecnología informática, Luna eligió trabajar como editora en EaseUS. Es una profesional de la recuperación de datos, restauración y copia de seguridad. Luna seguirá escribiendo y ayudándole a la gente a solucionar sus problemas.

