Tabla de Contenido
![]() Sobre el autor
Sobre el autor
![]() Artículos Relacionados
Artículos Relacionados
Cómo leer y formatear unidades NTFS en Mac
¿Quieres utilizar unidades NTFS en tu Mac? En esta guía, te mostraremos cómo leer y formatear unidades NTFS en macOS.
El debate Mac vs. PC no va a terminar pronto, y no se puede negar el hecho de que los ordenadores Windows ofrecen más versatilidad. Por eso muchos fabricantes de memorias USB y discos duros externos preformatean sus dispositivos con NTFS.
NTFS se creó para Microsoft, y permite a los usuarios conectar sus unidades rápidamente en máquinas Windows y trabajar con archivos. NTFS es exclusivo, y Apple exige una licencia especial para utilizarlo íntegramente en los Mac que ofrece.
En lugar de hacer esto, macOS ha sido diseñado para leer unidades formateadas con NTFS, pero no pueden escribirlas. Los usuarios de Mac sólo pueden abrir y ver archivos en unidades Windows, pero no puedes modificarlos de ninguna manera. Además, no puedes copiar archivos nuevos en discos con formato NTFS utilizando Mac.
| Soluciones viables | Solución de problemas paso a paso |
|---|---|
| Ejecuta un software de terceros para leer y escribir en una unidad NTFS | Paso 1. Inicia y activa EaseUS NTFS for Mac. Haz clic en "Ya tengo licencia"...Pasos completos |
| Formatear o convertir a APFS u otro sistema de archivos | Paso 1: Haz una copia de seguridad de los archivos importantes disponibles en tu unidad NTFS...Pasos completos |
¿Se puede leer una unidad NTFS en un Mac?
Sí, es posible leer unidades con formato NTFS de Windows, unidades USB, tarjetas SD, discos duros externos y lápices de memoria sin ningún problema.
No importa qué versión de Mac estés utilizando, tanto si usas un portátil como un ordenador de sobremesa, y no importa qué sistema operativo Mac se esté ejecutando actualmente en tu Mac, Mac OS X o macOS, puedes leer fácilmente unidades NTFS en Mac.
Puedes ver los archivos y abrirlos. Los archivos tendrán la misma calidad que en un PC. Los archivos parecerán bloqueados o de sólo lectura, aparte del nombre del archivo. Sin embargo, no puedes realizar ningún cambio en los archivos ni guardar/crear/mover ningún archivo desde las unidades NTFS en Mac. Parece imposible compartir archivos entre unidades NTFS y Mac.
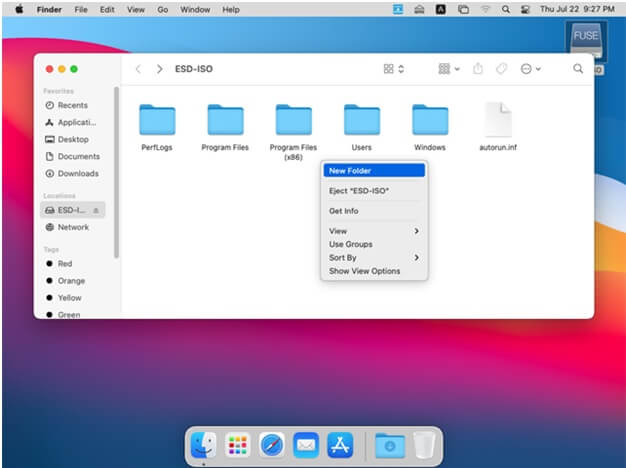
Métodos para leer/escribir y formatear una unidad NTFS en Mac
La mejor solución para salvar la distancia entre formatos es simplemente reformatear la unidad a FAT. Sin embargo, FAT es un sistema de archivos más antiguo creado por Windows, y Mac tiene compatibilidad para leer y escribir el sistema de archivos FAT.
Aparentemente, NTFS ofrece varias ventajas como formato; es un nuevo sistema de archivos y se ha comprobado que funciona más rápido que el sistema de archivos FAT. Sin embargo, si tu unidad es relativamente nueva y no tienes archivos en ella para guardarlos, reformatearla y convertirla a FAT, APFS u otro sistema de archivos es una solución fácil.
Puedes utilizar aplicaciones de terceros disponibles en Internet que se han desarrollado para gestionar la limitación de OS X. Algunas de estas aplicaciones son gratuitas, pero su configuración puede resultar más complicada y son menos fiables. EaseUS NTFS for Mac es una de las mejores herramientas que puedes utilizar para leer y formatear unidades NTFS en Mac.
#2. Formatear o convertir a APFS u otro sistema de archivos
macOS puede formatear la unidad a APFS y a otros formatos, como FAT 32, exFAT o el sistema de archivos HFS+.
Cómo ejecutar un software de terceros para leer y escribir en una unidad NTFS
EaseUS NTFS for Mac es una popular utilidad para Mac que permite a los usuarios montar unidades externas NTFS como volúmenes grabables. Permanece en la barra de menús de Mac y ofrece un acceso sencillo para montar y desmontar unidades NTFS como lectura/escritura.
EaseUS NTFS for Mac te permite trabajar fácil y rápidamente con unidades formateadas al formato NTFS, así como con unidades externas. Es fácil montar y desmontar unidades desde la aplicación de la barra de menús. Esta aplicación permite el acceso completo a los archivos NTFS para que los usuarios puedan leer, copiar, escribir, borrar y transferir archivos sin ningún problema. No es necesario juguetear con comandos de terminal para montar particiones manualmente.
EaseUS NTFS es una herramienta potente y fácil de usar. Ayuda a resolver el problema de que Mac no puede escribir unidades NTFS. Ayuda a hacer todo con unidades Windows en tus máquinas Mac. Ofrece soporte para leer y escribir discos duros externos que fueron previamente formateados para Windows OS de otros fabricantes de discos duros conocidos es también un controlador NTFS. EaseUS ofrece una prueba gratuita durante 7 días. Es compatible con MacOS11 - MacOS10.13.
Paso 1. Inicia y activa EaseUS NTFS for Mac. Haz clic en "Ya tengo licencia" para desbloquear este software.

Paso 2. Conecta una unidad NTFS al Mac, EaseUS NTFS for Mac detectará automáticamente el dispositivo. Selecciona tu unidad y verás que ahora está marcada como "Sólo lectura". Haz clic en "Habilitar escritura" para añadir derechos de lectura y escritura a la unidad.

Paso 3. Cuando el estado de las unidades NTFS pase a ser "Escribible".

Paso 4. EaseUS NTFS for Mac abrirá una ventana para ayudar al Mac a acceder a la unidad NTFS:
- 1. Selecciona "Acceso total al disco", haz clic en el icono de Bloqueo e introduce la contraseña de administrador para desbloquearlo.
- 2. Selecciona los dos iconos de NTFS para Mac.
- 3. Arrástralos a la lista "Acceso total al disco".
- 4. Haz clic en "Salir y Restaurar" para reiniciar EaseUS NTFS for Mac.

Paso 5. Cuando EaseUS NTFS for Mac se reinicie, podrás abrir para comprobar, leer, escribir e incluso modificar los datos guardados en el dispositivo NTFS.

Tiene varias ventajas:
- Totalmente compatible con los dispositivos Mac basados en M1.
- Montar y desmontar tus volúmenes NTFS de Windows desde la barra de estado.
- Acceso completo de lectura-escritura a unidades NTFS en macOS.
Cómo formatear o convertir a APFS u otro sistema de archivos
En esta parte, puedes aprender dos formas de formatear una unidad NTFS a otros sistemas de archivos que desees. En primer lugar, aprenderás la forma más fácil: formatear la unidad NTFS en Mac utilizando EaseUS NTFS for Mac.
Formatear una unidad NTFS en Mac con EaseUS NTFS for Mac
Aún puedes elegir EaseUS NTFS for Mac. Puede hacer que tu NTFS sea legible y escribible. Además, permite a los usuarios formatear NTFS a APFS u otros sistemas de archivos compatibles con Mac. Comparado con la herramienta de formateo integrada, EaseUS NTFS para Mac es más sencillo, más estable y más adecuado para principiantes.
Paso 1. Ejecuta EaseUS NTFS for Mac en tu Mac, haz clic en "Ya tengo licencia" e introduce tu código para activar este software.

Paso 2. Conecta el disco duro externo de destino a tu Mac, localízalo y elige "Borrar" para continuar.

Paso 3. En el cuadro Formato, selecciona la opción "APFS" en el menú desplegable como nuevo sistema de archivos.

Paso 4. Pulsa el botón "Borrar" para confirmar la acción de formateo y borrar todos los datos almacenados en este dispositivo de almacenamiento externo.

macOS puede formatear la unidad a otros formatos, como los sistemas de archivos FAT 32, exFAT, APFS o HFS+. Sin embargo, no puede formatear la unidad al sistema de archivos NTFS. Por ello, tendrás que utilizar una herramienta de terceros, como EaseUS NTFS for Mac.
macOS permite formatear la unidad a FAT 32, exFAT, APFS o HFS+. Para ello, debes seguir los pasos que se indican a continuación:
Paso 1: Haz una copia de seguridad de los archivos importantes disponibles en tu unidad NTFS.
Paso 2: Abre el Finder, ve a la carpeta Aplicaciones, ve a Utilidades y elige Utilidad de Discos.
Paso 3: Elige la unidad NTFS del panel izquierdo disponible en la Utilidad de Discos.
Paso 4: Haz clic en "Borrar" en el menú superior de la Utilidad de Discos.
Paso 5: Elige el sistema de archivos "FAT 32" o "exFAT" en el cuadro desplegable y elige Borrar.

Conclusión
Escribir en unidades NTFS con Mac es totalmente posible. Tienes diferentes opciones para leer y formatear unidades NTFS en Mac, como los controladores NTFS gratuitos, el soporte NTFS nativo de Apple y las aplicaciones NTFS de terceros.
Los controladores NTFS gratuitos para Apple y el soporte NTFS para Mac son gratuitos, pero requieren una cantidad extra de trabajo para montar unidades NTFS en Mac en modo lectura-escritura, y su uso es arriesgado y muy inestable. Aunque EaseUS NTFS for Mac no es completamente gratuito, viene con un periodo de prueba gratuito de 7 días, y te será útil para ahorrar mucho tiempo y esfuerzo. Es un software de terceros excelente, fiable y fácil de usar.
Si quieres utilizar unidades externas para transferir archivos entre Windows y Mac con regularidad. Es una gran idea formatear NTFS a FAT 32 o exFAT. Además, si más adelante necesitas utilizar esta unidad NTFS de Microsoft en Mac, podrás convertir NTFS a APFS.
¿Ha sido útil esta página?
Sobre el autor
Luis es un entusiasta de la tecnología, cuyo objetivo es hacer que la vida tecnológica de los lectores sea fácil y agradable. Le encanta explorar nuevas tecnologías y escribir consejos técnicos.

