Tabla de Contenido
![]() Sobre el autor
Sobre el autor
![]() Artículos Relacionados
Artículos Relacionados
Guía completa para eliminar permanentemente archivos de la unidad NTFS en Mac
El sistema del Mac borra los archivos en lugar de eliminarlos. Cuando borras un archivo en un Mac, no se elimina completamente del registro del sistema. Simplemente se elimina la ubicación del puntero del Mac. Los datos y archivos reales, en cambio, existen hasta que se sobrescriben.
Por lo tanto, para borrar permanentemente los datos del disco duro del Mac tendrás que sobrescribirlos. Utilizando unos sencillos pasos en Mac, puedes borrar permanentemente los archivos de una unidad NTFS.
Los usuarios de Mac no pueden acceder directamente a los archivos de una unidad con formato NTFS ni modificarlos. Afortunadamente, con la solución que se ofrece aquí, los usuarios de Mac pueden obtener el control total de la unidad NTFS.
| Soluciones viables | Solución de problemas paso a paso |
|---|---|
| Solución 1. Formatear para borrar o eliminar permanentemente los archivos de la unidad NTFS | Abre el buscador de tu sistema y haz clic con el botón derecho en el archivo. Haz clic en Obtener información...Pasos completos |
| Solución 2. Guía completa para eliminar permanentemente archivos de la unidad NTFS en Mac | 1. Activar la compatibilidad de lectura y escritura en la unidad NTFS en Mac; 2. Eliminar permanentemente archivos de la unidad NTFS en Mac...Pasos completos |
En este artículo, veremos cómo eliminar archivos y datos de forma permanente en un Mac. También te recomendaremos una herramienta que hará la tarea aún más fácil y rápida. Veamos los detalles.
¿Cómo eliminar permanentemente archivos de la unidad NTFS en Mac?
Si quieres eliminar permanentemente archivos de la unidad NTFS en un Mac, primero debes comprobar si se ha activado el permiso de configuración. Debes sobrescribir los archivos para eliminarlos. A continuación se describen los pasos para comprobar o activar la configuración del permiso de ignorar en un Mac.
- Abre el buscador de tu sistema y haz clic con el botón derecho en el archivo. Haz clic en Obtener información.
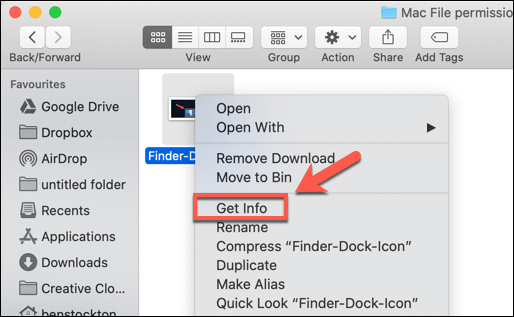
- Habrá un menú. También puedes mirar la información de los permisos y habilitar el permiso necesario. Marca "Ignorar permisos".
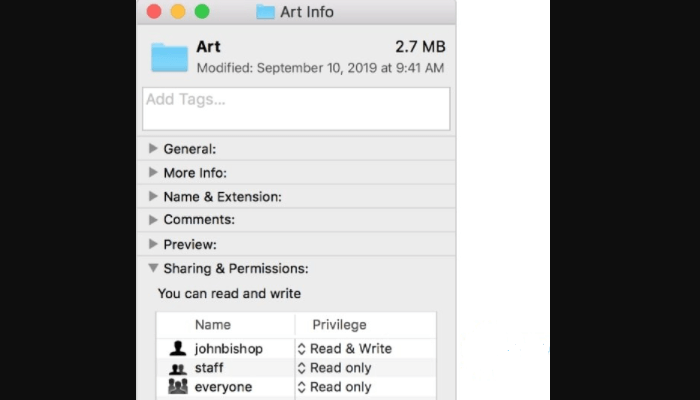
Al formatear el NTFS, puedes borrar permanentemente los archivos. Para acceder a los archivos y eliminarlos permanentemente, sigue los procedimientos que se indican a continuación.
- Conecta el sistema de archivos NTFS a la aplicación Utilidad de Discos del Mac.
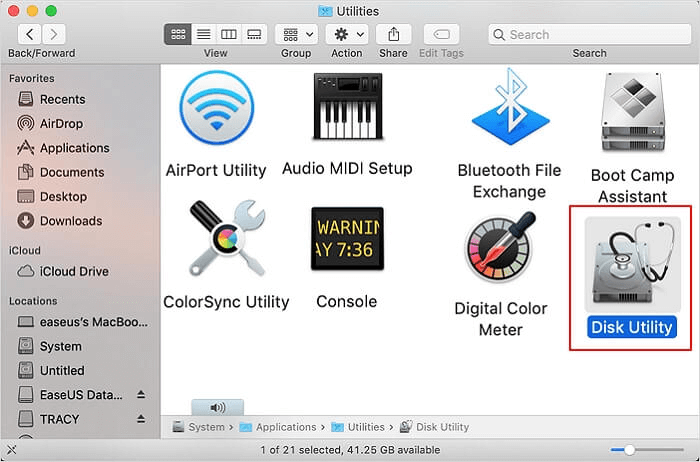
- En el lado izquierdo, selecciona Dispositivos externos en la lista. Selecciona el dispositivo que deseas formatear.
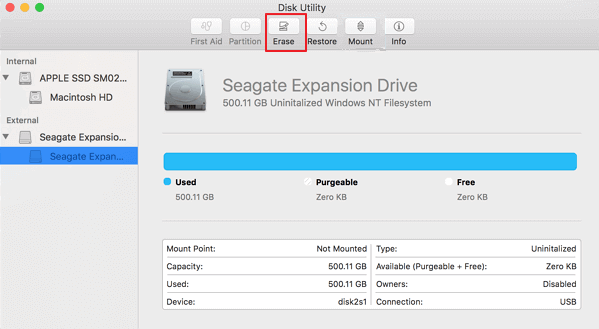
- En la barra de herramientas, selecciona borrar. Selecciona las opciones de formato y esquema de partición después de introducir el nombre del disco.

Después de hacer clic en borrar, tus archivos se borrarán permanentemente de NTFS.
Guía completa para eliminar permanentemente archivos de la unidad NTFS en Mac
Ahora veremos cómo borrar permanentemente los archivos de un disco NTFS en un Mac.
-
Activar el soporte de lectura y escritura en una unidad NTFS en Mac
Utiliza EaseUS NTFS Drive en tu Mac para habilitar la capacidad de lectura y escritura de las unidades NTFS. Con un solo clic, podrás tener un control total sobre los dispositivos con formato NTFS. Los dispositivos de almacenamiento externo, como los discos duros, las unidades de estado sólido, las unidades USB, etc., pueden tener habilitada la funcionalidad de lectura y escritura. EaseUS NTFS for Mac simplifica el trabajo con dispositivos con formato NTFS. Su sencilla interfaz permite escribir, copiar, borrar y mover.
Las siguientes son algunas de las características más útiles de EaseUS NTFS for Mac.
- Es compatible tanto con Windows como con Mac.
- Montar y desmontar unidades NTFS rápidamente Proporcionar acceso completo de lectura y escritura a las unidades NTFS
- Funciona en un disco con una capacidad de 100 MB o más.
- Compatible con el dispositivo M1 basado en Mac OS X
- Hay una prueba gratuita disponible, para que puedas probarla por ti mismo.
- Garantiza la seguridad y la privacidad de los datos.
- Son compatibles NTFS, HFS+, APFS, FAT y exFAT.
Descarga EaseUS NTFS for Mac para hacer tu trabajo rápidamente.
Paso 1. Inicie y active EaseUS NTFS for Mac. Haga clic en "Ya tengo una licencia" para desbloquear este software.

Paso 2. Conecte una unidad NTFS a Mac, EaseUS NTFS for Mac detectará automáticamente el dispositivo. Seleccione su unidad y verá que ahora está marcada como "Sólo lectura". Haga clic en "Habilitar Escritura" para añadir derechos de lectura y escritura a la unidad.

Paso 3. Cuando el estado de las unidades NTFS pasa a ser "Escritura".

Paso 4. EaseUS NTFS for Mac mostrará una ventana para ayudar a Mac a acceder a la unidad NTFS:
1. Seleccione "Acceso total al disco", haga clic en el icono de bloqueo e introduzca la contraseña de administrador para desbloquearlo.
2. Seleccione los dos iconos de NTFS para Mac.
3. Arrástrelos a la lista de "Acceso total al disco".
4. Haga clic en "Salir & Restaurar" para relanzar EaseUS NTFS for Mac.

Paso 5. Cuando EaseUS NTFS for Mac se reinicia, puede entonces abrir para comprobar, leer, escribir e incluso modificar los datos guardados en el dispositivo NTFS.

2. Eliminar permanentemente archivos de la unidad NTFS en Mac
Cuando vayas a borrar datos de forma permanente de una unidad NTFS en un Mac, asegúrate de elegir primero los archivos relevantes. Es imposible restaurar los archivos o datos que se han borrado de forma irreversible. Selecciona el archivo con cuidado y comienza el proceso de borrado.
A continuación se indican los dos métodos para eliminar archivos de una unidad NTFS en un Mac. Veremos cada uno por separado y paso a paso.
- Eliminar archivos y vaciar la papelera
Los pasos para eliminar permanentemente los archivos y vaciar la papelera en tu Mac son los siguientes:
Paso 1: Ve a la carpeta de archivos de tu disco duro.
Paso 2: Haz clic con el botón derecho del ratón en el archivo que quieras eliminar y selecciona Eliminar. Elige la opción de mover a la papelera.
El archivo se moverá a la papelera. Puedes restaurar desde la papelera.

Paso 3: En un Mac, haz clic y abre la papelera. Selecciona la opción Vaciar en la esquina superior derecha.
Paso 4: Cuando hagas clic en vaciar, te pedirá que elimines el archivo de forma permanente. Selecciona Vaciar Papelera en el menú desplegable.
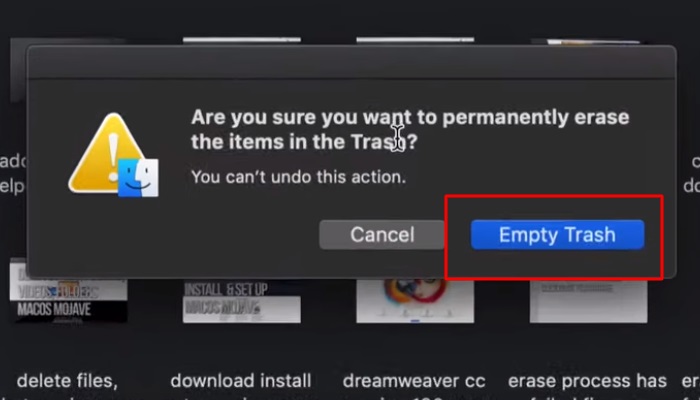
Ahora has borrado permanentemente los archivos. Es importante tener en cuenta que una vez que borras los archivos, no se pueden recuperar. A la hora de elegir los archivos, debes ser precavido.
- Selecciona los archivos y utiliza las teclas Comando+Delete
A continuación se explica el procedimiento de eliminación de archivos mediante las teclas de comando y de borrado.
Paso 1: Elige un archivo (o varios archivos) con el que trabajar. Pulsa los botones de comando y eliminar al mismo tiempo. El archivo se moverá a la papelera.
Paso 2: A continuación, haz clic con el botón derecho en la papelera. Selecciona la opción de vaciar la papelera.
Los datos y archivos que hayas elegido se eliminarán permanentemente.
Eliminar permanentemente archivos de la unidad NTFS en Mac es fácil con la solución correcta
Para resumir lo que ya se ha presentado, elige la solución adecuada de la lista anterior. Una vez que hayas elegido la mejor opción, podrás eliminar los archivos de forma permanente. Te recomendamos que utilices EaseUS NTFS for Mac para que el proceso se desarrolle sin problemas y rápidamente. Esta herramienta es segura y proporciona una solución inmediata a tu situación. ¿Por qué no la pruebas?
¿Ha sido útil esta página?
Sobre el autor
Con un interés en la redacción y la tecnología informática, Luna eligió trabajar como editora en EaseUS. Es una profesional de la recuperación de datos, restauración y copia de seguridad. Luna seguirá escribiendo y ayudándole a la gente a solucionar sus problemas.

