Tabla de Contenido
![]() Sobre el autor
Sobre el autor
![]() Artículos Relacionados
Artículos Relacionados
Cómo formatear NTFS a FAT32
Formatear NTFS a FAT32
FAT32 es el nombre de una utilidad de disco. Es uno de los sistemas de archivos de unidades flash más utilizados. FAT32 es un estándar de compatibilidad universal que permite conectar prácticamente todos los dispositivos informáticos. Te permite mover archivos y datos sin problemas entre tu Mac y tu PC. Puedes utilizar FAT32 para transferir archivos a sistemas de videojuegos como la PlayStation 3, la Xbox 360 y la Wii. Además, también es compatible con videocámaras.
El nombre del archivo FAT del Mac es MS-DOS FAT. Es un sistema de archivos que incluye los sistemas de archivos FAT3 y FAT16. Mac-DOS (FAT) no es una opción porque el tamaño de tu partición es superior a 32 GB. FAT32 te permite particionar una unidad con una capacidad de 32 GB o inferior. En estos casos, no te permitirá formatear una unidad externa de 32 GB o más porque Mac se basa en MS-DOS FAT32.
Debes formatear tus archivos y datos antes de transferirlos entre Mac y Windows. Esta guía es para ti si tienes problemas o eres nuevo en el uso de la utilidad formatear NTFS a disco. En este artículo aprenderemos a convertir NTFS a FAT32. Aparte de eso, te sugeriremos una herramienta que convierte archivos a FAT32 en Mac rápida y fácilmente. Esta herramienta garantizará un proceso sin problemas. Veamos los detalles.
¿Puedo formatear FAT32 en un Mac?
En un Mac, se puede formatear FAT32. Es un proceso sencillo que te permite leer, escribir y formatear archivos NTFS. A continuación se indican los métodos para formatear FAT32 en un Mac.
Formatear la unidad NTFS mediante Utilidad de Discos/Terminal
Estos son los métodos más rápidos y básicos para formatear NTFS. Sólo tienes que conectar el NTFS con tu Mac mediante la utilidad de discos. Es una función integrada en el Mac. Abres la utilidad de discos y eliges la unidad externa que deseas formatear. Selecciona el botón de borrar en la barra de herramientas, y tu unidad NTFS quedará formateada.
Para utilizar un terminal para formatear NTFS, abre un terminal y ejecuta diskutil eraseDisk "MS-DOS FAT 32" FAT disk5. Puedes elegir el disco en función de tus necesidades. Cuando hayas escrito el comando, pulsa intro. Se borrarán todos los datos del sistema de archivos NTFS.
Leer/Escribir NTFS sin Formatear
Cuando el sistema de archivos NTFS no admite operaciones de lectura y escritura, hay que habilitarlo. Para proporcionar acceso de lectura/escritura al sistema de archivos NTFS, debes utilizar una utilidad de terceros. El soporte de lectura/escritura en Mac no puede habilitarse completamente por defecto. Añade el siguiente comando a tu terminal sudo nano /etc/fstab y pulsa intro para leer/escribir NTFS.
A continuación, escribe LABEL=NOMBRE ninguno NTFS rw, auto,nobrowse en el símbolo del sistema. En la opción "NOM BRE", escribe el nombre del disco en el que quieres habilitar la escritura. La opción de lectura/escritura se activará en cuanto pulses intro.
¿Cómo formatear NTFS a FAT32 en Mac?
Ahora que ya hemos visto cómo formatear NTFS en un Mac. Pasemos al siguiente paso. Veamos las tres opciones para formatear NTFS a FAT. Los métodos son los siguientes:
1. Formatea NTFS a FAT32 mediante EaseUS NTFS for Mac
EaseUS NTFS for Ma es una herramienta versátil de terceros que se centra en resolver problemas relacionados con NTFS en Mac. Proporciona una función de Borrado que ayuda a los usuarios a formatear el formato NTFS a otros formatos necesarios como FAT/exFAT/APFS después de leerlo.
Estos son los sencillos pasos para formatear NTFS a FAT32:
Paso 1. Ejecuta EaseUS NTFS for Mac en un Mac, haz clic en "Ya tengo licencia" para activar este software.

Paso 2. Selecciona la unidad de disco de destino o el dispositivo extraíble que quieras borrar en el lado izquierdo y haz clic en "Borrar" para continuar.

Paso 3. En el cuadro desplegable, selecciona "MS-DOS(FAT)" como sistema de archivos de destino.

Paso 4. Haz clic en "Borrar" para confirmar la acción de formateo y empezar a borrar tu dispositivo de destino al sistema de archivos FAT.

2. Formatea NTFS a FAT32 en Utilidad de Discos
Este método es el más preferido cuando se trata de formatear USB a FAT32 en la utilidad de disco. Los pasos son los siguientes:
Paso 1. Conecta la unidad USB que quieras formatear. Ve a utilidades y abre Utilidad de Discos.
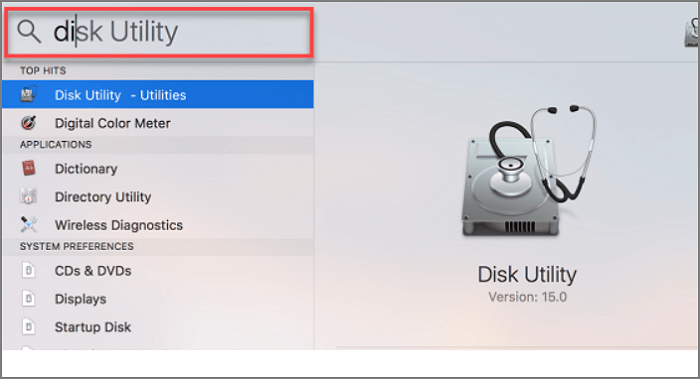
Paso 2. Selecciona la unidad en la sección de unidades externas. En la barra de herramientas, haz clic en Borrar.
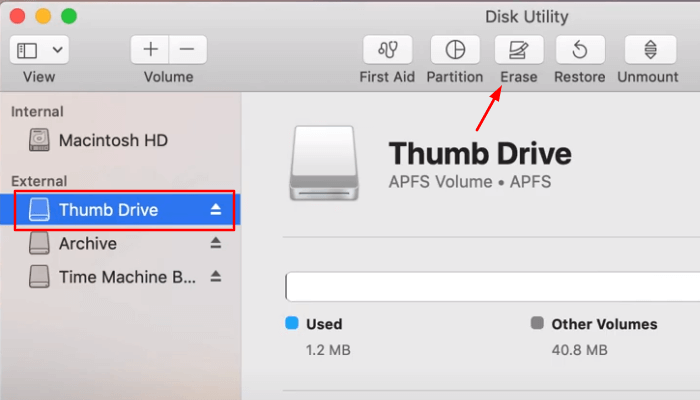
Paso 3. En el menú de borrado, selecciona el nombre y el formato de tu unidad. Selecciona MS-DOS(FAT) o MS-DOS(FAT32) para el formato. Paso 4. Desde el Registro de Arranque Maestro, haz clic en borrar.
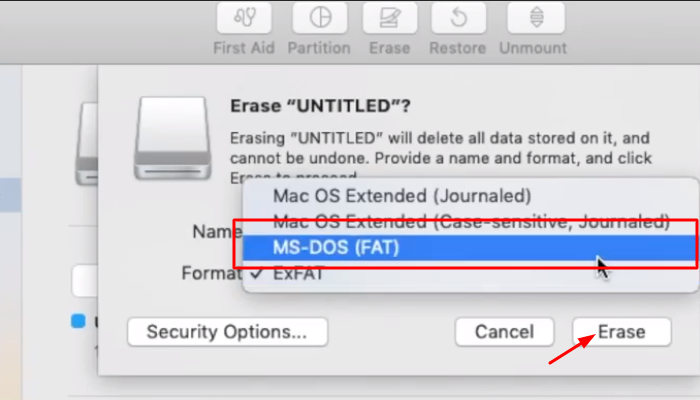
Paso 4. Pulsa en Hecho cuando se haya completado el formato.
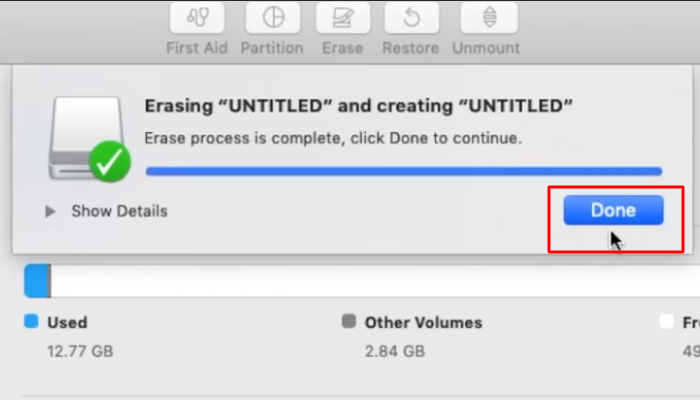
3. Utilizar el Terminal para Formatear NTFS a FAT32
Para formatear NTFS a FAT32 los pasos se mencionan a continuación:
Paso 1. Conecta el NTFS con tu sistema. Ve a Spotlight y abre Terminal.
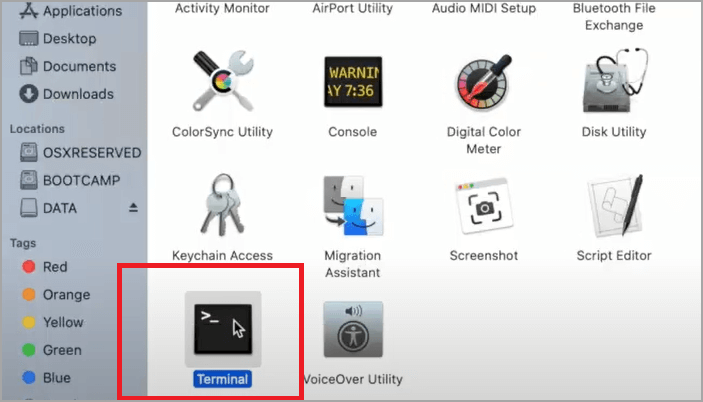
Paso 2. Escribe el comando "diskutil list". Aparecerá una lista de unidades.

Paso 3. Ahora escribe diskutil borrarDisco "MS-DOS FAT 32" disco 5 FAT. Puedes introducir aquí el nombre del disco que quieras formatear en lugar de disco 5. Tu dispositivo se formateará cuando pulses intro.
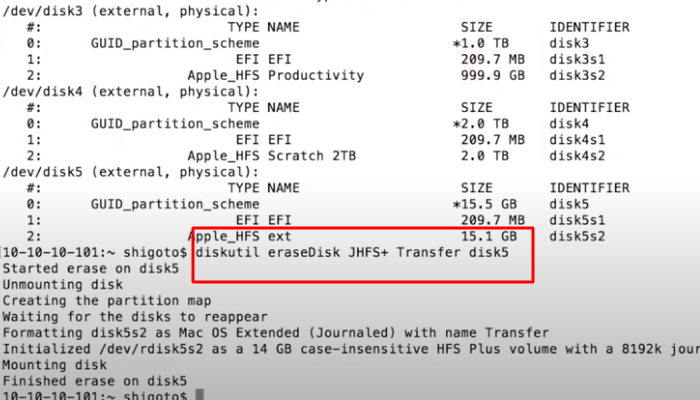
¿Cómo leer/escribir en una unidad NTFS sin formatearla?
Ya hemos visto paso a paso cómo utilizar la función integrada del Mac para formatear NTFS. Ahora te recomendaremos una herramienta que no sólo realizará la tarea de forma rápida y precisa, sino que también estará libre de errores. EaseUS NTFS for Mac es una buena opción. Antes de empezar a utilizar la herramienta, te recomendamos que hagas una copia de seguridad completa de tus datos. A continuación se enumeran algunas de las funciones útiles de EaseUS NTFS for Mac:
- Proporciona soporte de lectura/escritura en dispositivos externos como NTFS, USB, unidad flash.
- Puede montar y desmontar desde la barra de estado del Mac.
- Es compatible con el Mac Silicon M1 de Apple.
- Herramienta segura y protegida.
- Expulsa NTFS en modo seguro.
- Puedes leer, escribir, copiar, borrar y transferir datos fácilmente.
- Requiere un espacio en disco de 100 MB.
- Soporta varios sistemas de archivos, como NTFS, HFS+, APFS, FAT y ExFAT.
A continuación se indican los pasos para leer/escribir en una unidad MTFS sin formatear:
Paso 1. Ejecuta EaseUS NTFS for Mac en un Mac, haz clic en "Ya tengo licencia" para activar este software.

Paso 2. Selecciona la unidad de disco de destino o el dispositivo extraíble que quieras borrar en el lado izquierdo y haz clic en "Borrar" para continuar.

Paso 3. En el cuadro desplegable, selecciona "MS-DOS(FAT)" como sistema de archivos de destino.

Paso 4. Haz clic en "Borrar" para confirmar la acción de formateo y empezar a borrar tu dispositivo de destino al sistema de archivos FAT.

En resumen
En resumen, el FAT32 puede estar formateado. Hasta ahora hemos sugerido todas las soluciones disponibles. Puedes utilizar las formas predeterminadas de Mac o el sencillo software que te hemos recomendado. Prueba EaseUS NTFS for Mac . Esta herramienta es fácil de usar y tiene un riesgo de error mínimo. Resuelve los problemas de NTFS de inmediato.
¿Ha sido útil esta página?
Sobre el autor
Luis es un entusiasta de la tecnología, cuyo objetivo es hacer que la vida tecnológica de los lectores sea fácil y agradable. Le encanta explorar nuevas tecnologías y escribir consejos técnicos.

