Tabla de Contenido
![]() Sobre el autor
Sobre el autor
![]() Artículos Relacionados
Artículos Relacionados
¿Es NTFS compatible con Mac? Comprueba la respuesta aquí
¿Es compatible Mac con NTFS? Sigue esta página, aquí obtendrás una respuesta directa. No te preocupes si no puedes editar o modificar la unidad NTFS en un ordenador Mac. Con los métodos proporcionados, puedes conseguir que Mac reconozca la unidad NTFS y hacerla escribible inmediatamente. Vamos allá.
¿Es compatible Mac con NTFS? Sí o No
- Sí, el sistema de archivos de Windows - NTF es parcialmente compatible con Mac OS X y macOS. Los usuarios de Mac pueden leer archivos y datos en dispositivos de almacenamiento formateados con NTFS.
- No, aunque las unidades con formato NTFS se pueden leer en ordenadores Mac, los usuarios de Mac no pueden escribir en ellas.
En una palabra, en un ordenador Mac, sólo puedes ver el contenido de una unidad NTFS, pero no puedes hacer ningún cambio en los archivos y datos guardados, incluyendo editarlos, copiarlos, borrarlos e incluso transferirlos.
¿Por qué? Según la definición de NTFS, NTFS es el sistema de archivos por defecto de la familia Windows NT como sistema de archivos de diario propietario desarrollado por Microsoft. Es más estable y fiable en comparación con FAT, HPFS, etc., sistemas de archivos con mejor rendimiento. A diferencia de Linux y BSD, macOS viene con soporte de sólo lectura para NTFS. Estrictamente, NTFS sólo es compatible en partículas con Mac.
¿Puedo utilizar NTFS en Mac?
Sí, pero no puedes utilizar directamente NTFS en Mac. Como macOS sólo tiene soporte de lectura para dispositivos con formato NTFS, para utilizar dispositivos de almacenamiento NTFS en un disco duro externo o unidades flash USB en Mac, tendrás que hacer algunos trabajos para que el ordenador Mac reconozca y acceda a tus unidades NTFS.
¿Cómo hacerlo? Aquí hemos recopilado 2 métodos directos que puedes seguir cualquiera de ellos para hacer compatible Mac con NTFS sin formatear. Veamos.
- Método 1. Utiliza Microsoft NTFS para Mac de EaseUS
- Método 2. Utiliza la alternativa NTFS para Mac - Terminal
EaseUS Editors' Pick: Para una solución todo en uno, la herramienta EaseUS NTFS for Mac merece tu confianza, ya que permite habilitar automáticamente la escritura NTFS en Mac.
Veamos cómo compatibilizar Mac con NTFS y aprovechar ahora tus discos.
Método 1. Hacer compatible Mac con NTFS usando Microsoft NTFS para Mac de EaseUS
EaseUS NTFS for Mac es una herramienta recientemente desarrollada por EaseUS software, con el objetivo de proporcionar a los usuarios una solución conveniente para hacer que los dispositivos formateados en NTFS sean compatibles con Mac. Ofrece una solución de 1 clic que no necesita realizar ninguna operación adicional para configurar la compatibilidad de escritura NTFS en Mac.
| Pros: | Contras: |
|---|---|
|
|
NTFS para Mac Descarga gratuita
Ahora puedes hacer clic en el botón de descarga aquí y obtener esta herramienta NTFS para Mac de 1-clic para obtener ayuda.
Cómo utilizarlo:
Nota: Para transferir datos entre Windows y Mac mediante unidades NTFS, expulsa las unidades de un ordenador Windows de forma segura.
Paso 1. Inicia y activa EaseUS NTFS for Mac. Haz clic en "Ya tengo licencia" para desbloquear este software.

Paso 2. Conecta una unidad NTFS al Mac, EaseUS NTFS for Mac detectará automáticamente el dispositivo. Selecciona tu unidad y verás que ahora está marcada como "Sólo lectura". Haz clic en "Habilitar escritura" para añadir derechos de lectura y escritura a la unidad.

Paso 3. Cuando el estado de las unidades NTFS pase a ser "Escribible".

Paso 4. EaseUS NTFS for Mac abrirá una ventana para ayudar al Mac a acceder a la unidad NTFS:
- 1. Selecciona "Acceso total al disco", haz clic en el icono de Bloqueo e introduce la contraseña de administrador para desbloquearlo.
- 2. Selecciona los dos iconos de NTFS para Mac.
- 3. Arrástralos a la lista "Acceso total al disco".
- 4. Haz clic en "Salir y Restaurar" para reiniciar EaseUS NTFS for Mac.

Paso 5. Cuando EaseUS NTFS for Mac se reinicie, podrás abrir para comprobar, leer, escribir e incluso modificar los datos guardados en el dispositivo NTFS.

Después de esto, podrás abrir la unidad NTFS y acceder a los archivos guardados en ordenadores Mac transfiriendo archivos, modificando documentos, añadiendo nuevas imágenes o incluso eliminando datos no deseados a tu gusto.
Método 2. Conseguir que Mac reconozca la alternativa NTFS para Mac - Terminal
La otra solución más compleja pero viable para sustituir la herramienta NTFS para Mac es recurrir al comando Terminal para obtener ayuda en un ordenador Mac.
| Pros: | Contras: |
|---|---|
|
|
Cómo utilizarlo:
Para conseguir que tu ordenador Mac reconozca la unidad NTFS en un ordenador Mac, ten mucho cuidado al introducir líneas de comando en Terminal. Estos son los pasos que pueden ayudarte:
Paso 1. Conecta tu unidad NTFS -disco duro externo o unidad flash USB- a un ordenador Mac.

Paso 2. En el Finder, haz clic en "Aplicaciones" > "Utilidades", y haz doble clic en "Terminal" para iniciar la utilidad.
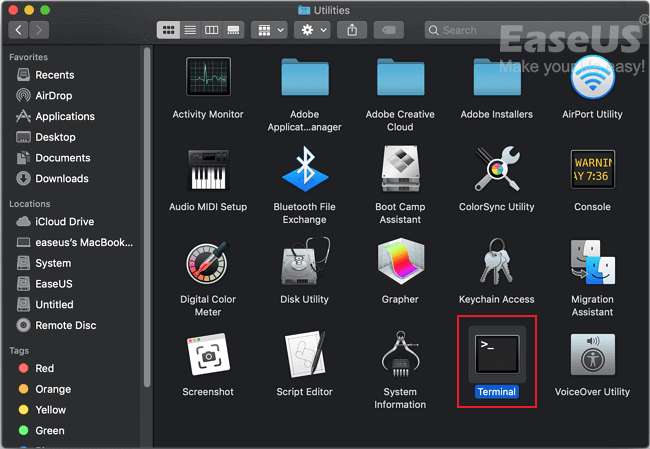
Paso 3. Escribe sudo nano /etc/fstab en Terminal y pulsa "Retorno".

Paso 4. Escribe LABEL=NOMBRE none ntfs rw, auto, nobrowse en Terminal, view y sustituye NOMBRE por el nombre real de tu unidad NTFS.

Paso 5. Pulsa las teclas "control + O" para guardar todos los cambios.
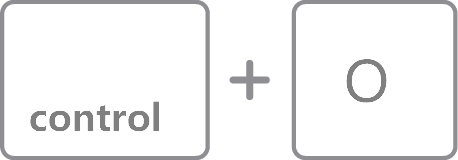
Ahora deberías poder acceder a la unidad NTFS en Mac.
Paso 6. Pulsa las teclas "control + X" para salir del Terminal.
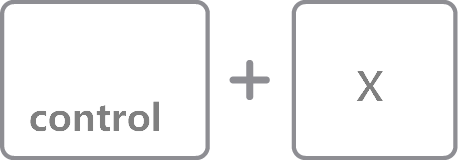
Paso 7. En Finder, haz clic en "Ir" > "Ir a carpeta" > Escribe "/Volúmenes" y haz clic en "Ir".
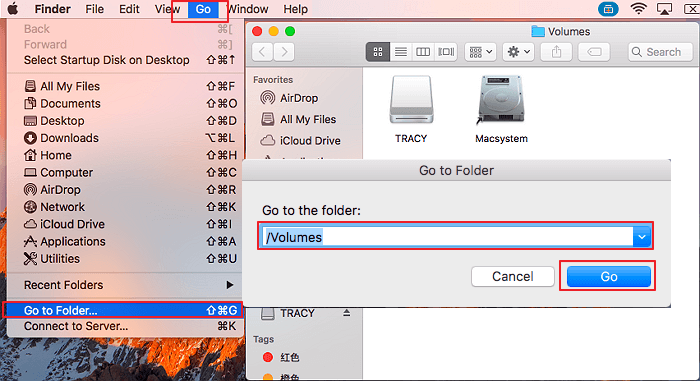
Ahora puedes abrir tu unidad NTFS en Mac y utilizar los archivos que contiene.
¿Es necesario NTFS para Mac? Sí
Según algunos usuarios de Mac, respondieron que pueden utilizar directamente FAT como formato de dispositivo para transferir datos entre Windows y Mac sin ningún obstáculo.
Efectivamente, pero el pensamiento no es del todo correcto. He aquí las razones:
- 1. Debido al límite del sistema de archivos FAT, Windows no admite el formato FAT en dispositivos de almacenamiento de bits. Por ejemplo, FAT32 sólo funciona en unidades de 32 GB o incluso de menor tamaño.
- 2. El formato NTFS tiene sus propias ventajas, por ejemplo, es más estable, fiable y rápido en la transferencia de datos, especialmente para archivos grandes de más de 4 GB.
- 3. Para un mejor rendimiento en discos duros externos grandes, se recomienda NTFS.
Entonces, ¿es necesario NTFS para Mac? Sí, para obtener el mejor rendimiento de tu disco, garantizar una velocidad estable de escritura y lectura del dispositivo, aprovechar al máximo los espacios del dispositivo, es mejor NTFS que NTFS en discos duros externos.
Conclusión
Esta página responde a la pregunta de "¿Es NTFS compatible con Mac?" y la respuesta es parcialmente compatible. En un ordenador Mac, sin configuración, sólo puedes leer archivos y ver el contenido del dispositivo.
Para transferir archivos, editar documentos guardados o incluso añadir nuevos datos a una unidad NTFS en un ordenador Mac, tendrás que activar el soporte de escritura NTFS. Para ello, EaseUS NTFS for Mac es más fácil de usar. Con un solo clic, puedes hacer que todo sea escribible en las unidades NTFS.
Como NTFS se utiliza mucho en grandes dispositivos de almacenamiento externo y es más fiable en la transferencia de datos, no formatees tus unidades NTFS en Mac. Puedes hacer que Mac sea compatible con NTFS con las soluciones presentadas aquí. Sigue estas instrucciones para hacer accesible una unidad NTFS en Mac.
¿Ha sido útil esta página?
Sobre el autor
Luis es un entusiasta de la tecnología, cuyo objetivo es hacer que la vida tecnológica de los lectores sea fácil y agradable. Le encanta explorar nuevas tecnologías y escribir consejos técnicos.

