Tabla de Contenido
![]() Sobre el autor
Sobre el autor
![]() Artículos Relacionados
Artículos Relacionados
Cómo arreglar el problema de Lacie de sólo lectura en Mac
¿Por qué mi disco duro Lacie es de sólo lectura en Mac?
Lacie es uno de los discos duros más populares del mercado y es conocido por su fiabilidad. Las personas que utilizan simultáneamente el sistema operativo Microsoft Windows y macOS se han enfrentado muy a menudo a los problemas de Lacie de sólo lectura. Hoy hablaremos del problema y de cómo podemos solucionarlo.
Antes de abordar el problema, primero tenemos que entender por qué todos los discos duros de Lacie acaban convirtiéndose en de sólo lectura en mac. La respuesta a este problema es bastante sencilla. Como la unidad Lacie está en formato NTFS, sólo permite la lectura en macOS. Si los discos estuvieran en formato FAT 32, sería fácil escribir y leer al mismo tiempo. Convertir un archivo NTFS en unidades FAT 32 es fácil, pero el único problema es que tendrás que formatear la unidad para poder cambiarla.
Contenido principal:
Cómo cambiar Lacie de sólo lectura en Mac sin formatear
¿Cómo puedo cambiar los permisos del disco duro de Lacie?
Cómo cambiar Lacie de sólo lectura en Mac sin formatear
Como macOS no admite unidades que funcionen con NTFS, hace que la unidad sea de sólo lectura. Los usuarios sólo podrán evitar el problema siguiendo los pasos que se indican a continuación. Si te encuentras con el mismo problema en tu Mac, lee este artículo y sigue los pasos que se indican a continuación.
1.Ejecutar EaseUS NTFS en Mac
La mejor herramienta para acceder a las unidades de archivo NTFS en macOS es EaseUS NTFS for Mac. Se trata de una herramienta que ayuda a desbloquear las unidades de sólo lectura y permite a los usuarios copiar archivos de la unidad. Ejecuta la herramienta para asegurarte de que puedes editar, eliminar o escribir libremente cualquier archivo dentro de una unidad que esté en formato NTFS. Los usuarios pueden activar el modo de escritura en la herramienta con la ayuda de un solo clic. Los usuarios pueden expulsar de forma segura cualquier unidad NTFS sin ninguna pérdida de datos o violaciones de la seguridad. También se sabe que la herramienta es compatible con todos los últimos ordenadores Apple con chips M1 y con macOS 12.0.
Si quieres utilizar la herramienta, asegúrate de entrar en ella y utilizar la versión de prueba. La versión de prueba está disponible de forma gratuita para los usuarios durante los primeros siete días. Los usuarios pueden probar la herramienta antes de decidir si se suscriben a ella. La herramienta también ayuda a los usuarios a montar y desmontar unidades NTFS. Los usuarios no tendrán que pasar por el Terminal para montar manualmente las particiones de la unidad. La herramienta tiene su icono disponible en la barra de estado del Mac, con la ayuda de la cual los usuarios pueden montar o desmontar rápidamente la unidad NTFS de Lacie.
Si estás pensando en conseguir esta herramienta en tu macOS, sólo tienes que visitar la página de EaseUS y descargar la aplicación desde allí. Una vez que los usuarios se conecten, creando una cuenta con sus datos, el periodo de prueba de 7 días comenzará inmediatamente. Los usuarios tendrán que introducir sus credenciales y los datos de la tarjeta de crédito cuando creen una cuenta en el sitio web.
Paso 1. Inicie y active EaseUS NTFS for Mac. Haga clic en "Ya tengo una licencia" para desbloquear este software.

Paso 2. Conecte una unidad NTFS a Mac, EaseUS NTFS for Mac detectará automáticamente el dispositivo. Seleccione su unidad y verá que ahora está marcada como "Sólo lectura". Haga clic en "Habilitar Escritura" para añadir derechos de lectura y escritura a la unidad.

Paso 3. Cuando el estado de las unidades NTFS pasa a ser "Escritura".

Paso 4. EaseUS NTFS for Mac mostrará una ventana para ayudar a Mac a acceder a la unidad NTFS:
1. Seleccione "Acceso total al disco", haga clic en el icono de bloqueo e introduzca la contraseña de administrador para desbloquearlo.
2. Seleccione los dos iconos de NTFS para Mac.
3. Arrástrelos a la lista de "Acceso total al disco".
4. Haga clic en "Salir & Restaurar" para relanzar EaseUS NTFS for Mac.

Paso 5. Cuando EaseUS NTFS for Mac se reinicia, puede entonces abrir para comprobar, leer, escribir e incluso modificar los datos guardados en el dispositivo NTFS.

2. Utilizar la línea de comandos del Terminal
El Terminal es la forma más fácil en que los usuarios pueden editar diferentes configuraciones de macOS. Como este proceso es totalmente unidireccional, revertir las cosas en la Terminal puede ser imposible. El proceso de acceder a la Terminal es bastante arriesgado, ya que puede acabar corrompiendo todos los datos.
- Abre Mac Terminal desde la opción de búsqueda.
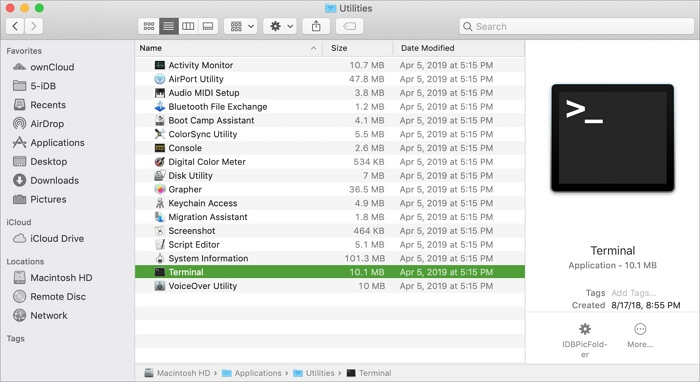
- Simplemente conecta la unidad NTFS e introduce el comando 'sudo nano/etc/fstab'.

- Busca al final de la lista y escribe el comando LABEL+NAME none ntfs rw, auto, nobrowse.
- Pulsa Control+O
- Abre la pestaña del buscador en la barra de menús y luego selecciona "Ir" en la barra de menús.
- En el menú selecciona "Ir a la carpeta" e introduce field: /Volumes/Nombre y selecciona ir
¿Cómo puedo cambiar los permisos del disco duro de Lacie?
La configuración de permisos se realiza para determinar quién puede ver o modificar los archivos que contiene. La configuración de permisos se puede modificar desde la ventana de información de cualquier carpeta o archivo. Sigue los pasos indicados para cambiar la configuración de permisos.
- Selecciona un disco, archivo o carpeta en tu macOS y luego haz clic en Obtener información.
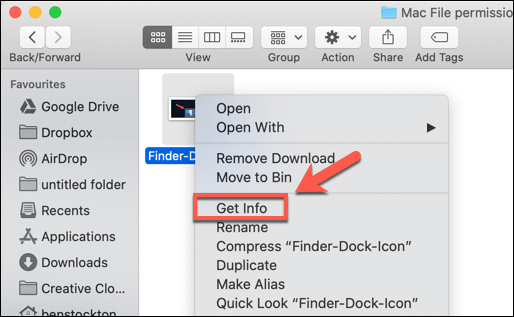
- Si no puedes ver ninguna información en Compartir y Permitir, entonces sigue adelante y haz clic en la flecha. Asegúrate de desbloquear la configuración antes de avanzar. Puedes desbloquearla haciendo clic en el icono del candado en la parte inferior de la ventana.
- Ve a la columna del nombre y haz clic en el usuario. A continuación, puedes elegir la configuración de privilegios que está disponible en el menú emergente. Cambia la configuración a Lectura y Escritura y ya está.
Conclusión
Si utilizas mucho los discos duros de Lacie y pasas del sistema operativo de Microsoft a macOS, a veces te encontrarás con problemas de sólo lectura. Estos problemas se pueden solucionar fácilmente utilizando la herramienta EaseUS. Con la ayuda de esta herramienta se puede acceder fácilmente a todas las unidades Lacie con formato NTFS. La herramienta es bastante autoexplicativa y los usuarios no tendrán ningún tipo de problema al utilizarla. Hay otras herramientas disponibles en el mercado, pero ninguna es tan segura como EaseUS.
¿Ha sido útil esta página?
Sobre el autor
Luis es un entusiasta de la tecnología, cuyo objetivo es hacer que la vida tecnológica de los lectores sea fácil y agradable. Le encanta explorar nuevas tecnologías y escribir consejos técnicos.

