Tabla de Contenido
![]() Sobre el autor
Sobre el autor
![]() Artículos Relacionados
Artículos Relacionados
Cómo usar la unidad NTFS en macOS Sonoma [Guía con imágenes]
NTFS es un sistema de archivos para unidades de almacenamiento desarrollado por Microsoft que se utiliza ampliamente en los sistemas operativos Windows. Es famoso por sus encriptaciones de seguridad mejoradas y su control administrativo, que lo convierten en un potente formato de almacenamiento. Sin embargo, los usuarios de macOS no pueden utilizar una unidad de almacenamiento que funcione con este sistema de archivos, ya que es incompatible con su Mac.
¡Tranquilo! Estamos aquí para proporcionarte la solución para utilizar NTFS Drive en macOS Sonoma sin ningún obstáculo. La guía de EaseUS te aportará soluciones 100% funcionales y una herramienta completa para habilitar completamente tu Mac para el manejo de NTFS. Sólo tienes que seguir la guía hasta el final y compartirla con los demás si te parece genial y beneficiosa.
Cómo usar una unidad NTFS en macOS Sonoma - 4 soluciones
Puedes utilizar la Unidad NTFS en macOS Sonoma de múltiples formas efectivas. El propio macOS tiene algunas técnicas integradas para hacer frente a este escenario. Presta atención a esta sección para aprenderlas todas:
Solución 1. Utiliza EaseUS NTFS para Mac
Sin duda, puedes utilizar las soluciones integradas de macOS para manejar el sistema de archivos NTFS. Sin embargo, no te permiten experimentar la máxima funcionalidad con este formato. Existe una solución más potente que puede hacer frente a casi cualquier tecnicismo relacionado con la unidad. En este caso, puedes utilizar el producto EaseUS NTFS for Mac que te permite leer y escribir en unidades NTFS con todos los controles de personalización.
Esta herramienta es uno de los mejores programas NTFS para Mac que puedes encontrar en Internet. No sólo habilita la función NTFS en tu Mac, sino que también puedes borrar, copiar o incluso escribir archivos libremente con la máxima autorización.
Si te preguntas por las complicaciones de utilizar esta herramienta, no tienes por qué estresarte. Es asombrosamente sencilla de utilizar; sólo tienes que seguir estas instrucciones paso a paso:
Paso 1. Inicia y activa EaseUS NTFS for Mac. Haz clic en "Ya tengo licencia" para desbloquear este software.

Paso 2. Conecta una unidad NTFS al Mac, EaseUS NTFS for Mac detectará automáticamente el dispositivo. Selecciona tu unidad y verás que ahora está marcada como "Sólo lectura". Haz clic en "Habilitar escritura" para añadir derechos de lectura y escritura a la unidad.

Paso 3. Cuando el estado de las unidades NTFS pase a ser "Escribible".

Paso 4. EaseUS NTFS for Mac abrirá una ventana para ayudar al Mac a acceder a la unidad NTFS:
- 1. Selecciona "Acceso total al disco", haz clic en el icono de Bloqueo e introduce la contraseña de administrador para desbloquearlo.
- 2. Selecciona los dos iconos de NTFS para Mac.
- 3. Arrástralos a la lista "Acceso total al disco".
- 4. Haz clic en "Salir y Restaurar" para reiniciar EaseUS NTFS for Mac.

Paso 5. Cuando EaseUS NTFS for Mac se reinicie, podrás abrir para comprobar, leer, escribir e incluso modificar los datos guardados en el dispositivo NTFS.

Características principales
- Esta herramienta habilita NTFS en Mac y te permite conseguir totalmente el acceso de lectura y escritura en él. Además, puedes formatear tu unidad a NTFS en Mac con esta herramienta.
- EaseUS NTFS for Mac incluso permite a los usuarios leer y escribir particiones NTFS Boot Camp en su macOS Sonoma.
- Ni siquiera tienes que preocuparte por las limitaciones de los tipos de dispositivos, ya que admite casi cualquier dispositivo, como SSD, HDD, USB, etc.
- Además de Sonoma, esta versátil herramienta es compatible con otras versiones de macOS, como Ventura, Catalina, High Sierra, etc.
- No importa si tu Mac está basado en Intel o en Apple Silicon M1/M2; EaseUS NTFS for Mac es compatible con todos ellos.
Si crees que deberías probar esta herramienta para usar NTFS Drive en macOS Sonoma, descárgala gratis ahora mismo.
Solución 2. Montar NTFS en macOS Sonoma - Utilizando la Utilidad de Discos
Aparte de utilizar herramientas de terceros, también hay algunas formas de utilizar la unidad NTFS en macOS Sonoma. La Utilidad de Discos es una función integrada en los sistemas Mac que los usuarios pueden utilizar para montar unidades NTFS. Ayuda a superar el conflicto entre dos sistemas de archivos diferentes y permite al macOS leer y escribir datos en unidades externas con formato NTFS. Puedes seguir estas instrucciones paso a paso para utilizar esta utilidad integrada en Mac:
Paso 1. En primer lugar, asegúrate de que tu unidad NTFS está conectada correctamente a tu ordenador Mac. A continuación, abre el "Launchpad" de tu Mac y pulsa en "Otros". Desde allí, localiza y haz clic en la aplicación "Utilidad de Discos".
Paso 2. Una vez iniciada la Utilidad de Discos, localiza tu unidad NTFS en la barra lateral izquierda y selecciónala. Pulsa el botón "Borrar" de la barra superior y se abrirá una nueva ventana de configuración. (Haz clic en el enlace para arreglar si el botón Borrar aparece en gris en Mac.
Paso 3. Ahora, en la sección "Formato", puedes seleccionar "MS-DOS (FAT)" o "ExFAT" para montar tu unidad NTFS. Selecciona cualquiera de estos formatos y espera a que finalice el proceso.
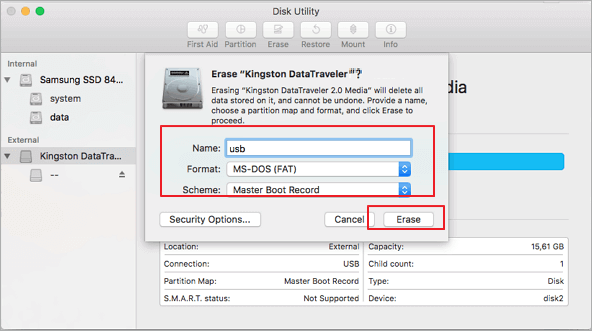
Si has aplicado este método en tu macOS Sonoma, habrás comprobado lo eficaz que es. No olvides compartirlo con los demás para que también se beneficien de él.
Solución 3. Leer y escribir en una unidad NTFS en macOS Sonoma - Usando Terminal
Terminal es otra herramienta integrada en los sistemas Mac que permite a los usuarios interactuar con su ordenador mediante comandos basados en texto. Utilizando esta herramienta, los usuarios pueden acceder a un mayor control en la gestión de las unidades NTFS en su macOS Sonoma.
Significa que permite a los usuarios montar, leer e incluso escribir en unidades NTFS directamente desde sus ordenadores Mac. Es un poco técnico, pero créenos, es bastante fácil cuando lo aprendes. Ten en cuenta esta guía para aprender a usar Terminal para aprender a usar la Unidad NTFS en macOS Sonoma:
Paso 1. Empieza abriendo la aplicación Terminal del Mac desde el Launchpad. Cuando se abra la ventana Terminal, introduce el comando de texto "sudo nano/etc/fstab" y pulsa "Intro".

Paso 2. A continuación, escribe el comando "LABEL=NAME none ntfs rw, auto, nobrowse" y vuelve a pulsar la tecla "Intro". En el área "NOMBRE", escribe el nombre exacto de la unidad NTFS que quieres montar.
Cuando hayas terminado, tu unidad NTFS estará correctamente en modo lectura y escritura. Sin embargo, no es un método recomendable, ya que puede causar accidentalmente alguna corrupción no deseada. Por eso hemos comentado anteriormente la forma más segura y fiable a través de EaseUS NTFS for Mac.
Solución 4. Utiliza el Asistente Boot Camp
Hasta ahora, hemos compartido contigo suficientes soluciones para resolver este problema. Pero si aún quieres formas alternativas, tenemos otra para ti. Apple ha facilitado a los usuarios de Mac el Asistente Boot Camp, que es una utilidad de arranque múltiple para ejecutar un entorno de SO Windows en un Mac basado en Intel. Así que, si utilizas una máquina basada en Intel, puedes usar este método para utilizar NTFS Drive en macOS Sonoma. A continuación encontrarás las instrucciones paso a paso para aprender esta técnica:
Paso 1. Tras abrir el Launchpad de tu Mac, ve a "Otros" y busca "Asistente Boot Camp". Púlsalo e inserta una unidad externa en tu ordenador con un archivo ISO para la partición de Windows.
Paso 2. Después, elige esa unidad en la ventana del Asistente Boot Camp, el archivo ISO, y sigue las instrucciones generales para instalar Windows en la partición Boot Camp. Ahora, reinicia tu dispositivo y podrás cambiar entre macOS o Windows.
Conclusión
En pocas palabras, macOS Sonoma es un sistema operativo potente y eficiente con muchas capacidades avanzadas. Sin embargo, se enfrenta a una limitación en el caso de utilizar unidades NTFS con plena autorización debido a la incompatibilidad. Por lo tanto, hemos destacado todas las soluciones posibles para que puedas utilizar unidades NTFS en macOS Sonoma.
Entre todas las soluciones comentadas, en la que puedes confiar con más seguridad es la herramienta EaseUS NTFS for Mac. Utilizándola, no tendrás que preocuparte por ningún riesgo de corrupción de disco que la acompañe, ya que es totalmente segura. Para confiar en ella, pruébala y entretente con sus útiles funciones.
Montar NTFS en macOS Sonoma Preguntas frecuentes
En esta sección, hemos incluido algunas preguntas formuladas generalmente y sus respuestas adecuadas para tu mejor comprensión. Revísala para repasar rápidamente estas preguntas.
1. ¿Cómo se abre la unidad NTFS en Mac?
Para abrirlo en macOS, puedes utilizar técnicas integradas o herramientas de terceros como EaseUS NTFS for Mac. Con esta herramienta, tu macOS puede obtener acceso completo de lectura y escritura a unidades formateadas en NTFS.
2. ¿Cómo se utiliza Terminal para montar el permiso de lectura y escritura NTFS en Mac?
Para utilizar Terminal para montar una unidad NTFS en Mac, sigue este método:
Paso 1. Accede al Terminal del Mac, introduce el comando de texto "sudo nano/etc/fstab" y pulsa "Intro".
Paso 2. Ahora, introduce"LABEL=NAME none ntfs rw, auto, nobrowse" y utiliza la tecla "Intro". La unidad NTFS se montará correctamente.
3. ¿Puede Sonoma leer NTFS?
Sí, macOS Sonoma puede leer el sistema de archivos NTFS. Sin embargo, no puedes escribir ni realizar cambios en él utilizando un ordenador Mac. Para ello, puedes hacer uso de una herramienta eficaz, como hemos mencionado anteriormente.
¿Ha sido útil esta página?
Sobre el autor
Luis es un entusiasta de la tecnología, cuyo objetivo es hacer que la vida tecnológica de los lectores sea fácil y agradable. Le encanta explorar nuevas tecnologías y escribir consejos técnicos.

