Tabla de Contenido
![]() Sobre el autor
Sobre el autor
![]() Artículos Relacionados
Artículos Relacionados
Cómo hacer que los Elementos WD no aparezcan en Mac [2025🔥]
Almacenar fotos personales o archivos importantes de forma segura puede ser una tarea complicada. Se puede lidiar con una gran cantidad de datos sin hacer que tu dispositivo se quede sin almacenamiento. Y aquí es donde resultan útiles los discos duros externos como los WD Elements. Con un diseño portátil y un rendimiento rápido, son muy populares entre los consumidores.
Sin embargo, incluso con sus excelentes funciones y especificaciones, a veces puedes encontrarte con problemas como que WD Elements no aparezca en el Mac. Si te encuentras en esta situación, sigue esta guía para encontrar soluciones paso a paso y tener una experiencia sin problemas la próxima vez.
¿Cómo solucionar que los Elementos de WD no aparezcan en Mac?
La solución sencilla es encontrar el origen del problema y solucionarlo a partir de ahí. Pero antes de eso, entendamos primero cómo solucionarlo. Las siguientes son algunas de las soluciones que te ayudarán a resolver este problema con eficacia, y estos métodos también son adecuados para otros problemas de los discos duros WD, como WD My Passport no se muestra en Mac.
Por otra parte, si sigues teniendo un problema similar incluso después de las soluciones que se mencionan a continuación, compruébalo con un servicio de reparación profesional.
Forma 1. Reinicia el puerto USB
Una de las razones más comunes puede ser que tu puerto USB o tu cable estén dañados. En el caso de tu puerto USB, primero intenta conectarlo con otro puerto. Incluso después de esto, prueba a reiniciar el puerto si los Elementos WD no aparecen en el Mac.
Para restablecer el Puerto USB, puedes hacer clic en el botón Reiniciar o intentar reiniciar tu Mac. También puedes utilizar una aplicación como Terminal para saltarte todo el proceso de reinicio. Para ello, sigue los pasos que se indican a continuación:
Paso 1. Abre la aplicación Terminal pulsando Comando + Barra espaciadora y buscando"Terminal".

Paso 2. Cuando se abra la ventana Terminal, escribe el comando: sudo kextunload IOUSBMassStorageClass.kext, y pulsa Intro.
Paso 3. Se te pedirá que escribas la contraseña de administrador y vuelvas a pulsar Intro, y habrás restablecido los puertos USB.
Forma 2. Activa la opción "Mostrar
A veces, los Elementos WD pueden estar ocultos debido a la configuración del Finder. Cámbiala y estarás listo.
Paso 1. En tu Mac, haz clic en Finder y selecciona Preferencias.
Paso 2. En la pestaña General, selecciona Discos externos entre los elementos que aparecen en el escritorio. Esto te ayudará a encontrar el disco duro externo WD en tu escritorio.
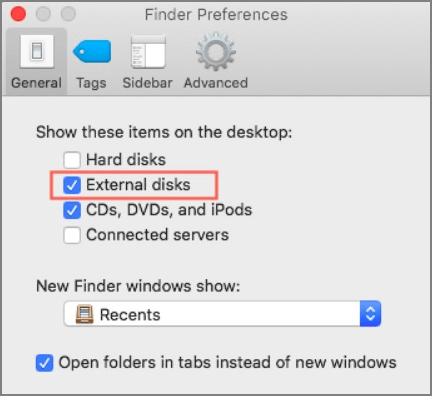
Forma 3. Comprueba si el disco duro está formateado en NTFS
NTFS es un formato de archivo para HDD, SDD o unidades flash. Sin embargo, generalmente no es compatible con Mac. Puedes comprobar si el disco duro WD está montado con NTFS. Montar significa hacer visible la unidad tanto en el Finder como en el escritorio para acceder a ella. Puedes comprobarlo abriendo la Utilidad de Discos y comprobando si WD Elements aparece en la lista de opciones.
Si tu unidad no está visible, tienes que montarla en tu Mac. Para ello, descarga una herramienta llamada EaseUS NTFS For Mac y utiliza la función Montar NTFS. Sigue los pasos que se indican a continuación y podrás volver a utilizar tu unidad:
Paso 1. Ejecuta EaseUS NTFS for Mac en tu ordenador Mac y haz clic en "Ya tengo licencia" para introducir tu código de desbloqueo.

Paso 2. Conecta tu dispositivo de almacenamiento externo NTFS al Mac, y deja que EaseUS NTFS for Mac lo detecte. Una vez que detecte tu unidad, selecciónala y haz clic en "Montar".

Después de esto, EaseUS NTFS for Mac montará esta unidad en Mac y podrás abrir y ver su contenido.
Forma 4. Reformatear el disco duro WD Elements
Otra solución es reformatear el disco duro WD Elements. Puedes volver a utilizar EaseUS NTFS for Mac. Además de muchas funciones útiles, también te permite reformatear el disco duro fácilmente.
También te ayuda a leer, escribir, montar y desmontar unidades NTFS en Mac. EaseUs NTFS para Mac tiene una interfaz sencilla, y puedes formatear tu unidad con sólo instalarlo en tu Mac y utilizar la herramienta Formatear.
Paso 1. Ejecuta EaseUS NTFS for Mac en tu Mac, haz clic en "Ya tengo licencia" e introduce tu código para activar este software.

Paso 2. Conecta el disco duro externo de destino a tu Mac, localízalo y elige "Borrar" para continuar.

Paso 3. En el cuadro Formato, selecciona la opción "APFS" en el menú desplegable como nuevo sistema de archivos.

Paso 4. Pulsa el botón "Borrar" para confirmar la acción de formateo y borrar todos los datos almacenados en este dispositivo de almacenamiento externo.

Forma 5. Monta la unidad WD Elements en la Utilidad de Discos
Montar tu disco duro externo es necesario para hacerlo compatible con tu sistema operativo. Para ello, tienes que utilizar la herramienta Utilidad de Discos. A continuación te explicamos cómo hacerlo:
Paso 1. En la barra de búsqueda, haz clic en Aplicaciones y selecciona Utilidades.
Paso 2. Haz clic en Ver en Utilidad de Discos y selecciona Mostrar Todos los Dispositivos en la parte izquierda.
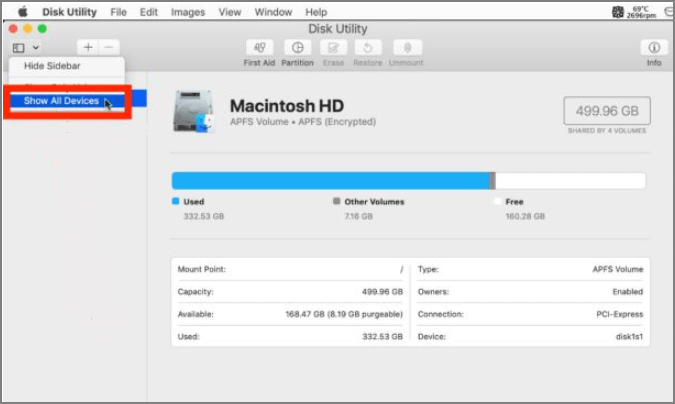
Paso 3. Aparecerá la lista de las opciones disponibles. Selecciona el disco duro externo WD y haz clic en Montar. Y ya está.
Camino 6. Corre Primeros Auxilios
Si tus discos duros externos se dañan o corrompen por cualquier motivo, puedes rectificarlo con herramientas integradas en tu Mac. Una de estas herramientas es First Aid, que puede ayudarte a entender el problema de tu disco duro WD. Estos son los pasos que puedes seguir:
Paso 1. En la Utilidad de Discos, selecciona el disco duro externo WD.
Paso 2. En la parte superior, encontrarás el botón Primeros Auxilios. Haz clic en el botón y aparecerá un cuadro de diálogo.
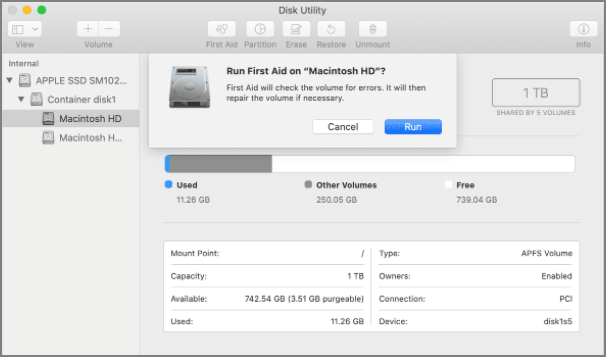
Paso 3. Selecciona la opción Ejecutar para identificar y solucionar todos los problemas relacionados con tu disco duro externo.
Forma 7. Actualiza el Firmware de WD
El problema de que WD Elements no aparezca en Mac también puede eliminarse actualizando el disco duro con regularidad. Esto se puede hacer en unos sencillos pasos como se indica a continuación:
Paso 1. En tu navegador, ve al sitio web de Western Digital.
Paso 2. En el panel superior, selecciona Soporte y luego Descargas. Ahora, desplázate hacia abajo y descarga los controladores actualizados disponibles para Mac.

Esto también protegerá tu dispositivo y te ayudará a resolver la mayoría de los fallos y problemas de tu disco duro.
Forma 8. Reinicia el SMC del Mac
Si ninguna de las opciones anteriores funciona, puedes probar a restablecer el Controlador de Gestión del Sistema (SMC) de tu dispositivo. Si el problema se debe al SMC, podría ralentizar tu sistema y no mostrar tu unidad WD en tu Mac. Esto es lo que puedes hacer para solucionar este problema:
Método 1. Reinicio rápido
Paso 1. Mantén pulsado el botón de Encendido y espera unos segundos. Tu Mac debería reiniciarse y el SMC se restablecerá.
Método 2. Reinicio completo de la SMC
Paso 1. Si el primer método no funciona, apaga de nuevo el dispositivo. Paso 2. Mantén pulsadas las teclas Mayúsculas, Alt y Control durante unos segundos.
Paso 2. Ahora, pulsa el botón de Encendido y mantenlo pulsado durante unos segundos. Mantén pulsadas las cuatro teclas a la vez durante unos segundos y reinicia el dispositivo.
¿Por qué no aparecen los Elementos de WD en el Mac?
Las razones comunes comentadas en la sesión anterior son la causa de que los elementos WD no sean visibles en tu Mac. Dicho esto, aquí tienes un resumen de esos problemas y las soluciones útiles para los mismos:
| Razones | Descripciones | Soluciones |
|---|---|---|
| Conexión física | Error con el puerto USB o el cable | |
| Permisos | Tu SO está ocultando la unidad debido a algún problema de permisos | |
| Problemas de compatibilidad | Las unidades formateadas en NTFS no se muestran automáticamente en los Mac | |
| Unidad dañada | Tu unidad puede estar dañada y necesitar un formateo rápido | |
| Accionamiento no montado | Puede que la unidad WD Elements no se haya montado correctamente | |
| Error del sistema operativo | Puede que te encuentres con algunos errores aleatorios o problemas del sistema operativo |
Sigue y prueba los sencillos pasos de cada solución y consigue una mejor experiencia con un disco duro WD al utilizar un Mac. Comparte esta guía con tus amigos y familiares para que no se enfrenten a un problema similar.
Conclusión
Enfrentarse a un problema técnico suele llevar mucho tiempo y ser frustrante. Sin embargo, siguiendo unos sencillos pasos, puedes solucionar el problema de que WD Elements no aparezca en Mac.
Utilizar herramientas como EaseUs NTFS para Mac también puede ayudarte mucho. La solución más rápida es montar la unidad y reiniciar el Mac.
Preguntas frecuentes sobre los Elementos de WD que no aparecen en Mac
Aquí tienes algunas preguntas recurrentes de los usuarios sobre el mismo tema. Si aún tienes otras dudas, consulta a continuación para mayor claridad.
1. ¿Cómo encuentro mi disco duro externo WD en mi Mac?
Puedes probar cualquiera de los siguientes métodos comentados en esta guía para solucionar este problema.
- Reinicia los puertos USB
- Reinicia el dispositivo
- Activa la opción "Mostrar
- Monta o formatea la unidad
- Reiniciar el SMC del Mac
2. ¿Por qué no se detecta mi elemento WD en mi Mac?
Esto puede deberse a problemas como unidades dañadas, formatos incorrectos, sistemas operativos o errores del sistema de archivos.
3. ¿Cómo se soluciona que el disco duro WD no aparezca en la Utilidad de Discos?
En la Utilidad de Discos, selecciona la opción Mostrar Todos los Dispositivos de la pestaña Ver para hacer visible el disco duro WD. Para más formas, sigue el tutorial.
¿Ha sido útil esta página?
Sobre el autor
Luis es un entusiasta de la tecnología, cuyo objetivo es hacer que la vida tecnológica de los lectores sea fácil y agradable. Le encanta explorar nuevas tecnologías y escribir consejos técnicos.

