Tabla de Contenido
![]() Sobre el autor
Sobre el autor
![]() Artículos Relacionados
Artículos Relacionados
Solucionar con éxito "No se puede escribir en una unidad USB en Mac"
A menudo, los usuarios de Mac se enfrentan a un problema en el que las unidades externas como USB o los discos duros muestran "sólo lectura" cuando se conectan. Puede ser bastante exasperante cuando se hace un trabajo crítico o se comparten datos o archivos utilizando esa unidad USB. Hay numerosas formas de solucionar este problema con bastante rapidez. Pero primero, tenemos que abordar por qué ocurre este problema en primer lugar.
No se puede escribir en la unidad USB en el Mac, ¿por qué?
¿Cómo puedo solucionar el error "No se puede escribir en la unidad USB" en el Mac? (4 maneras)
No se puede escribir en la unidad USB en Mac, ¿por qué?
Hay bastantes razones por las que se produce este problema. Aquí hemos mencionado los problemas más importantes que son causas frecuentes de este problema en particular.
1. Cuestión de permisos
Las unidades externas requieren permisos para realizar operaciones de lectura y escritura. Para comprobar los permisos, haz clic con el botón derecho del ratón en el icono de la unidad USB y luego selecciona la opción Obtener información. En la parte inferior de esa ventana, busca la opción Compartir y permisos en el menú de información. Haz clic en ella; si el permiso es de sólo lectura, es la razón predominante de este problema.
2. El interruptor USB está en el lado de la cerradura
Los dispositivos Mac tienen un largo historial de problemas con los puertos USB. A veces hay razones reales por las que el MacBook ha desactivado sus accesorios USB, y puede haber sucedido debido a una unidad USB defectuosa o a un cable utilizado recientemente. Además, comprueba las conexiones de alimentación, del puerto y del cable. Asegúrate de que el dispositivo USB está encendido. Si el MacBook tiene más de un puerto, cambia el dispositivo al otro puerto.
3. El USB contiene un error interno
A veces el propio dispositivo USB contiene un error interno que provoca un estado de "sólo lectura". También puede ser la razón por la que el Mac no detecta la unidad USB correctamente. Asegúrate de que el dispositivo externo no es el culpable conectándolo a otros sistemas.
4. El USB está en formato NTFS
Se sabe que el macOS no admite permisos de escritura para el sistema de archivos NTFS. Así que cualquier unidad NTFS se enfrentará a este problema. Pero hay una solución. El MacBook puede escribir datos utilizando comandos adicionales que habilitarán el controlador NTFS disponible en macOS.
¿Cómo puedo solucionar el error "No se puede escribir en la unidad USB" en Mac?
Como ya hemos dicho, encontrar una solución es muy fácil si conocemos la raíz de la causa principal. Hay múltiples razones por las que puede surgir este problema. La mayoría de ellas tienen alguna solución para solucionarlo.
La mayoría de las veces, cuando se produce el problema, no será grave. Se puede arreglar volviendo a conectar el dispositivo USB o cambiando el puerto USB. Si no es así, entonces cambia el bloqueo del USB por el de fuera. Sin embargo, en algunos casos, la causa del problema no es sencilla y requiere mucha atención.
Estas son las soluciones que pueden ayudar a habilitar la escritura del USB en Mac OS.
1. Ignorar el permiso en el USB
2. Reparar el controlador USB con First Aid
3. Añadir soporte de escritura al USB NTFS
4. Formatear la unidad USB
1. Ignorar el permiso en el USB
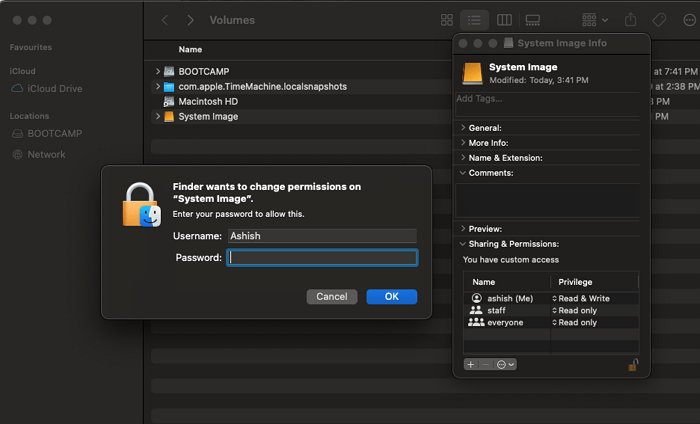
Un dispositivo USB conectado al MacBook necesita permiso del propietario para realizar operaciones de escritura. Si el usuario que intenta realizar cambios no es una cuenta de administrador, éste tendrá que asignar a la unidad USB los privilegios de lectura y escritura.
Una cuenta de administrador, sin embargo, tiene la opción de ignorar la propiedad de todos los archivos. Si esta opción está activada, el Mac OS trata todos los archivos de datos de la misma manera que pertenecen al usuario actual. No importa quién es el propietario real. Estos son los sencillos pasos para realizar esta acción.
- Elige el disco y luego selecciona Archivo. Haz clic con el botón derecho del ratón y haz clic en Obtener información.
- Busca una opción llamada Compartir y Permisos. Para ampliar esta sección, haz clic en la flecha que hay junto a ella.
- A veces hay un candado en la parte inferior izquierda del mismo. Si está bloqueado, haz clic en desbloquear el panel de preferencias.
- Selecciona la opción de "ignorar la propiedad en este volumen".
2. Reparar el controlador USB con Primera Ayuda
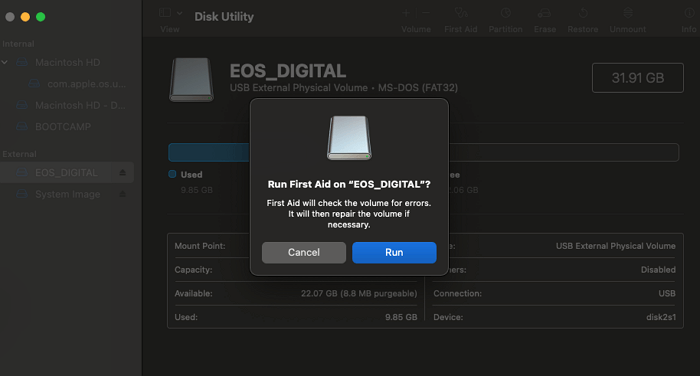
Si la unidad USB está defectuosa y necesita ser reparada, la prioridad para arreglarla debería ser la Utilidad de Discos de la Primera Ayuda. Es una forma segura de verificar y reparar algunos problemas y errores menores en un disco externo sin riesgo de pérdida de datos. Estos son los sencillos pasos para restaurar una unidad USB dañada con Primera Ayuda.
- En el Mac, abre el Finder, haz clic en Ir presente en la parte superior derecha de la pantalla.
- Selecciona Utilidades y, a continuación, busca la Utilidad de Discos para iniciarla.
- En la barra lateral izquierda de la utilidad de disco, busca y elige la unidad USB corrupta.
- Por último, haz clic en Primera Ayuda y haz clic en Ejecutar para empezar a reparar el dispositivo.
3. Añadir soporte de escritura al USB NTFS
Hay varias formas de habilitar el soporte de escritura NTFS en el MacBook, como software gratuito, software de pago o la opción de habilitar el permiso de escritura NTFS de forma nativa. Como sabemos, Apple todavía no ha permitido el soporte de escritura para NTFS. Por ahora, sólo puede realizar la acción de lectura.
Sin embargo, la opción de activar la compatibilidad con NTFS por el método nativo es muy pesada y requiere un montón de comandos y pasos pesados. Por eso, varias aplicaciones de terceros ofrecen este servicio. Una de estas aplicaciones es EaseUS NTFS for Mac . Está disponible para su descarga gratuita y facilita la activación del soporte NTFS siguiendo unos sencillos pasos.
Características:
- Operaciones de copia y escritura rápidas
- Admite cualquier dispositivo externo, incluyendo SSD, unidad USB Thunderbolt
- Montar y desmontar unidades NTFS desde la barra de estado del Mac
- Compatible con dispositivos Mac basados en M1.
- Funciona en macOS Big Sur y en macOS antiguos
Paso 1. Inicie y active EaseUS NTFS for Mac. Haga clic en "Ya tengo una licencia" para desbloquear este software.

Paso 2. Conecte una unidad NTFS a Mac, EaseUS NTFS for Mac detectará automáticamente el dispositivo. Seleccione su unidad y verá que ahora está marcada como "Sólo lectura". Haga clic en "Habilitar Escritura" para añadir derechos de lectura y escritura a la unidad.

Paso 3. Cuando el estado de las unidades NTFS pasa a ser "Escritura".

Paso 4. EaseUS NTFS for Mac mostrará una ventana para ayudar a Mac a acceder a la unidad NTFS:
1. Seleccione "Acceso total al disco", haga clic en el icono de bloqueo e introduzca la contraseña de administrador para desbloquearlo.
2. Seleccione los dos iconos de NTFS para Mac.
3. Arrástrelos a la lista de "Acceso total al disco".
4. Haga clic en "Salir & Restaurar" para relanzar EaseUS NTFS for Mac.

Paso 5. Cuando EaseUS NTFS for Mac se reinicia, puede entonces abrir para comprobar, leer, escribir e incluso modificar los datos guardados en el dispositivo NTFS.

4. Formatear la unidad USB
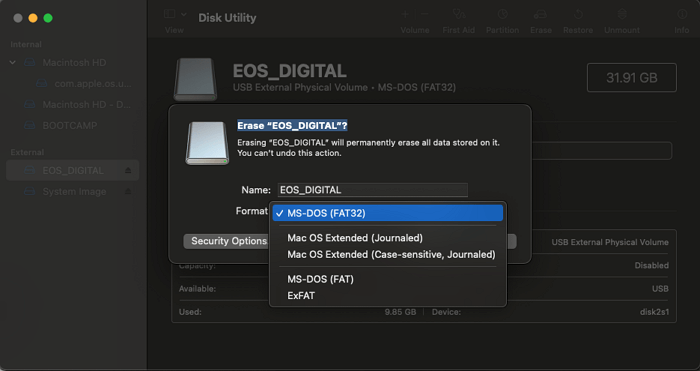
Si nada funciona incluso después de realizar todos los métodos comentados anteriormente, la única opción es formatear el dispositivo USB por completo. Estos son los pasos para formatear una unidad USB en Mac.
- Primero, inserta el dispositivo USB, abre el Finder y escribe Utilidad de Discos. A continuación, haz clic para iniciarla.
- Elige la unidad USB necesaria.
- Selecciona la opción de Borrar que está presente en la parte superior.
- Escribe el nombre de la unidad, selecciona el tipo de formato.
- Pulsa en Borrar, y se formateará el dispositivo USB. Pulsa Hecho para completar el proceso.
Después de esto, cualquier usuario puede leer y escribir en la unidad USB.
Conclusión
En este artículo, hemos hablado de las razones importantes por las que se produce el problema de "Sólo lectura". Aunque a veces se produce de forma aleatoria y una solución temporal debería ayudar a resolverlo, si eres nuevo en esto, el post te ayuda a seguir la solución correcta. Desde el permiso hasta el controlador, pasando por el uso de cualquier software; todos ellos garantizan que las operaciones de lectura-escritura funcionen en NTFS.
¿Ha sido útil esta página?
Sobre el autor
Luis es un entusiasta de la tecnología, cuyo objetivo es hacer que la vida tecnológica de los lectores sea fácil y agradable. Le encanta explorar nuevas tecnologías y escribir consejos técnicos.

