Tabla de Contenido
![]() Sobre el autor
Sobre el autor
![]() Artículos Relacionados
Artículos Relacionados
[Guía completa] Soluciones al error ´WD My Passport Mac Sólo Lectura´
Según muchos usuarios de Mac y de discos duros, el disco duro externo o USB solo lectura Mac es un problema común que puede ocurrir en cualquier momento. Las causas de este problema son varias y las soluciones para arreglar este problema también son diferentes.
En esta página, tomaremos el problema de "WD My Passport Mac solo lectura" como ejemplo para mostrarle cómo deshacerse de este error y cambiar la unidad WD My Passport de solo lectura a accesible en Mac con éxito. Vamos a empezar.
| Soluciones viables | Solución de problemas paso a paso |
|---|---|
| 1. Ejecutar los Primeros Auxilios o Formatear el Pasaporte WD | Conecte la unidad WD My Passport al Mac... Pasos detallados |
| 2. Ignorar los permisos en Mac |
Conecte el disco WD My Passport al Mac > Haga clic con el botón derecho en la unidad y seleccione "Obtener información"... Paso detallados |
| 3. Habilitar lectura y escritura de NTFS WD My Passport | Inicie EaseUS NTFS for Mac > Haga clic en "Ya tengo una licencia" para desbloquear este software... Pasos detallados |
WD My Passport Mac solo lectura, ¿cómo lo arreglo?
"Cuando conecté mi WD Drive a mi MacBook air, se monta bien, puedo abrir archivos y copiar los datos. Pero no puedo borrar datos ni renombrar carpetas. El estado es de solo lectura en la unidad WD. ¿Cómo quitar solo lectura a un disco externo en Mac?"
"Expulso con seguridad mi disco duro externo WD My Passport de Windows y lo conecto al Mac. No se abre. Compruebo su estado y aparece como de solo lectura. ¿Cómo puedo cambiar WD My Passport de solo lectura en Mac?"
Según la mayoría de los usuarios de Mac, suelen encontrarse con los dos casos de ejemplo anteriores con errores de solo lectura en sus dispositivos de almacenamiento. ¿Cómo puede solucionarlo? Siga la guía completa a continuación, obtendrá una guía completa para deshacerse de los problemas de solo lectura de sus dispositivos de almacenamiento WD My Passport, Seagate, Toshiba, etc., en Mac con éxito.
¿Por qué WD My Passport aparece como de solo lectura en el Mac?
Para que usted pueda deshacerse de este error, es necesario que siga nuestra guía de autoconfianza aquí para comprobar el estado, tratar de averiguar la verdadera razón por la que se muestra WD My Passport de solo lectura en Mac:
Paso 1. Conecte su disco WD Passport a su ordenador Mac.

Paso 2. Intente abrir la unidad WD My Passport y verifique si el Mac muestra notas de advertencia.
- Si el Mac advierte del error de acceso al dispositivo o al sistema de archivos, podría tratarse de un error de formato.
- Si el Mac dice que la unidad tiene un problema de permisos de acceso y se muestra como de solo lectura, significa que su Mac no le permite acceder a ella.
- Si la unidad está en formato NTFS y se muestra como de solo lectura en Mac, podría ser un problema de compatibilidad con el sistema de archivos NTFS.
En una palabra, el error de solo lectura de WD My Passport podría ser causado por las siguientes razones en Mac:
- 1. Error de formateo o de disco interno
- 2. No hay permiso de acceso
- 3. Sistema de archivos NTFS
¿Cómo quitar solo lectura a un disco externo en Mac?
Siguiendo el método respectivo con una guía tutorial completa, usted podrá resolver el problema de solo lectura de la unidad de sus dispositivos de almacenamiento en Mac con éxito.
1. Ejecutar Primeros auxilios o formatear el WD Passport si la unidad contiene un error de formateo
Cuando el WD My Passport contiene un error interno o de formateo, puede ejecutar primero los primeros auxilios. A continuación, intente formatear la unidad.
- Importante
- Si tiene archivos esenciales guardados en la unidad de pasaporte WD, conecte la unidad al Mac y ejecute un confiable software de recuperación de datos Mac para restaurar estos datos por adelantado.
#1. Ejecutar Primeros Auxilios en la Utilidad de Discos
Paso 1. Mantenga la unidad WD My Passport conectada al Mac.
Paso 2. Abra la Utilidad de Discos yendo a Aplicaciones > Utilidades > Buscar y haga doble clic en "Utilidad de Discos".
Paso 3. Seleccione la unidad WD y haga clic en "Primeros auxilios" en el panel superior > Haga clic en "Ejecutar" > Haga clic en "OK".
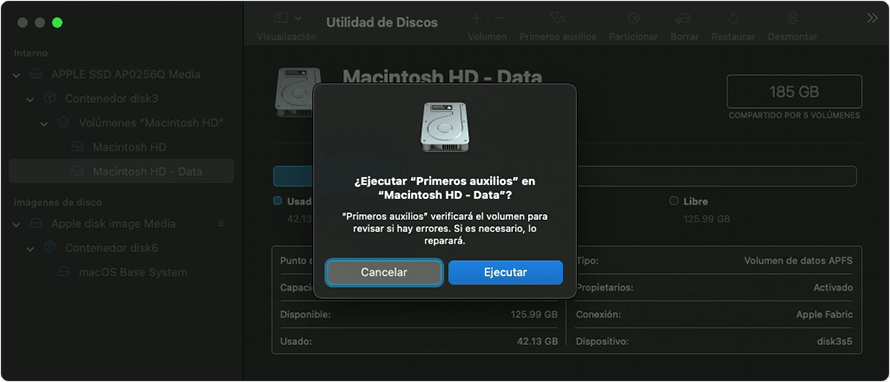
Ahora, usted puede comprobar si puede acceder y abrir la unidad de WD en Mac. Si todavía es inaccesible, continúe con la siguiente guía para formatear la unidad.
#2. Formatear la unidad WD con la Utilidad de Discos
En cuanto a formatear un disco duro externo en Mac borrará los datos, así que asegúrese de haber escaneado y restaurado los archivos esenciales de antemano.
Estos son los pasos que usted puede seguir para formatear la unidad WD:
Paso 1. Conecte la unidad WD My Passport al Mac.
Paso 2. Pulse la tecla "Comando + Espacio" y escriba Utilidad de Discos en Spotlight, luego pulse Retorno.
Paso 3. Seleccione la unidad WD en la Utilidad de Discos y haga clic en "Borrar" en el panel superior.
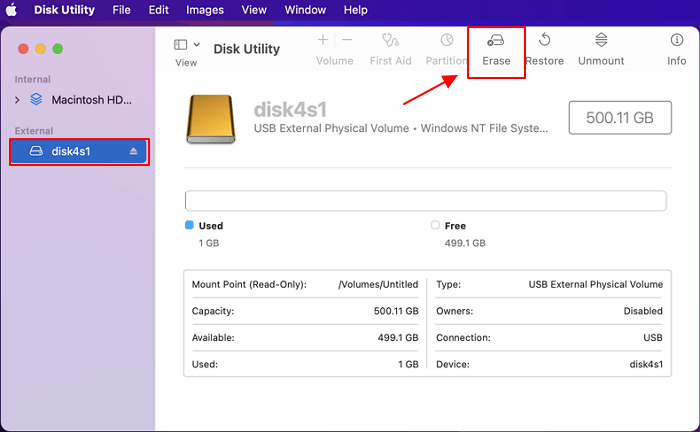
Paso 4. Establezca un formato compatible con macOS para la unidad y haga clic en "Borrar" para confirmar el formato.
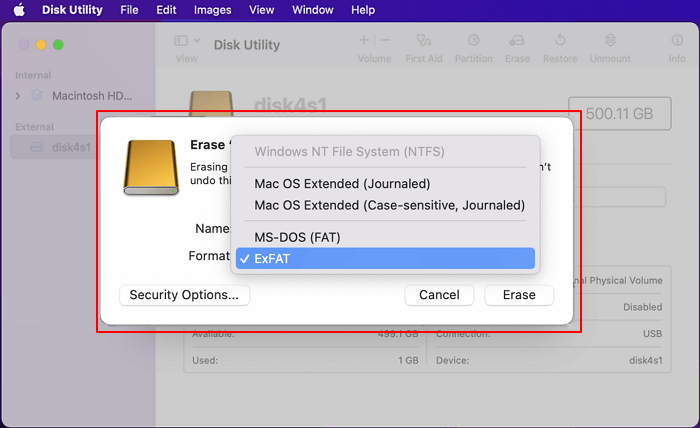
Paso 5. Espere cuando termine el proceso de formateo.
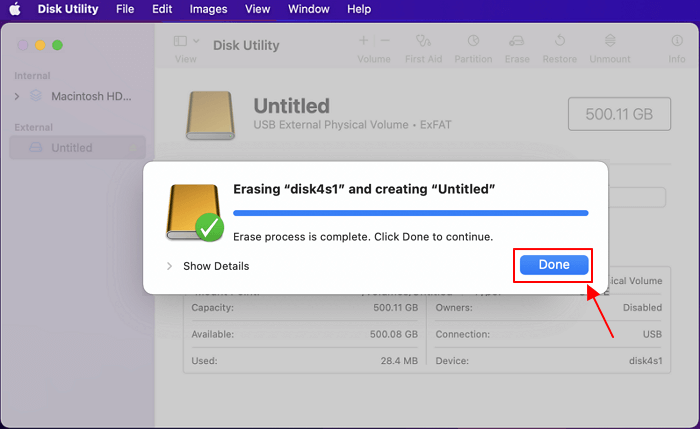
Ahora, usted debería poder acceder a la unidad y usarla para el almacenamiento de datos de forma flexible en Mac.
2. Ignorar los permisos en Mac, hacer accesible la unidad WD My Passport
Cuando usted establezca límites de permisos a un disco externo o a una unidad importante, como un disco de copia de seguridad de datos, el Mac bloqueará automáticamente el acceso directo a la unidad. Por lo tanto, usted tendrá que cambiar la configuración de permisos para que la unidad vuelva a ser legible y escribible.
Estos son los pasos a seguir:
Paso 1. Conecte el disco externo WD My Passport al Mac.
Paso 2. Haga clic con el botón derecho en la unidad WD y seleccione "Obtener información".
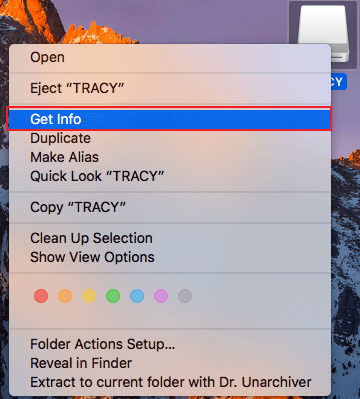
Paso 3. Expanda la configuración de "Compartir y Permitir" > Haga clic en el candado para autenticar > Marque "Ignorar la propiedad en este volumen".

Ahora, usted debería poder acceder al contenido de su unidad WD My Passport en sus ordenadores Mac.
3. Habilitar la lectura y escritura de la unidad WD My Passport NTFS en Mac
Cuando una unidad WD My Passport tiene un sistema de archivos NTFS, Mac no puede acceder directamente al contenido. Por defecto, la unidad se mostrará como de solo lectura en Mac. Para solucionar este problema, usted necesitará emplear un software NTFS para Mac que le ayude a obtener el control total de esta unidad formateada.
EaseUS NTFS for Mac con su característica simple: "Habilitar escritura" puede ejecutar la operación para usted con tan solo 1 clic. Lo que es más, es 100 % gratis por 7 días.
Veamos los detalles de quitar solo lectura a un disco externo en Mac:
Paso 1. Inicie y active EaseUS NTFS for Mac. Haga clic en "Ya tengo una licencia" para desbloquear este software.

Paso 2. Conecte una unidad NTFS a Mac, EaseUS NTFS for Mac detectará automáticamente el dispositivo. Seleccione su unidad y verá que ahora está marcada como "Sólo lectura". Haga clic en "Habilitar Escritura" para añadir derechos de lectura y escritura a la unidad.

Paso 3. Cuando el estado de las unidades NTFS pasa a ser "Escritura".

Paso 4. EaseUS NTFS for Mac mostrará una ventana para ayudar a Mac a acceder a la unidad NTFS:
1. Seleccione "Acceso total al disco", haga clic en el icono de bloqueo e introduzca la contraseña de administrador para desbloquearlo.
2. Seleccione los dos iconos de NTFS para Mac.
3. Arrástrelos a la lista de "Acceso total al disco".
4. Haga clic en "Salir & Restaurar" para relanzar EaseUS NTFS for Mac.

Paso 5. Cuando EaseUS NTFS for Mac se reinicia, puede entonces abrir para comprobar, leer, escribir e incluso modificar los datos guardados en el dispositivo NTFS.

Después de esto, usted puede tener acceso a su unidad WD con formato NTFS en Mac. Será posible leer, escribir, renombrar archivos o incluso borrarlos.
Relájese cuando WD My Passport Mac u otra unidad es de solo lectura, recuerde que puede arreglarlo
Cuando su disco duro WD My Passport u otras marcas de discos está mostrando solo lectura en Mac, en primer lugar, usted necesitará mantener la calma.
Para deshacerse de este problema, primero debe tratar de averiguar el síntoma o la posible razón que causó este problema.
Entonces, puede seguir las soluciones respectivas en esta página para arreglar el error con éxito.
- En el caso de un disco inaccesible o no formateado, restaure primero los datos. A continuación, ejecute Primeros auxilios y formatee el disco a un estado saludable.
- En el caso de una unidad con permisos limitados, ignore la configuración de permisos para desbloquear la unidad.
- Para unidades formateadas en NTFS, habilite el soporte de lectura y escritura en Mac a través del confiable controlador de sistema de archivos EaseUS NTFS for Mac.
¿Ha sido útil esta página?
Sobre el autor
Pedro es un editor experimentado de EaseUS centrado en la redacción de temas sobre tecnología. Familiarizado con todo tipo de software de recuperación de datos, copia de seguridad y restauración, software de edición de vídeo y grabación de pantalla, etc. Todos los temas que elige están orientados a proporcionar información más instructiva a los usuarios.

