Tabla de Contenido
![]() Sobre el autor
Sobre el autor
![]() Artículos Relacionados
Artículos Relacionados
¿Por qué mi disco duro externo muestra sólo lectura en Mac? Respuesta
El almacenamiento de datos se ha convertido en una disposición necesaria que hay que cumplir a toda costa. Para garantizar la operatividad de cualquier proceso, es necesario disponer de un espacio de almacenamiento adecuado. Se han introducido múltiples hardware para cubrir las necesidades de espacio de almacenamiento. Los discos duros externos fueron una de las muchas innovaciones introducidas en el mercado.
Al gestionar los datos de tu Mac, es posible que necesites un disco duro externo. Sin embargo, ¿qué ocurre si te enfrentas al problema de una unidad de "Sólo lectura" en tu Mac? El artículo tiene soluciones adecuadas para la unidad externa Mac de sólo lectura para estos casos.
| Objetivo: | Arreglar disco duro externo muestra sólo lectura en Mac |
| Dispositivos compatibles: | Discos duros externos, unidades USB externas, tarjetas SD, discos duros internos/SSD, etc. |
| Sistema operativo compatible: | macOS 14.0 beta - 10.13 |
| Métodos: |

Qué no puedo hacer cuando el disco duro externo muestra Sólo lectura en Mac
Al informar de este tipo de problemas con tu disco duro externo, surgen múltiples posibilidades frente al problema. Aunque se cree que los discos duros externos son una fuente de transmisión y gestión de datos, hay numerosas cosas que no puedes hacer cuando te enfrentas al problema del disco duro externo de sólo lectura de Mac . Para comprenderlo mejor, examina las cosas que no puedes hacer cuando tienes este problema:
- No hay opción de editar los archivos existentes en el disco duro externo, ya que sólo puedes leerlos.
- No puedes borrar nada del disco duro externo, ya que no se te permite ni tienes acceso a ninguna acción en particular.
- Añadir archivos al disco duro externo es otra operación restringida en el tema de sólo lectura.
- No hay ninguna posibilidad de formatear o particionar el disco duro externo, ya que sólo se puede leer.
- Los archivos no se pueden mover a nuevas ubicaciones debido a las restricciones.
- No se pueden instalar ni dirigir nuevos programas o aplicaciones al disco duro externo con disposiciones de sólo lectura.
Si estás experimentando problemas similares en diferentes marcas de unidades de disco externas en Mac, como las que se enumeran aquí, puedes consultar directamente las soluciones proporcionadas a continuación en esta página para obtener ayuda ahora:
Qué hacer si el disco duro externo muestra "Sólo lectura" en Mac
Hablaremos de cómo resolver el problema del disco duro externo de sólo lectura de Mac . Averigüemos qué se puede hacer para resolver el problema del disco duro externo:
Solución 1: Cambia el puerto USB o vuelve a conectar el disco duro externo al Mac
Como primer remedio a este problema, lo mejor es cambiar el puerto USB o volver a conectar la unidad al Mac. Si muestra un error de este tipo, sólo puede tratarse de un fallo o una avería de hardware del Mac. Cambiar o volver a conectar la unidad puede conducir a una solución adecuada. No estás obligado a incurrir en ningún gasto costoso para resolver el problema.

Arreglo 2: Limpiar virus y malware
Ya que quieres resolver el problema del disco externo de sólo lectura de Mac en tu dispositivo, puedes intentar eliminar todos los virus y malware del sistema. Para ello, descargar un antivirus adecuado es una tarea importante que debes realizar. Esto puede ayudarte a resolver los errores críticos causados por el virus y el malware dentro de tu sistema o disco duro externo. Bitdefender, Norton o Avast pueden ser algunas de las mejores opciones a tener en cuenta.
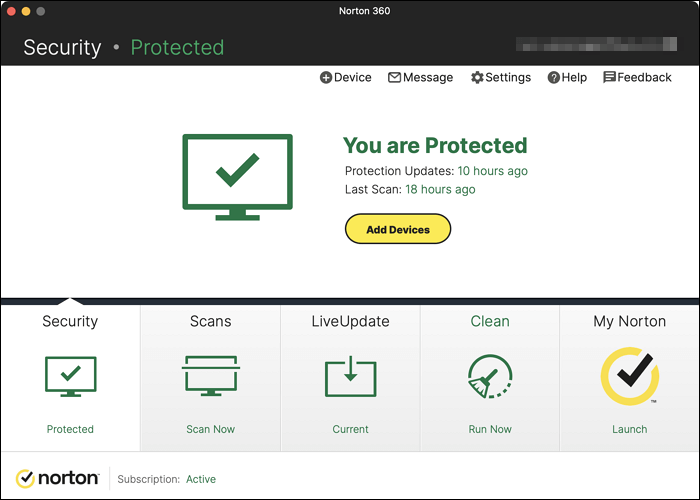
Solución 3: Añade el controlador de lectura y escritura NTFS al Mac con el software NTFS para Mac
Otra solución adecuada al problema de sólo lectura en tu Mac es añadir la opción de lectura y escritura NTFS, que puede realizarse con la ayuda de un controlador en tu Mac. Para satisfacer este requisito, necesitarás un software perfecto para su ejecución. Como no existe una opción directa para esta solución, herramientas como EaseUS NTFS for Mac proporcionan las mejores plataformas.
En EaseUS NTFS for Mac puedes encontrar software totalmente compatible, ya que es compatible con el último macOS y los Mac con chip de silicio de Apple. Con su ayuda, puedes encontrar acceso completo de lectura y escritura a unidades NTFS dentro de tu Mac. Para saber si te ayuda a solucionar el problema del disco duro externo de sólo lectura de Mac, descubre su utilidad en los siguientes pasos:
Paso 1. Inicia y activa EaseUS NTFS for Mac. Haz clic en "Ya tengo licencia" para desbloquear este software.

Paso 2. Conecta una unidad NTFS al Mac, EaseUS NTFS for Mac detectará automáticamente el dispositivo. Selecciona tu unidad y verás que ahora está marcada como "Sólo lectura". Haz clic en "Habilitar escritura" para añadir derechos de lectura y escritura a la unidad.

Paso 3. Cuando el estado de las unidades NTFS pase a ser "Escribible".

Paso 4. EaseUS NTFS for Mac abrirá una ventana para ayudar al Mac a acceder a la unidad NTFS:
- 1. Selecciona "Acceso total al disco", haz clic en el icono de Bloqueo e introduce la contraseña de administrador para desbloquearlo.
- 2. Selecciona los dos iconos de NTFS para Mac.
- 3. Arrástralos a la lista "Acceso total al disco".
- 4. Haz clic en "Salir y Restaurar" para reiniciar EaseUS NTFS for Mac.

Paso 5. Cuando EaseUS NTFS for Mac se reinicie, podrás abrir para comprobar, leer, escribir e incluso modificar los datos guardados en el dispositivo NTFS.

Si este método ha arreglado con éxito tu disco duro externo de sólo lectura a legible y grabable en Mac, no dudes en compartir este artículo para ayudar a más amigos tuyos en Internet:
Solución 4: Consigue el permiso del Mac
También puedes dar permiso al disco duro externo de tu Mac, lo que en esencia es una solución sencilla. Si no hay problemas prevalentes con tu disco duro, puedes cambiarlos manualmente. Para realizar este proceso, sigue los pasos que se indican a continuación:
Paso 1: Abre el Finder accediendo a él desde el Dock de tu Mac y sigue localizando el disco duro externo en la sección "Ubicaciones" del panel izquierdo de la nueva ventana.
Paso 2: Haz clic con el botón derecho del ratón en el disco duro externo para seleccionar la opción "Obtener información" del menú desplegable.

Paso 3: Busca la opción "Compartir y permisos" en la siguiente ventana y amplía su configuración. Selecciona tu nombre de usuario en la sección "Privilegios" y pulsa "Lectura y escritura" para cambiar la configuración de los permisos.

Arreglo 5: Formatear un Disco Duro Externo Corrupto que Muestra Sólo Lectura
Si tu disco duro externo dañado tiene permisos distintos, puede resolverse formateando correctamente la unidad. Puedes utilizar eficazmente tu Mac para este fin y hacer que tu disco duro externo sea utilizable. Para ello, sigue los pasos que se indican a continuación para resolver el problema del disco externo de sólo lectura en Mac :
Paso 1: Abre el Finder en tu Mac y continúa hasta la carpeta "Utilidades" en la sección "Aplicaciones". Busca "Utilidad de Discos" en la siguiente pantalla y ábrela en una ventana nueva.
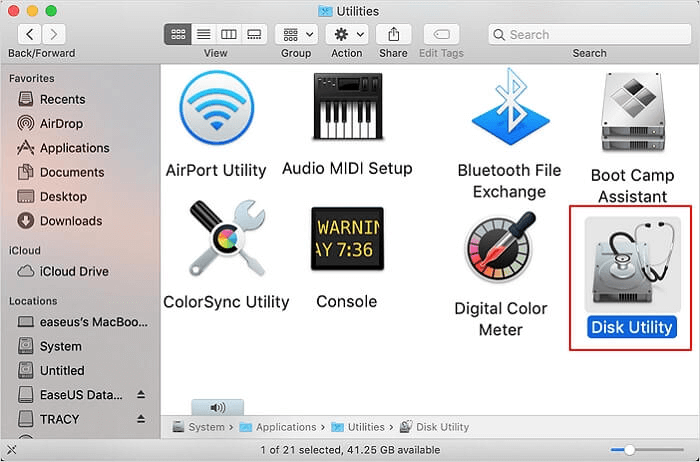
Paso 2: Selecciona el botón "Ver" de la parte superior y cambia la opción a "Mostrar todos los dispositivos". Esto mostrará también tu disco duro externo en la columna de la izquierda.
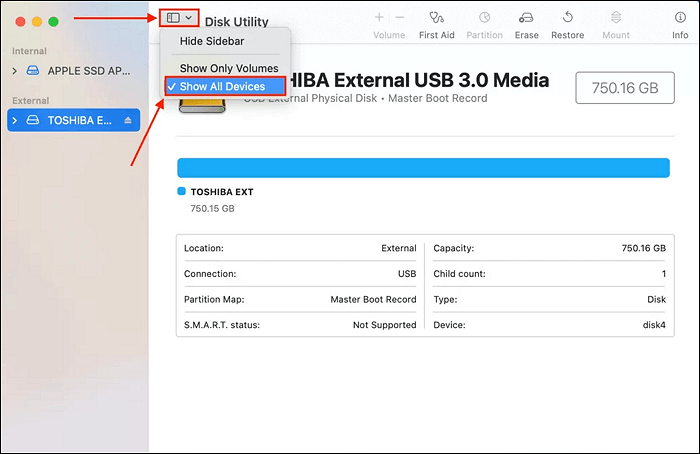
Paso 3: Selecciónalo y continúa hasta el botón "Borrar" del menú superior de la ventana. Al seleccionarlo, establece un nuevo nombre, selecciona el formato "ExFAT" y define el "Mapa de particiones GUID" como Esquema. Haz clic en "Borrar" para ejecutar el proceso y formatear tu disco externo.
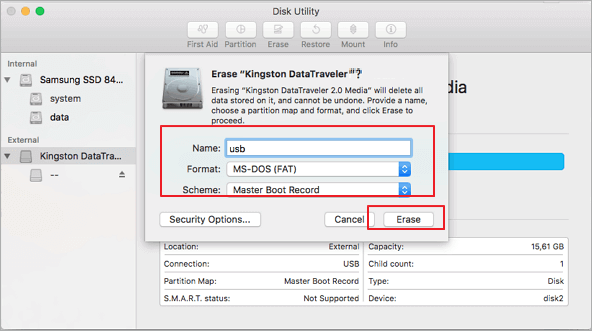
Qué causa o hace que el disco duro externo sea de sólo lectura en Mac
Ha llegado el momento de averiguar la causa del problema del disco duro externo de sólo lectura de Mac. Para ello, en esta sección se enumeran todas las causas críticas que conducen a este problema:
- Sistema de archivos NTFS incompatible: La unidad conectada a tu Mac puede estar formateada en NTFS. Esto plantea problemas de compatibilidad para los que tienes que formatear la unidad. Tener un formato NTFS en Mac equivale a no tener derechos de escritura.
- Permisos de lectura y escritura: Es posible que la configuración de permisos del disco duro externo se haya cambiado a "Sólo lectura". Es necesario que cambies estos ajustes desde los ajustes disponibles.
- Disco duro externo dañado: Otra causa probable del problema del disco externo de sólo lectura de Mac es un disco dañado. Si se producen errores de formato en el disco duro externo, es posible que esté dañado. Esto puede deberse a ataques de virus o malware dentro de la unidad.
- Actualizaciones de controladores fallidas: Si has estado intentando actualizar los controladores de tu unidad externa, puede causar problemas si las actualizaciones fallan sin motivo. Este tipo de compatibilidad e interrupciones pueden provocar daños en la configuración del hardware.
- Cable o puertodañado: En lugar de problemas dentro del software, el problema también puede redirigirse a la sección de hardware de la unidad externa. Los problemas con el cable o el puerto de tu Mac también pueden causar problemas de sólo lectura con tu disco duro externo.
BONUS: Consejos para que el disco duro externo funcione correctamente en Mac
Siempre hay una forma de mantenerte a salvo de estos problemas en tu disco duro externo. Para asegurarte de que funciona correctamente en tu Mac siempre que lo conectes para trabajar, hay algunos consejos que puedes seguir. Seguir estos consejos te ayudará a proteger tus dispositivos de los problemas del disco duro externo de sólo lectura de Mac :
- Tienes que conectar y expulsar el disco duro correctamente en tu Mac. Asegúrate de que todos los datos se transfieren entre los dispositivos.
- Evita cualquier forma de daño físico al disco duro externo. Intenta mantenerlo alejado de temperaturas extremas, humedad y polvo.
- Ejecuta siempre una comprobación antivirus en tus dispositivos después de algún tiempo. Esto ayudará a expulsar todos los virus y malware de tu Mac y disco duro externo.
- Define el formato adecuado para tu disco duro externo, que debe ser cualquiera en lugar del sistema de archivos NTFS.
- Utiliza un software NTFS para Mac para gestionar la conexión de la unidad NTFS con el Mac.
- Da permiso completo para leer y escribir en el disco duro externo de tu Mac desde la configuración.
- Intenta utilizar cables nuevos para establecer la conexión y evitar problemas de hardware.
Conclusión
Este artículo ha proporcionado una visión global de todas las razones, causas y soluciones relacionadas con el problema de los discos duros externos de sólo lectura Mac. Para transferir datos y archivos correctamente a través de la unidad, es esencial resolver este tipo de errores. Sin embargo, en situaciones en las que el sistema de archivos de la unidad se sustenta en NTFS, puedes considerar el uso de software como EaseUS NTFS for Mac para obtener resultados perfectos.
Preguntas frecuentes sobre el disco duro externo de sólo lectura en Mac
Para una mayor comprensión, nos hemos centrado en algunas consultas críticas que necesitan respuesta. Echa un vistazo a estas preguntas frecuentes centradas en el problema de la unidad externa de sólo lectura de Mac :
1. ¿Cómo desbloqueo una unidad USB que es de sólo lectura en Mac?
Para desbloquear una unidad USB que no tiene permiso en tu Mac, debes seguir los pasos que se indican a continuación:
Paso 1: Inicia Finder y accede a tu unidad USB conectada desde el panel izquierdo de la nueva ventana. Haz clic con el botón derecho y selecciona "Obtener información".
Paso 2: Continúa en la nueva ventana y despliega la opción "Compartir y permisos". Debes seleccionar tu nombre en la sección "Privilegios" y seleccionar "Lectura y Escritura" para cambiar su configuración.
2. ¿Qué tipos de formato de disco duro puedo utilizar en Mac?
Puedes considerar utilizar los tipos de formato APFS, FAT y exFAT para tu disco duro. Estos formatos son compatibles con los dispositivos Mac.
3. ¿Qué hacer cuando no tengo permiso para escribir en el disco duro externo en Mac?
Puedes cambiar la configuración de permisos de tu disco duro externo en Mac reformateando la unidad. Sigue los pasos para ejecutarlo de la siguiente manera:
Paso 1: Abre el Finder y accede a la carpeta Utilidades, y sigue buscando "Utilidad de Discos".
Paso 2: Cuando se abra una nueva ventana, cambia la opción "Ver" a "Mostrar todos los dispositivos" en la parte superior. Selecciona tu disco duro externo en el panel izquierdo y pulsa el botón "Borrar".
Paso 3: Establece un nombre, selecciona un formato como "exFAT", y establece el esquema como "Mapa de particiones GUID". Al hacer clic en "Borrar", se formatea la unidad.
¿Ha sido útil esta página?
Sobre el autor
Luis es un entusiasta de la tecnología, cuyo objetivo es hacer que la vida tecnológica de los lectores sea fácil y agradable. Le encanta explorar nuevas tecnologías y escribir consejos técnicos.

