Tabla de Contenido
![]() Sobre el autor
Sobre el autor
![]() Artículos Relacionados
Artículos Relacionados
Solucionar el error "No se puede montar el disco duro externo en Mac"
¿No puedes montar el disco duro externo en Mac?
Sí.
Entonces, que no cunda el pánico. Es un problema bastante común y, a menudo, los usuarios de Mac se quejan de que no pueden montar un disco externo en Mac o se enfrentan a problemas similares:
- No se reconocen las unidades externas
- No aparece
- No se puede detectar en
- El disco duro externo aparece en la Utilidad de Discos pero no se monta, etc.
Independientemente del error que se muestre, puede ser realmente molesto cuando no puedes montar tu USB u otras unidades externas en un Mac. Por lo tanto, este post está redactado para discutir las soluciones fáciles para las unidades externas, no para los errores de montaje. Empecemos.
Contenido principal:
¿Por qué no puedo montar el disco duro externo en Mac?
4 soluciones para eliminar el error "No se puede montar el disco duro externo en Mac".
¿Por qué no puedo montar el disco duro externo en Mac?
En primer lugar, vamos a comprobar las principales razones por las que los discos duros externos no pueden montarse en un Mac:
1. Mala conexión con el disco duro externo
La razón principal por la que un disco externo no se monta en el Mac puede ser una conexión defectuosa. Si el cable USB de conexión está sucio o dañado de algún modo, impedirá que los dispositivos de almacenamiento externo aparezcan en la pantalla del Mac.
Por tanto, debes comprobar los cables, el Thunderbolt 3, el adaptador USB u otras opciones de conexión para solucionar el problema. También puedes intentar volver a conectar un disco duro externo a otro puerto o sustituir el cable USB.
2. Formato de archivo del disco duro externo incompatible
Si un disco duro externo está montado en un formato de archivo que no es aceptable para MacOS, como NTFS, no puede montar un disco duro externo en Mac. En este caso, la única opción es convertir el formato de archivo del disco duro externo a uno compatible con Mac, como HFS+, exFAT, etc.
3. Dispositivos de almacenamiento externo dañados
Esta es una razón común para que el disco duro externo no se monte o muestre problemas. Si un dispositivo de almacenamiento externo contiene archivos infectados, el Mac podría rechazarlo.
Además, no debes intentar conectar unidades externas corruptas al Mac, ya que también puede dañar las unidades internas. Por lo tanto, elimina la infección de tu disco duro externo y luego insértalo en el Mac.
4. Software de controlador de disco duro externo incompatible
En algunos casos raros, no podrás montar un disco duro externo en un Mac cuando el software del controlador sea incompatible con el Mac. En esta situación, puede que tengas que conseguir un nuevo dispositivo de almacenamiento externo compatible con el Mac.
5. Debido a algunos errores internos
A veces los errores internos de macOS pueden hacer que el Mac expulse la unidad flash USB u otros controladores externos. Los problemas internos más comunes, como los controladores internos obsoletos, los errores del sistema de archivos, el malware y otros, pueden crear el problema. Para arreglar los problemas internos, intenta entender primero el problema concreto y luego busca su solución.
4 soluciones para eliminar el error "No se puede montar el disco duro externo en Mac"
Si no puedes montar un disco duro externo en Mac, todo lo que tienes que hacer es seguir los sencillos cuatro métodos para solucionar el problema en un abrir y cerrar de ojos:
Método 1. Reconectar y volver a montar el disco duro externo en Mac
Método 2. Ejecutar Primera Ayuda
Método 3. Formatear el disco duro externo a un formato compatible
Método 4. Montar el disco duro externo NTFS
Método 1. Reconectar y volver a montar el disco duro externo en Mac
La solución más sencilla en este caso es desmontar primero el disco duro externo del Mac y volver a insertarlo. Desde la Utilidad de Discos, puedes desmontar fácilmente los dispositivos de almacenamiento externo de la siguiente manera:
Paso 1. Conecta correctamente el disco duro externo a tu Mac.
Paso 2. Abre la búsqueda de Spotlight pulsando la tecla Comando + barra espaciadora.
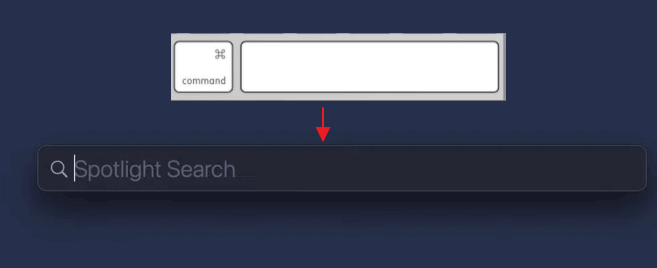
Paso 3. Busca la Utilidad de Discos y pulsa la tecla Enter.
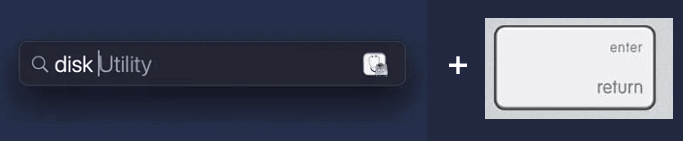
Paso 4. Haz clic en tu disco duro externo en el panel izquierdo y luego haz clic en la opción Montar del menú superior. Espera a que el proceso se complete durante unos minutos.
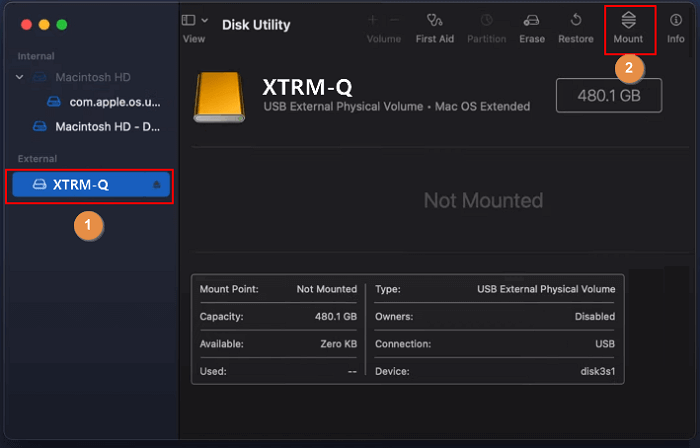
Método 2. Ejecutar Primera Ayuda
Si no se puede acceder a tu disco duro externo ni siquiera después de volver a montarlo, es posible que tenga que ver con errores internos. Para arreglar los errores internos, el Mac ofrece una solución de reparación incorporada llamada Primera Ayuda. Así que puedes ejecutar Primera Ayuda en la Utilidad de Discos para solucionar el problema de la siguiente manera:
Paso 1. Ve al Finder > Aplicaciones > Utilidades > Haz doble clic en "Utilidad de Discos".
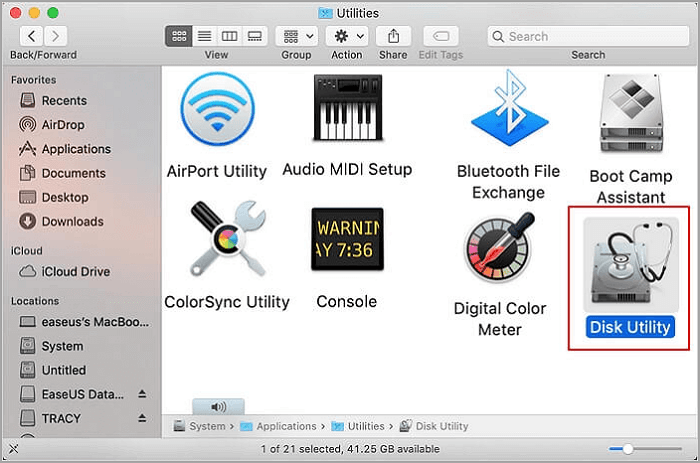
Paso 2. Elige el disco duro externo en el menú de la izquierda y haz clic en Primera Ayuda > Ejecutar.
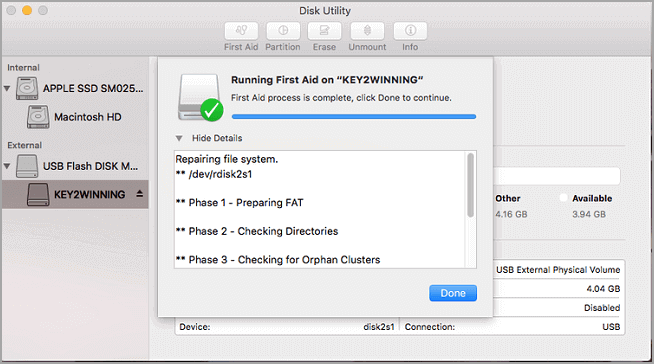
Paso 3. Una vez completado el proceso de reparación, expulsa de forma segura el dispositivo de almacenamiento externo y reinicia el Mac. Ahora, vuelve a insertar la unidad para ver si ahora funciona o no.
Método 3. Formatear el disco duro externo al formato compatible
A veces, cuando un disco duro externo no tiene un formato compatible con Mac, será difícil montar esa unidad en Mac. Si el formato del disco duro externo es NTFS, puedes utilizar EaseUS NTFS para habilitarlo para Mac. Pero si el disco tiene otros formatos desconocidos, es mejor formatearlo a un formato compatible con Mac dentro de la Utilidad de Discos como se indica a continuación:
Paso 1. Conecta el disco duro externo al Mac.
Paso 2. Pulsa la tecla Comando + barra espaciadora para abrir la búsqueda en Spotlight y escribe Utilidad de Discos.
Paso 3. Selecciona la unidad que quieres formatear > Borrar.

Paso 4. Dale un nombre a la partición y selecciona el formato exFAT para los archivos.
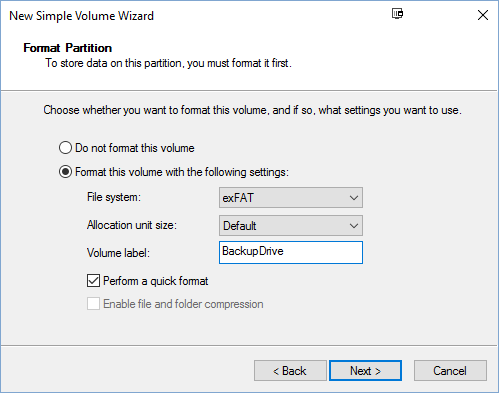
Paso 5. Haz clic en Borrar, y ya está.
Método 4. Montar el disco duro externo NTFS
Si quieres montar un disco duro externo NTFS en un Mac, estás de suerte. Utilizando la sencilla herramienta EaseUS NTFS for Mac, puedes leer y escribir fácilmente en unidades NTFS en Mac.
NTFS es un sistema de archivos por defecto de Microsoft que sólo funciona para Windows. Pero gracias a EaseUS, ahora puedes acceder rápidamente a las unidades NTFS en Mac con unos pocos clics. Esta herramienta tiene muchas otras grandes características para explorar como:
- Permite acceder, editar y escribir en unidades NTFS en Mac
- Admite todos los formatos principales de Mac, como HFS+, FAT, exFAT y otros.
- Es compatible con numerosos sistemas operativos, desde MacOS Big Sur 11 hasta macOS Sierra 10.12.
- También es compatible con los dispositivos M1 Mac.
- EaseUS NTFS puede abrir rápidamente unidades NTFS en un Mac.
Además, es súper sencillo utilizar EaseUS NTFS. Sólo tienes que seguir estos pasos para montar unidades NTFS en Mac utilizando EaseUS NTFS:
Paso 1. Ejecuta EaseUS NTFS for Mac en el ordenador Mac y haz clic en "Ya tengo una licencia" para introducir el código de desbloqueo del software.

Paso 2. Conecta tu dispositivo de almacenamiento externo NTFS al Mac, y deja que EaseUS NTFS for Mac lo detecte. Una vez que detecte tu unidad, selecciona la unidad y haz clic en "Montar".
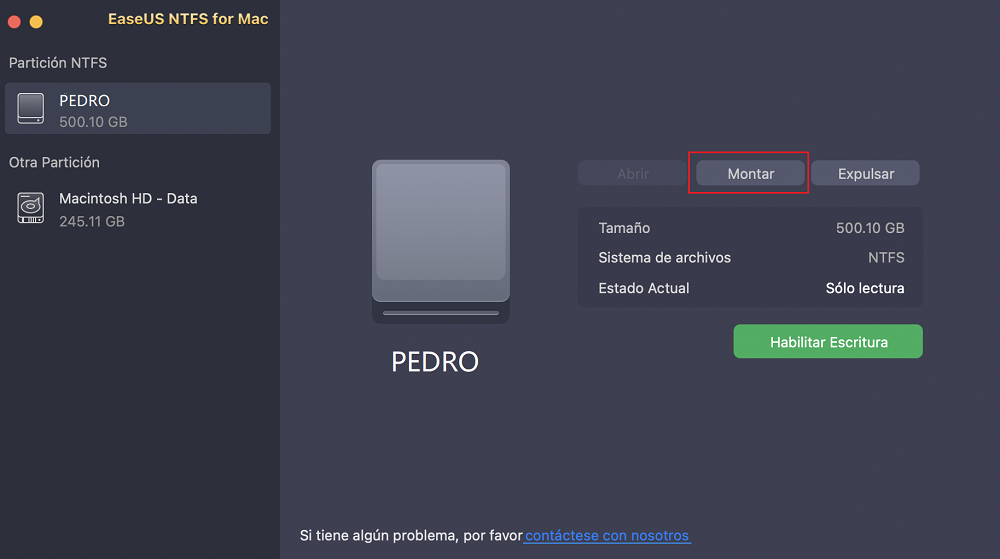
Después de esto, EaseUS NTFS for Mac montará esta unidad en Mac y podrás abrir y ver su contenido.
Resumen
Por lo tanto, siempre que no puedas montar un disco duro externo en un Mac, sólo tienes que seguir las soluciones comentadas anteriormente para resolver el problema en poco tiempo.
Entre todos los métodos, EaseUS NTFS es la solución perfecta. Esto se debe a que puede montar tus volúmenes NTFS desde la barra de estado de Mac y proporcionar lectura-escritura completa a los archivos NTFS en Mac.
Puedes probar hoy mismo el EaseUS NTFS for Mac gratuito para entender mejor el software.
¿Ha sido útil esta página?
Sobre el autor
Luis es un entusiasta de la tecnología, cuyo objetivo es hacer que la vida tecnológica de los lectores sea fácil y agradable. Le encanta explorar nuevas tecnologías y escribir consejos técnicos.

