Tabla de Contenido
![]() Sobre el autor
Sobre el autor
![]() Artículos Relacionados
Artículos Relacionados
Cómo cambiar los permisos de una unidad USB Mac [Guía definitiva]
Los usuarios de Macintosh se encuentran a menudo con situaciones en las que deben adaptarse a diversos dispositivos. Aunque todo se integra perfectamente en el ecosistema de Apple, pueden surgir problemas al interactuar con dispositivos que no son de Apple. Un reto concreto surge al utilizar periféricos externos en tu Mac, como unidades USB formateadas con NTFS.
Este escenario puede volverse más problemático, ya que las unidades USB son un método de uso común para compartir datos. Sin embargo, no hay necesidad de entrar en pánico, ya que este artículo te guiará a través del cambio de permisos en una unidad USB Mac. EaseUS discutirá soluciones nativas y no nativas para solucionar este problema.
Cómo cambiar los permisos de una unidad USB Mac
Una de las causas más comunes de errores de permisos en Mac es el sistema de archivos NTFS. Es el sistema de archivos por defecto en los ordenadores Windows, pero Mac no es compatible con NTFS. Esta guía tratará cuatro formas de modificar los permisos USB.
Forma 1. Ejecuta EaseUS NTFS For Mac para acceder a la unidad USB
Cuando te encuentres con este tipo de situaciones, EaseUS NTFS For Mac es el método óptimo. Este software está diseñado para establecer una compatibilidad perfecta entre el sistema de archivos nativo de Mac y el omnipresente formato NTFS. Esta herramienta permite a las personas leer y escribir en unidades USB formateadas en NTFS, permitiendo el acceso a archivos sin esfuerzo, la transferencia de datos y la manipulación de archivos sin encontrar ninguna limitación en comparación con otros métodos, y el uso de EaseUS NTFS Para Mac resulta en una mayor velocidad de transferencia de datos.
A continuación encontrarás las sencillas instrucciones paso a paso para utilizar EaseUS NTFS For Mac para acceder a una unidad USB formateada en NTFS en tu MacBook:
Paso 1. Inicia y activa EaseUS NTFS for Mac. Haz clic en "Ya tengo licencia" para desbloquear este software.

Paso 2. Conecta una unidad NTFS al Mac, EaseUS NTFS for Mac detectará automáticamente el dispositivo. Selecciona tu unidad y verás que ahora está marcada como "Sólo lectura". Haz clic en "Habilitar escritura" para añadir derechos de lectura y escritura a la unidad.

Paso 3. Cuando el estado de las unidades NTFS pase a ser "Escribible".

Paso 4. EaseUS NTFS for Mac abrirá una ventana para ayudar al Mac a acceder a la unidad NTFS:
- 1. Selecciona "Acceso total al disco", haz clic en el icono de Bloqueo e introduce la contraseña de administrador para desbloquearlo.
- 2. Selecciona los dos iconos de NTFS para Mac.
- 3. Arrástralos a la lista "Acceso total al disco".
- 4. Haz clic en "Salir y Restaurar" para reiniciar EaseUS NTFS for Mac.

Paso 5. Cuando EaseUS NTFS for Mac se reinicie, podrás abrir para comprobar, leer, escribir e incluso modificar los datos guardados en el dispositivo NTFS.

Características principales de EaseUS NTFS para Mac
- Esta herramienta te permite montar NTFS en un Mac rápidamente.
- Este programa te permite ver archivos directamente desde unidades formateadas en NTFS de Windows.
- Te permite solucionar problemas del sistema como"El disco duro externo no se monta en Mac" con facilidad.
Te recomendamos encarecidamente que le des una oportunidad a EaseUS NTFS For Mac, ya que permite acceder de forma eficiente a las unidades USB formateadas en NTFS. Simplifica el proceso y te asegura maximizar la unidad USB objetivo.
Forma 2. Cambiar permisos en unidad USB Mac
Cuando se trata de gestionar los permisos de una unidad USB conectada a tu Mac, hay dos opciones principales que puedes explorar:
Opción 1. Cambia el permiso directamente si eres administrador
Como administrador del Mac, puedes modificar directamente los permisos de una unidad USB. Esto te otorga total autoridad sobre quién puede acceder a los archivos almacenados en ella, editarlos o eliminarlos. Este grado de control resulta inestimable para supervisar el acceso de los usuarios a una unidad USB conectada a tu Mac. Si sigues estos pasos, podrás cambiar sin problemas los permisos de una unidad USB Mac:
Paso 1: Conecta la unidad USB de destino al Mac y localízala en el Finder. El USB se encontrará en "Ubicación". Ahora, haz clic con el botón derecho en la unidad y elige "Obtener información".

Paso 2: En la ventana "Obtener Información", desplázate hasta la parte inferior, y verás un signo de candado. Haz clic en él e introduce la contraseña de administrador si te lo pide. Selecciona ahora la opción que dice "Ignorar propiedad en este volumen". Haz clic en el icono "Engranaje" situado bajo la categoría "Compartir y permisos" y elige "Aplicar a elemento adjunto..."
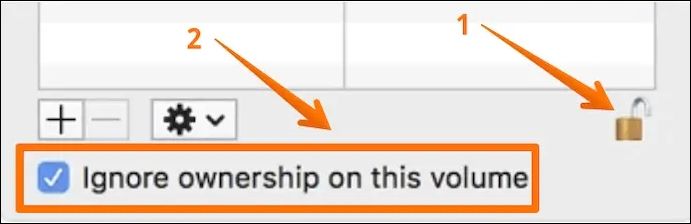
Opción 2. Asignar permisos a nuevos usuarios
Permitir permisos específicos a los nuevos usuarios que accedan a una unidad USB es crucial para mantener el control sobre tus datos. Con esta opción, puedes personalizar los niveles de acceso y las configuraciones de seguridad para que se ajusten a los requisitos únicos de cada usuario. Si deseas otorgar autorizaciones específicas a los nuevos usuarios, puedes proceder siguiendo las siguientes instrucciones:
Paso 1: Tras conectar tu unidad USB, localízala en Finder y haz clic con el botón derecho del ratón. Elige "Obtener información" en el menú y desplázate hasta la parte inferior para hacer clic en el icono del candado.

Paso 2: Cuando hagas clic en el icono del candado, te pedirá la contraseña de administrador. Proporciónala y haz clic en los usuarios seleccionados en la sección "Compartir y permisos" para conceder permisos.

Paso 3: Selecciona entre tres tipos de permisos diferentes: "Lectura y escritura", "Sólo lectura" y "Sólo escritura".
Forma 3. Accede a la Unidad USB con el Terminal
Utilizar el Terminal proporciona un método potente y flexible para los usuarios que prefieren un enfoque de línea de comandos para gestionar su unidad USB en un Mac. El Terminal concede acceso directo al sistema de archivos, lo que permite un control preciso de los permisos, la manipulación de archivos y la configuración del sistema. A continuación te explicamos cómo acceder eficazmente a tu unidad USB mediante comandos de Terminal:
Paso 1: Una vez que hayas conectado tu unidad USB a tu Mac, inicia "Terminal". Para ello, primero ve a la carpeta "Aplicaciones" a través del Finder y haz clic para abrir la carpeta "Utilidades". Aquí, busca "Terminal" e iníciala.

Paso 2: Dentro del "Terminal", escribe el comando sudo nano /etc/fstab y ejecútalo. Se te pedirá que proporciones la contraseña de administrador y que ejecutes el siguiente comando a continuación. LABEL=NAME none ntfs rw, auto, nobrowse (Utiliza el nombre de tu unidad USB en lugar de NAME.)

Paso 3: Ahora pulsa las teclas "Control+ O", luego pulsa Intro y sigue con las teclas "Control+ X". Ahora desconecta y vuelve a conectar tu unidad USB al Mac. Después, accede al "Dock" y pulsa "Ir". Aquí, elige "Ir a carpeta", escribe "Volúmenes" y haz clic en "Ir".
Forma 4. Ejecuta Primeros Auxilios para Reparar la Unidad USB
El motivo de la imposibilidad de leer/escribir la unidad USB puede ser un problema del sistema. Puedes encontrarte con errores inesperados, experimentar corrupción de datos o tener dificultades con el montaje.
En estos casos, la función integrada de "Primeros auxilios" de la Utilidad de Discos puede ser muy valiosa. Primeros Auxilios está diseñada específicamente para identificar y resolver problemas típicos relacionados con el disco. A continuación, te guiamos por los pasos para ejecutar Primeros Auxilios:
Paso 1: Tras asegurarte de que tu USB está conectado al Mac, abre la carpeta "Utilidades" a través de las "Aplicaciones". Aquí, haz clic en "Utilidad de Discos" para iniciarla.

Paso 2: Elige el USB de la izquierda y haz clic en "Primeros auxilios" en la barra superior. Aquí, utiliza "Ejecutar" para iniciar el proceso de reparación del disco.
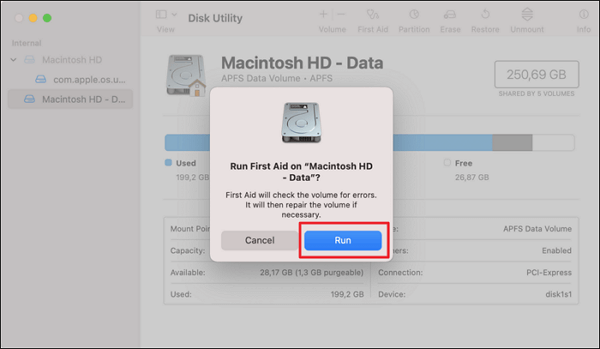
Por qué necesitamos cambiar los permisos de la unidad USB Mac
¿Alguna vez te has parado a reflexionar sobre la importancia de cambiar los permisos de tu unidad USB cuando utilizas un Mac? Es una pregunta que merece la pena considerar, ya que entender por qué esta acción puede afectar profundamente a la seguridad de tus datos y a la funcionalidad de tu dispositivo. A continuación se exponen los motivos cruciales para alterar los permisos:
- Sistema de archivos no compatible: En el ámbito digital, las unidades USB suelen venir preformateadas con sistemas de archivos como NTFS. Es posible que macOS no los admita de forma nativa. Cambiar los permisos te permite salvar esta distancia.
- Conexión defectuosa: A veces, un problema aparentemente sencillo, como una conexión USB defectuosa, puede provocar problemas de acceso a los datos. Ajustar los permisos puede ayudar a resolver estos problemas, asegurando una conectividad consistente y fiable.
- Archivos dañados: La corrupción de datos puede ser una pesadilla, a menudo derivada de una expulsión incorrecta o una pérdida inesperada de energía. Modificando los permisos, puedes acceder a los archivos corruptos y recuperarlos potencialmente.
- Fallos de hardware: Como todo el hardware, las unidades USB pueden experimentar fallos con el tiempo. Cambiar los permisos puede ayudar a solucionar estos problemas y, en algunos casos, permitir la recuperación de datos.
- Protección contra escritura: Las unidades USB pueden venir con protección contra escritura, lo que te impide modificar o borrar archivos. Alterar los permisos puede otorgarte la autoridad para escribir, editar o borrar datos según necesites.
Comparte este post con otros usuarios de Mac:
Conclusión
En esta completa guía, hemos explorado varios métodos para cambiar los permisos de la unidad USB Mac. Desde acceder a tu unidad USB a través de Terminal para un control avanzado hasta utilizar los Primeros Auxilios de la Utilidad de Discos para solucionar problemas, hemos cubierto una serie de técnicas. Una solución destacada que merece tu atención es EaseUS NTFS for Mac, que salva la brecha de compatibilidad entre tu Mac y las unidades USB con formato NTFS.
Esta versátil herramienta te permite leer y escribir datos sin problemas, mejorando tu experiencia general con el Mac. Su interfaz fácil de usar, sus funciones de seguridad de datos y su rendimiento de alta velocidad la convierten en una herramienta imprescindible para cualquiera que trabaje con unidades NTFS en un Mac. Lee más artículos sobre cómo cambiar permisos en unidades USB para obtener más información:
Preguntas frecuentes sobre el cambio de permisos en una unidad USB Mac
Si estás a punto de cambiar los permisos de una unidad USB Mac, has venido al lugar adecuado. Aquí hemos recopilado una serie de preguntas frecuentes para orientarte:
1. ¿Cómo cambio los permisos de mi disco duro externo?
Para modificar los permisos de tu disco duro externo, sigue las siguientes instrucciones:
Paso 1. Empieza por vincular tu disco duro externo a tu Mac y acceder a él a través de la sección "Ubicaciones" del Finder. A continuación, haz clic con el botón derecho del ratón en el disco externo y selecciona "Obtener información" en el menú contextual.
Paso 2. Desplázate hacia abajo para acceder a la sección "Compartir y permisos" de la ventana que aparecerá. Haz clic en el icono del "Candado" para desbloquearlo proporcionando la contraseña de administrador. Después, selecciona los usuarios deseados y cambia los permisos.
2. ¿Por qué mi Mac dice que no tengo permiso para guardar en esta ubicación?
Esta notificación suele aparecer al intentar guardar un archivo en una ubicación en la que tu cuenta de usuario carece de los permisos de escritura necesarios. Para solucionar este problema, tienes dos opciones: ajustar los permisos de la carpeta o utilizar una cuenta de administrador para realizar la tarea.
3. ¿Cómo puedo acceder a los archivos de mi Mac?
Estos son los pasos para acceder a tus archivos en tu Mac:
Instrucciones: Accede al "Finder" a través del "Dock" y selecciona aquí la carpeta. Si has utilizado ese archivo recientemente, estará en "Recientes". Para los archivos descargados, accede a "Descargas", o puedes utilizar el Finder para navegar hasta la carpeta seleccionada.
¿Ha sido útil esta página?
Sobre el autor
Luis es un entusiasta de la tecnología, cuyo objetivo es hacer que la vida tecnológica de los lectores sea fácil y agradable. Le encanta explorar nuevas tecnologías y escribir consejos técnicos.

