Tabla de Contenido
![]() Sobre el autor
Sobre el autor
![]() Artículos Relacionados
Artículos Relacionados
Solucionado: No puedo copiar de Mac a disco duro externo 🔥
| ⚙️Complex Nivel | Bajo, Principiantes |
| ⏱️Duration | 5-10 minutos |
| 💻Se aplica a | No se puede copiar del Mac a un disco duro externo |
| ✏️Fixes |
¿Utilizas discos duros externos para almacenar música, películas y otros archivos multimedia? El escaso espacio de almacenamiento de los Mac te obliga a buscar otras fuentes de almacenamiento de datos.
Así que conectas tu disco duro al sistema y estás listo para transferir archivos. Pero el único problema es que parece que no puedes copiar de Mac a un disco duro externo. Pues bien, este problema puede deberse a múltiples causas.
La solución más rápida y sencilla es reiniciar el sistema. Si eso soluciona el problema, puedes continuar con el proceso de copia. Sin embargo, si no lo hace, EaseUS Software proporciona otras soluciones.
Esta guía tratará sobre los diferentes métodos que puedes aplicar para solucionar el problema "No se puede copiar del Mac al disco duro externo".
Cómo solucionar - No se puede copiar de Mac a un disco duro externo
Puedes explorar varias soluciones para arreglar el problema "No se puede copiar del Mac al disco duro externo". Échales un vistazo:
1. Comprueba las conexiones del disco
La solución más sencilla es comprobar las conexiones del disco. Echa un vistazo al puerto USB-C de tu Mac. También tienes que comprobar la interfaz USB-C del disco conectado al sistema. Es vital que te asegures de que el cable está bien conectado y no presenta daños.
En caso de que encuentres daños en el cable, sustitúyelo de inmediato. Sin embargo, si utilizas un adaptador para conectar el Mac y el disco duro externo, también debes comprobarlo.
2. Activar NTFS en Mac
Un método excelente para resolver el problema de No se puede copiar de Mac a disco duro externo es habilitar NTFS. Puedes optar por una herramienta online fiable: EaseUS NTFS for Mac.
Con este software, puedes habilitar el acceso de lectura y escritura en unidades NTFS. También puedes editar, borrar, copiar y renombrar archivos en unidades NTFS. Es compatible con macOS Ventura, Apple Silicon. M2 y M1. Es fácil de usar y garantiza que no se pierdan datos al utilizar el software. Descarga esta herramienta y escribe en la unidad NTFS de Mac.
Paso 1. Inicia y activa EaseUS NTFS for Mac. Haz clic en "Ya tengo licencia" para desbloquear este software.

Paso 2. Conecta una unidad NTFS al Mac, EaseUS NTFS for Mac detectará automáticamente el dispositivo. Selecciona tu unidad y verás que ahora está marcada como "Sólo lectura". Haz clic en "Habilitar escritura" para añadir derechos de lectura y escritura a la unidad.

Paso 3. Cuando el estado de las unidades NTFS pase a ser "Escribible".

Paso 4. EaseUS NTFS for Mac abrirá una ventana para ayudar al Mac a acceder a la unidad NTFS:
- 1. Selecciona "Acceso total al disco", haz clic en el icono de Bloqueo e introduce la contraseña de administrador para desbloquearlo.
- 2. Selecciona los dos iconos de NTFS para Mac.
- 3. Arrástralos a la lista "Acceso total al disco".
- 4. Haz clic en "Salir y Restaurar" para reiniciar EaseUS NTFS for Mac.

Paso 5. Cuando EaseUS NTFS for Mac se reinicie, podrás abrir para comprobar, leer, escribir e incluso modificar los datos guardados en el dispositivo NTFS.

He aquí por qué es una herramienta fiable y automática:
- Permite a macOS leer y escribir archivos en unidades NTFS.
- Funciona con diferentes unidades formateadas en NTFS.
- Facilidad para importar y exportar distintos tipos de datos.
- Interfaz fácil de usar, perfecta para principiantes.
Descarga la herramienta en tu Mac, y te será de gran ayuda cuando tengas varios discos duros externos, o utilices simultáneamente un PC con Windows y un Mac.
3. Comprueba los permisos del Mac
¿Has comprobado los permisos del Mac necesarios para copiar archivos? Recuerda que no puedes copiar datos si la unidad externa está formateada en sólo lectura. Ten cuidado al cambiar el permiso, y recuerda tus cambios. En caso de que necesites volver a la configuración anterior, la necesitarás.
Para comprobar los permisos, sigue estos pasos:
Paso 1. Haz clic con el botón derecho del ratón en el disco duro externo.
Paso 2. Elige la opción "Obtener información".
Paso 3. Ve a la opción Compartir y permisos.
Paso 4. Aquí obtendrás toda la información que necesitas.
Puedes hacer cambios si el disco no tiene la opción de lectura-escritura. Comprueba estos pasos:
Paso 1. Pulsa el icono del candado.
Paso 2. Introduce la contraseña de administrador.
Paso 3. Elige el nombre de usuario.
Paso 4. Selecciona la opción Lectura y Escritura.
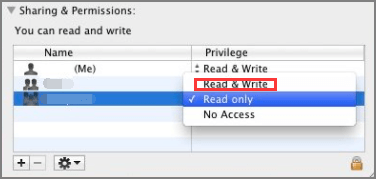
También te puede gustar:
4. Comprueba el espacio libre en disco
Otra razón por la que no se pueden copiar archivos del Mac a discos duros externos es la falta de espacio. Puede ser que el disco no tenga espacio suficiente. En ese caso, hay una forma fácil de comprobar el espacio en disco.
💡Instrucciones: Ve al Finder y elige la unidad. Pulsa las teclas Comando e I para abrir la ventana Obtener información. Aquí verás el espacio disponible. Si hay poco espacio, no podrás copiar los datos a tu disco duro externo.
¿Puede Mac escribir en NTFS? Todo lo que necesitas saber aquí
¿Tienes problemas en tu Mac al escribir en unidades NTFS? ¿Puede el Mac escribir en NTFS? ¡No te preocupes! Todas tus preguntas encontrarán respuesta en mi completa guía.

5. Ejecuta Primeros auxilios para reparar la unidad
La opción Primeros Auxilios de la Utilidad de Discos puede resolver errores del sistema de archivos. Puedes ejecutar Primera Ayuda para evaluar y reparar errores relacionados con el disco. Ten cuidado al utilizar la herramienta y sigue las instrucciones que te sugiere.
Esto es lo que tienes que hacer:
Paso 1. Ve a la Utilidad de Discos.
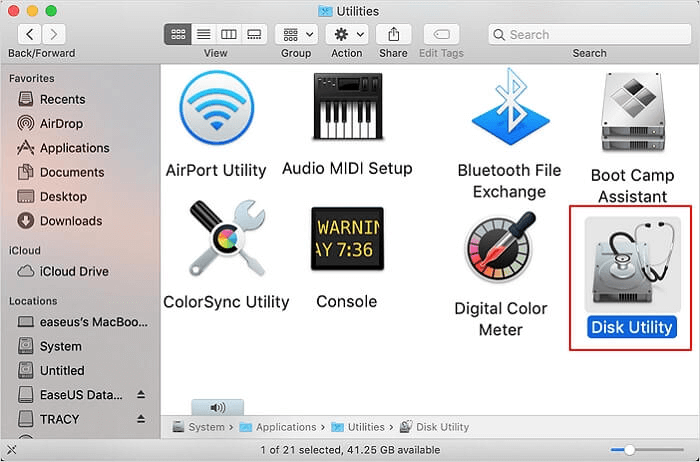
Paso 2. Elige la unidad en la barra lateral.
Paso 3. Selecciona Primeros auxilios.
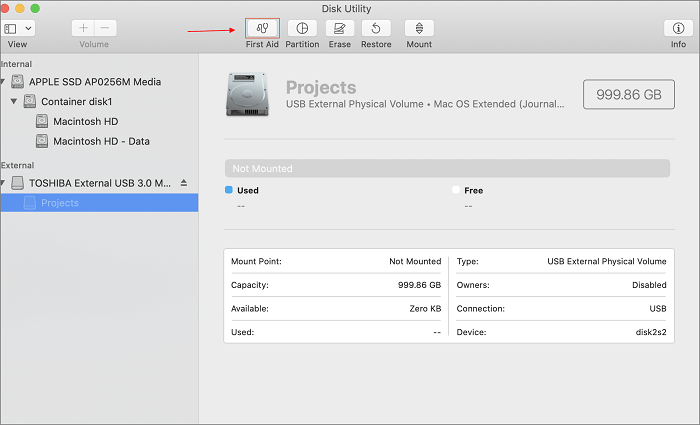
Paso 4. Cuando aparezca el cuadro emergente, haz clic en Ejecutar.
6. Reformatea el disco duro externo
¿Tu disco duro externo no se monta correctamente? En ese caso, el formato del disco duro podría ser el verdadero problema. Tienes que asegurarte de que está formateado correctamente. Sin embargo, es un proceso relativamente sencillo y no lleva mucho tiempo.
Recuerda que reformatear el disco duro externo borrará todos los datos existentes. Por tanto, debes crear una copia de seguridad y asegurarte de que no pierdes archivos críticos.
Estos son los pasos para reformatear el disco duro:
Paso 1. Ve a la Utilidad de Discos.
Paso 2. Elige la unidad en la barra lateral.
Paso 3. Selecciona Montar en la barra de herramientas.
Paso 4. Elige Borrar.
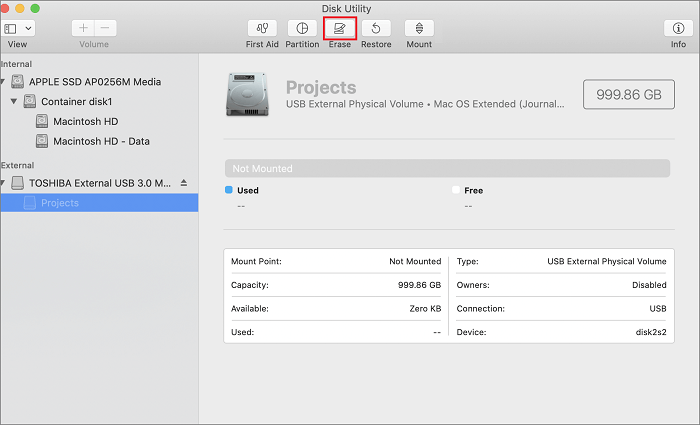
Paso 5. Introduce el nombre y selecciona APFS en el formato.
Paso 6. Selecciona Borrar.
7. Actualiza tu Mac
Otra razón que puede provocar el problema de copia es un macOS desactualizado. Actualizar el sistema puede resolver el error y eliminar errores y fallos.
Para ello, consulta estos pasos:
Paso 1. Ve al menú Apple.
Paso 2. Elige Preferencias del Sistema/Configuración.

Paso 3. Selecciona General en la parte izquierda, seguido de Actualización de Software en la derecha.

Después, puedes conectar el disco duro externo y ver si funciona.
8. Cambia otro disco duro externo
Por último, si nada funciona, la causa del error puede ser un disco duro externo dañado. En ese caso, tendrás que utilizar otro. Sin embargo, si necesitas ese disco duro en concreto, puedes enviarlo a reparar. Ten en cuenta que puede costarte una cantidad considerable.
¿Por qué no se puede copiar de Mac a un disco duro externo?
Múltiples causas pueden explicar por qué no puedes copiar del Mac al disco duro externo. Basándonos en la experiencia de los usuarios, hay muchas de las cuales hemos enumerado algunas de las más destacadas. Estas son
🔵El disco no está bien conectado: Una de las razones principales de este problema de copia es el problema de conexión. Si el cable no está conectado correctamente, la copia no se realizará.
🟢El disco duro externo es incompatible con el Mac: También tienes que asegurarte de que el disco duro externo es compatible con el sistema.
🟠El disco no está formateado correctamente: Un formato incorrecto de los discos duros provocará este error de copia. Elige APFS o Mac OS Extended.
🟣Permisos incorrectos en el disco configurados para impedir la copia: Si el disco duro tiene permiso de sólo lectura, no podrás copiar archivos. Asegúrate de cambiarlo a lectura-escritura.
🟡 No queda espacio en el disco duro externo: Otra causa es la falta o ausencia de espacio en el disco externo.
🔘 Arrastrar y soltar, copiar y pegar no funcionan: A veces, las funciones de copiar y pegar o de arrastrar y soltar pueden no funcionar. Reiniciar el sistema puede ayudar.
🟤La unidad externa está dañada o corrupta: Los daños en la unidad externa o la corrupción de archivos pueden causar este error de copia.
⚫ Fallos del MacOS: Los fallos del sistema operativo también pueden ser otra causa de este problema.
Ahora que lo sabes casi todo sobre el tema de copiar archivos a un disco externo, comparte el artículo con tus amigos que puedan estar enfrentándose al mismo problema. Siempre puedes preguntarles y luego compartir rápidamente el enlace.
Conclusión
La imposibilidad de copiar de Mac a discos duros externos es un problema común para los usuarios de Mac. Aunque son varias las razones que explican la aparición del error, también existen múltiples soluciones. Para empezar, puedes reiniciar el sistema o actualizarlo.
Y si necesitas habilitar NTFS para el sistema, puedes optar por EaseUS NTFS for Mac. Con esta herramienta, podrás escribir en un disco duro externo NTFS fácilmente. Comparte este artículo con las personas que puedan necesitar ayuda sobre este asunto.
Preguntas frecuentes sobre no poder copiar del Mac a un disco duro externo
Para saber más sobre el error "no se puede copiar del Mac al disco duro externo", lee estas preguntas y respuestas que aparecen a continuación:
1. ¿Por qué no puedo copiar archivos a mi disco duro externo desde Mac?
No puedes copiar archivos de tu disco duro externo desde Mac por varias razones. Entre ellas se encuentran los errores de macOS, errores de formateo, falta de espacio, permisos erróneos en el disco, discos externos dañados, etc.
2. ¿Cómo copio todo de mi Mac a un disco duro externo?
Para copiar todo de tu Mac al disco duro externo, necesitas
Paso 1. Selecciona los archivos.
Paso 2. Después, puedes utilizar la función de arrastrar y soltar para transferir los datos.
3. ¿Por qué no puedo utilizar mi disco duro externo en mi Mac?
Una de las principales razones por las que no puedes utilizar un disco duro externo en tu Mac es el formato incorrecto de la unidad. En ese caso, tienes que cambiar el formato de la unidad.
¿Ha sido útil esta página?
Sobre el autor
Luis es un entusiasta de la tecnología, cuyo objetivo es hacer que la vida tecnológica de los lectores sea fácil y agradable. Le encanta explorar nuevas tecnologías y escribir consejos técnicos.

