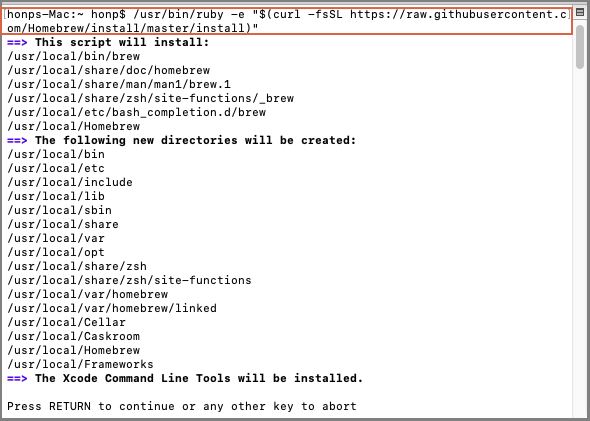Tabla de Contenido
![]() Sobre el autor
Sobre el autor
![]() Artículos Relacionados
Artículos Relacionados
¿Cómo puedo leer y escribir en discos NTFS en Mac?
¿Puede el Mac leer y escribir en unidades NTFS? Debido a la limitación de compatibilidad con el sistema de archivos, el macOS de Apple sólo puede leer desde unidades con formato NTFS, pero no puede escribir en los archivos de la unidad.
Entonces, ¿cómo puedo hacer que mi unidad NTFS sea grabable en un Mac? Quédate aquí y te guiaremos en el proceso para que tus unidades formateadas en Windows sean legibles y grabables en Mac sin formatear el disco. Empecemos.
¿Cómo puedo leer y escribir en NTFS gratis en Mac? 3 mejores maneras
"Conecté mi disco duro externo (en formato NTFS) al ordenador Mac, no aparece nada. He montado el disco. Ahora, puedo ver su contenido pero no puedo copiar archivos de NTFS a Mac. ¿Cómo puedo solucionarlo? Ayuda."
Si te has encontrado con un problema similar al de la lista anterior, relájate. Puedes superar el límite del sistema de archivos NTFS probando cualquiera de los 3 métodos siguientes:
| Herramientas de lectura y escritura de unidades NTFS | Pasos detallados |
|---|---|
| 1. EaseUS NTFS for Mac - El más fácil | Descarga e inicia EaseUS NTFS for Mac, activa este software...Pasos completos |
| 2. FUSE para macOS - Complejo | Descarga FUSE para macOS e instálalo en el Mac...Pasos completos |
| 3. Terminal - Complejo | Ve al Finder > Aplicaciones > Utilidades > Haz doble clic para abrir el Terminal...Pasos completos |
Nota: Para acceder rápidamente a la lectura y escritura en unidades NTFS en tu Mac, EaseUS NTFS for Mac con su función de habilitación de escritura destaca por su ayuda.
Método 1. 1-Click para leer y escribir en una unidad NTFS con EaseUS NTFS for Mac
| Ventajas: Fácil de usar, solución de 1 clic, compatible con todos los macOS y Mac OS X | Contras: Sólo 7 días gratis. |
EaseUS NTFS for Mac es un software de controlador NTFS de terceros que te permite abrir, montar, escribir y expulsar discos duros externos formateados con el sistema de archivos de Windows, unidades USB con éxito en Mac. No requiere conocimientos técnicos.
En una palabra, cualquiera de vosotros que sepa cómo hacer clic en archivos o aplicaciones en ordenadores Mac puede añadir derechos de lectura y escritura a unidades NTFS en Mac. Veamos ahora cómo leer y escribir archivos en tu Mac:
Paso 1. Inicie y active EaseUS NTFS for Mac. Haga clic en "Ya tengo una licencia" para desbloquear este software.

Paso 2. Conecte una unidad NTFS a Mac, EaseUS NTFS for Mac detectará automáticamente el dispositivo. Seleccione su unidad y verá que ahora está marcada como "Sólo lectura". Haga clic en "Habilitar Escritura" para añadir derechos de lectura y escritura a la unidad.

Paso 3. Cuando el estado de las unidades NTFS pasa a ser "Escritura".

Paso 4. EaseUS NTFS for Mac mostrará una ventana para ayudar a Mac a acceder a la unidad NTFS:
1. Seleccione "Acceso total al disco", haga clic en el icono de bloqueo e introduzca la contraseña de administrador para desbloquearlo.
2. Seleccione los dos iconos de NTFS para Mac.
3. Arrástrelos a la lista de "Acceso total al disco".
4. Haga clic en "Salir & Restaurar" para relanzar EaseUS NTFS for Mac.

Paso 5. Cuando EaseUS NTFS for Mac se reinicia, puede entonces abrir para comprobar, leer, escribir e incluso modificar los datos guardados en el dispositivo NTFS.

Además de habilitar la escritura de la unidad NTFS en Mac, también puedes aplicar EaseUS NTFS for Mac para resolver estos problemas:
EaseUS NTFS para Mac
- Solucionar el problema de USB de sólo lectura en el Mac
- Hacer NTFS compatible con Mac
- Solucionar el error del disco duro externo no se monta en Mac
- Transferir o copiar archivos de Mac a un NTFS externo como discos duros, unidades USB, etc.
Video tutorial de EaseUS NTFS para Mac
Sigue este vídeo para disfrutar de todas las funciones de EaseUS NTFS for Mac y toma el control total de tus unidades NTFS en Mac ahora:
Método 2. Añadir el controlador NTFS para leer y escribir en unidades NTFS con FUSE para macOS
| Ventajas: Solución gratuita de código abierto | Contras: Complejo para los principiantes, sólo es compatible con macOS, provoca un riesgo de seguridad. |
FUSE para macOS es una solución gratuita de código abierto para los nuevos ordenadores macOS. Requiere desactivar la Protección de la Integridad del Sistema y sustituir una herramienta integrada en el Mac por un binario. Como resultado, puede suponer un riesgo para la seguridad de tu ordenador Mac al permitir que éste lea y escriba en unidades NTFS.
Nota: Te sugerimos que te lo pienses dos veces y tengas cuidado con este método. Por razones de seguridad, EaseUS NTFS for Mac es la mejor opción.
Veamos ahora cómo hacer que tu unidad NTFS sea legible y escribible en Mac:
Paso 1. Descarga FUSE para macOS e instálalo en el Mac: https://github.com/osxfuse/osxfuse/releases
Paso 2. Instala Xcode:
1. Ve al Finder > Aplicaciones > Utilidades > Haz doble clic para abrir Terminal.
2. Escribe la línea de comandos en el Terminal y pulsa Retorno:
- xcode-selección --instalación
3. A continuación, haz clic en "Instalar" para confirmar la instalación de Xcod en Mac.
Paso 3. Instala Homebrew:
1. Abre el Terminal, escribe el comando y pulsa Intro:
/usr/bin/ruby -e "$(curl -fsSL https://raw.githubusercontent.com/Homebrew/install/master/install)"
2. El terminal ejecutará automáticamente el comando, descargará e instalará Homebrew.
Paso 4. Instala el NTFS-3g:
Escribe la línea de comandos en el Terminal y pulsa Retorno:
- brew install ntfs-3g
Paso 5. Escribe las siguientes líneas de comando una a una en el Terminal y pulsa Retorno para montar la unidad NTFS en el Mac:
- sudo mkdir /Volúmenes/NTFS
- lista diskutil
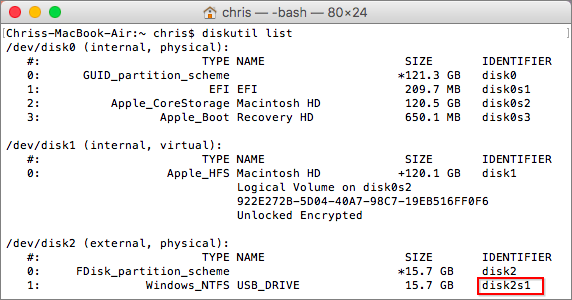
Paso 6. Desmonta y vuelve a montar la unidad NTFS en el Terminal con las siguientes líneas de comando:
Sustituye /dev/disco2s1 por el nombre de la unidad del disco NTFS.
- sudo umount /dev/disk2s1
- sudo /usr/local/bin/ntfs-3g /dev/disk2s1 /Volumes/NTFS -olocal -oallow_other
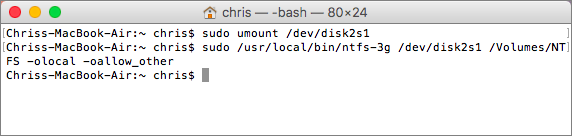
Después de esto, verás que tu unidad NTFS aparece en el escritorio del Mac. Ahora puedes leer y escribir en los archivos de la unidad NTFS sin ningún problema.
Método 3. Utilizar el comando de terminal para leer y escribir en una unidad NTFS en Mac
| Ventajas: Gratis | Contras: Inestable en macOS 10.12 y versiones más recientes. |
La terminal es una utilidad de disco de comandos integrada en el Mac que puedes aplicar para gestionar los discos duros y las aplicaciones del Mac. También es posible añadir soporte de lectura y escritura a las unidades NTFS utilizando las líneas de comando del Terminal como ayuda.
Ten en cuenta que, según algunas pruebas, parece que este método es inestable en algunos sistemas macOS nuevos. Para una solución estable, vuelve al método 1 para tomar EaseUS NTFS for Mac como ayuda.
Veamos ahora cómo acceder y escribir en tus discos externos o USB NTFS en Mac:
Paso 1. Ve al Finder > Aplicaciones > Utilidades > Haz doble clic para abrir el Terminal.
Paso 2. Escribe las líneas de comando una a una, como se indica a continuación, y pulsa Retorno cada vez:
- nano etc/fstab
- LABEL=DRIVENAME ninguno ntfs rw,auto,nobrowse
Sustituye DRIVENAME por el nombre de la unidad NTFS.
Paso 3. Pulsa Ctrl + O para guardar los cambios.
Paso 4. Pulsa Ctrl + X para cerrar el Terminal.
Paso 5. Ahora puedes ir y seguir esta ruta para abrir, leer y escribir en la unidad NTFS en Mac:
"Finder/Ir a la carpeta" > Escribe /Volúmenes y haz clic en "Ir".
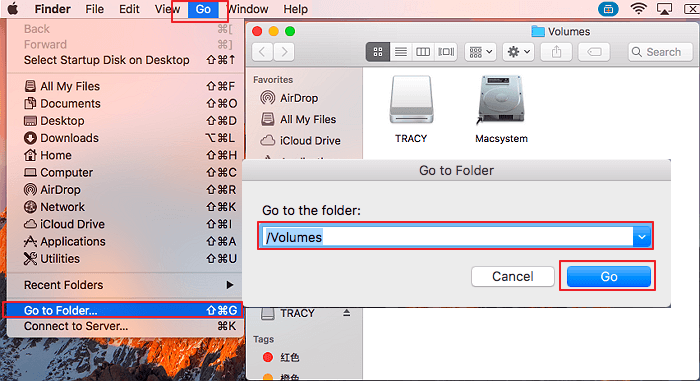
¿Qué método elegir? EaseUS NTFS for Mac se destaca
Comparando con las tres soluciones anteriores, es fácil identificar que EaseUS NTFS for Mac es la herramienta más fácil y eficiente para hacer que tu unidad NTFS sea escribible en Mac.
Con este software, puedes hacer que las unidades NTFS sean accesibles, legibles y grabables en ordenadores Mac M1. También es totalmente compatible con todos los antiguos y nuevos sistemas operativos de Mac, como Monterey, Catalina, Big Sur, Mojave, High Sierra, Sierra, etc. Aplica este software para leer y manejar unidades NTFS en tu Mac ahora.
¿Ha sido útil esta página?
Sobre el autor
Luis es un entusiasta de la tecnología, cuyo objetivo es hacer que la vida tecnológica de los lectores sea fácil y agradable. Le encanta explorar nuevas tecnologías y escribir consejos técnicos.