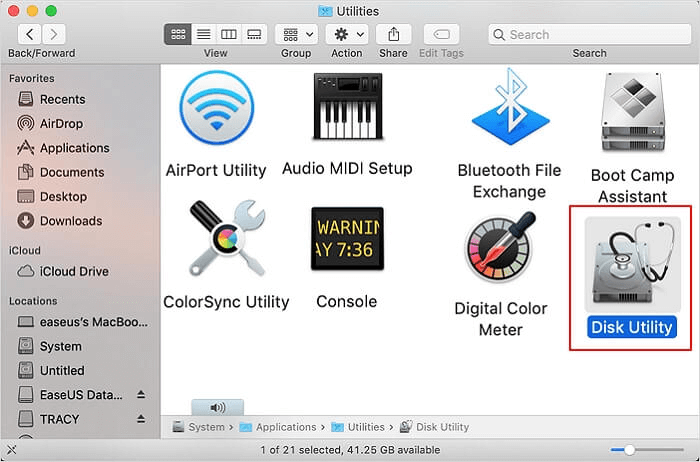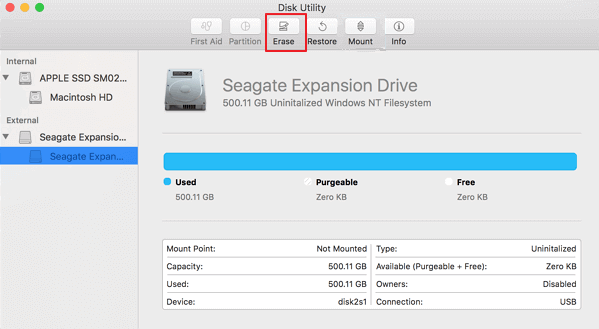Tabla de Contenido
![]() Sobre el autor
Sobre el autor
![]() Artículos Relacionados
Artículos Relacionados
¿El disco duro externo no se monta en el Mac? Aquí tienes la solución
| Soluciones viables | Solución de problemas paso a paso |
|---|---|
| Método 1. Vuelve a montar el disco externo en la Utilidad de Discos | Paso 1. Conecta correctamente tu disco duro externo al Mac; Paso 2. Pulsa la tecla "comando" + barra espaciadora para...Pasos completos |
| Método 2. Montar y habilitar el disco duro externo mediante EaseUS NTFS para Mac |
Paso 1. Inicia y activa EaseUS NTFS for Mac. Haz clic en "Ya tengo una licencia" para desbloquear este software...Pasos completos |
| Método 3. Ejecuta Primeros Auxilios en la Utilidad de Discos | Paso 1. Conecta correctamente el disco duro externo al Mac; Paso 2. Ve al Finder > Aplicaciones > Utilidades...Pasos completos |
| Método 4. Formatear el disco duro externo en la Utilidad de Discos | Paso 1. Conecta el disco duro externo al Mac y abre la Utilidad de Discos; Paso 2. Selecciona el disco duro externo...Pasos completos |
El hecho de que el disco duro externo no se monte en el Mac puede dar lugar a errores de acceso denegado, disco no mostrado/no reconocido, etc. Esta página enumera las causas de que el disco duro externo no se monte y te muestra cómo solucionar el error de imposibilidad de montar el disco duro externo en el Mac con éxito. ¿Tienes este error en tu Mac? No te preocupes.
Síguenos y aprende a deshacerte de este problema, haciendo que el disco duro externo se monte y vuelva a funcionar en el Mac sin perder ningún dato.
Error: El disco duro externo no se monta en Mac (Monterey, Catalina, Big Sur)
Cuando tus discos duros externos, unidades flash USB o incluso otros tipos de dispositivos de almacenamiento no se montan en los ordenadores Mac, los dispositivos presentarán uno o algunos síntomas similares a los que se indican aquí.
Los síntomas:
- No se reconoce.
- No se detecta en.
- Disco duro no aparece en Mac.
- Si se deniega el acceso, la unidad no es accesible.
- El disco duro externo aparece en la Utilidad de Discos pero no se monta...
¿Cuáles son las causas que bloquean el montaje de tu disco duro externo en un ordenador Mac? Descubramos las razones.
Causas: ¿Por qué mi Mac no monta el disco duro externo?
En consecuencia, podría ser cualquiera de los factores enumerados el que impidiera a tu Mac montar los discos duros externos:
- Conexión problemática: el puerto USB, el cable estaban rotos, inutilizables, o la fuente de alimentación baja.
- Errores internos: error del sistema de archivos, controladores obsoletos, errores desconocidos, etc.
- El sistema de archivos del disco duro externo no es compatible con Mac.
- El disco duro externo está desmontado o no está montado correctamente en el Mac.
- El disco duro externo está conectado por error.
Soluciones: Cómo arreglar el error de un disco duro externo que no se monta en el Mac
Para solucionar este problema, conectamos 4 soluciones prácticas que puedes seguir los trucos uno por uno para asegurarte de que el Mac puede montar un disco duro externo y puedes hacer uso del dispositivo con éxito:
- #1. Vuelve a montar el disco externo en la Utilidad de Discos
- #2. Montar y habilitar el disco duro externo mediante EaseUS NTFS para Mac
- #3. Ejecuta Primeros Auxilios en la Utilidad de Discos
- #4. Formatea el disco duro externo no compatible en la Utilidad de Discos
Consejos para arreglar el error de no montar el disco duro externo del Mac
Antes de empezar, aquí tienes algunos consejos previos a la operación que te sugerimos que sigas primero.
Hacer:
- Vuelve a conectar el disco duro externo, cambia el puerto USB, el cable o incluso el ordenador Mac.
- Comprueba si el disco duro externo está activado en las Preferencias del Finder:
Buscador > Preferencias > Comprueba si los discos externos están activados. Si no es así, marca "Discos externos".
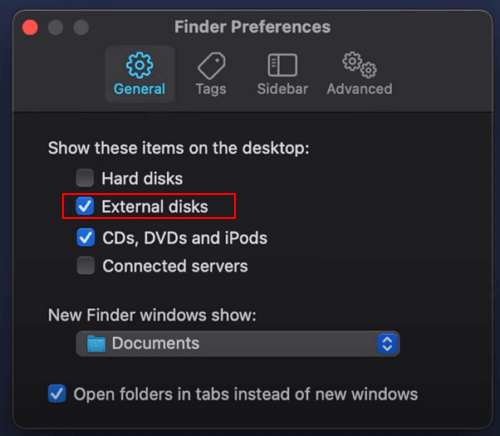
No puedes hacer:
- Si el disco duro externo contiene datos esenciales, no lo formatees directamente.
- Además, para evitar problemas de pérdida de datos, no ejecutes First Aid al principio.
Método 1. Vuelve a montar el disco externo en la Utilidad de Discos
La Utilidad de Discos te permite montar y desmontar dispositivos de almacenamiento externo con unos pocos clics. El proceso es fácil y puedes seguirlo para volver a montar tu disco externo en Mac ahora:
Paso 1. Conecta correctamente tu disco duro externo al Mac.
Paso 2. Pulsa la tecla comando y Space para abrir la búsqueda en Spotlight.
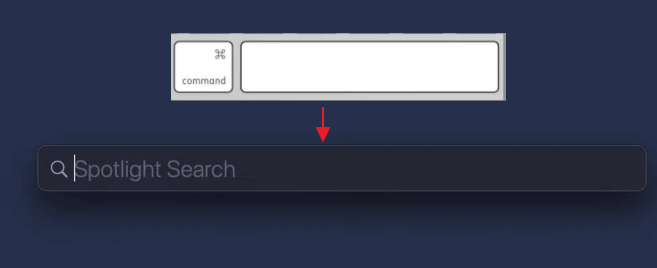
Paso 3. Escribe "Utilidad de disco" y pulsa la tecla de retorno.
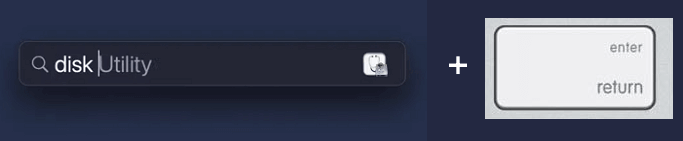
Paso 4. Haz clic en tu disco duro externo en el panel izquierdo y haz clic en "Montar" en el menú superior.
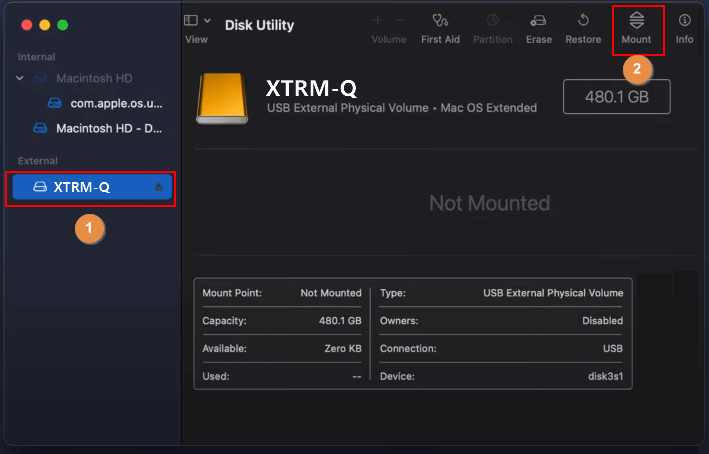
Espera a que se complete el proceso, cierra la Utilidad de Discos y comprueba si puedes acceder al disco duro externo en el Mac.
También te puede gustar:
¿Cómo copiar archivos desde Mac al disco duro externo NTFS?
No te preocupes si tu disco duro externo está en formato NTFS, puedes seguir este enlace para Copiar archivos del Mac al disco duro externo NTFS.

Método 2. 1-Clic para montar y habilitar el disco duro externo mediante EaseUS NTFS for Mac
Según algunos usuarios de Mac, no pueden ver la opción Montar disponible en la Utilidad de Discos, no te preocupes. Puedes solucionar directamente este problema recurriendo a un software de terceros como EaseUS NTFS for Mac.
Primero descarga este programa con el botón de descarga de abajo y sigue los pasos siguientes.
Con este software, puedes simplemente montar el disco duro externo e incluso activar el soporte de escritura en el Mac si el disco está en formato NTFS. Veamos cómo hacer que tu Mac monte un disco duro externo en un solo clic.
1-Click para montar y activar el soporte de escritura NTFS para el disco externo NTS
Si el disco duro externo tiene formato NTFS, se mostrará como de sólo lectura en el Mac. Para obtener el control total de tu disco externo, puedes aplicar directamente EaseUS NTFS for Mac para obtener ayuda:
Paso 1. Inicie y active EaseUS NTFS for Mac. Haga clic en "Ya tengo una licencia" para desbloquear este software.

Paso 2. Conecte una unidad NTFS a Mac, EaseUS NTFS for Mac detectará automáticamente el dispositivo. Seleccione su unidad y verá que ahora está marcada como "Sólo lectura". Haga clic en "Habilitar Escritura" para añadir derechos de lectura y escritura a la unidad.

Paso 3. Cuando el estado de las unidades NTFS pasa a ser "Escritura".

Paso 4. EaseUS NTFS for Mac mostrará una ventana para ayudar a Mac a acceder a la unidad NTFS:
1. Seleccione "Acceso total al disco", haga clic en el icono de bloqueo e introduzca la contraseña de administrador para desbloquearlo.
2. Seleccione los dos iconos de NTFS para Mac.
3. Arrástrelos a la lista de "Acceso total al disco".
4. Haga clic en "Salir & Restaurar" para relanzar EaseUS NTFS for Mac.

Paso 5. Cuando EaseUS NTFS for Mac se reinicia, puede entonces abrir para comprobar, leer, escribir e incluso modificar los datos guardados en el dispositivo NTFS.

Ahora que la unidad está montada y es escribible, eres libre de modificar, corregir, copiar e incluso mover archivos en tu disco duro externo en Mac.
- Aviso:
- Si el Método 1 y el Método 2 no resuelven el problema, ejecuta un software de recuperación de datos de Mac para sacar los datos del disco de antemano.
- Entonces, sigue el Método 3 y el Método 4 para obtener ayuda.
Método 3. Ejecuta Primeros Auxilios en la Utilidad de Discos
Si vuelves a montar el disco duro externo en el Mac pero resulta que la unidad sigue sin ser accesible, podría tratarse de algún error interno. En este caso, tendrás que ejecutar Primeros Auxilios para reparar el disco y que vuelva a funcionar.
Paso 1. Conecta correctamente el disco duro externo al Mac.
Paso 2. Ve al Finder > Aplicaciones > Utilidades > Haz doble clic en "Utilidad de Discos".
Paso 3. Selecciona el disco duro externo en el menú de la izquierda, y luego haz clic en "Primeros auxilios" en el menú superior > "Ejecutar".
Y haz clic en "Hecho" cuando se complete el proceso de reparación.
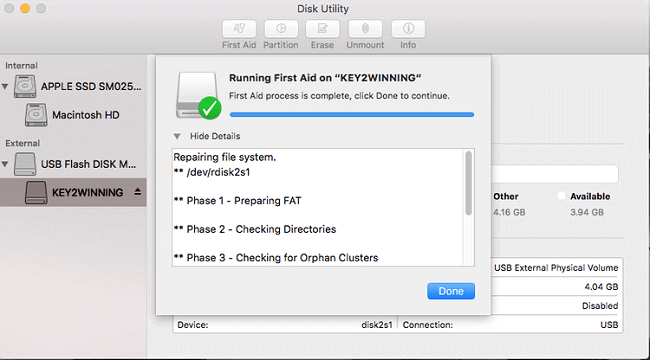
Una vez hecho esto, expulsa de forma segura el disco duro externo y reinicia el ordenador Mac. A continuación, conecta el disco duro externo al Mac, ya deberías poder utilizar el disco.
Método 4. Formatear el disco duro externo en la Utilidad de Discos con un formato compatible con Mac
En algunos meros casos, podría resultar que un disco externo no se monte en el Mac cuando el disco está con un sistema de archivos no soportado por macOS.
Si es NTFS, puedes habilitar NTFS en Mac utilizando EaseUS NTFS for Mac. Pero si el disco está con otros formatos desconocidos, puedes formatearlo a un formato compatible con Mac en la Utilidad de Discos con los pasos que se indican aquí:
Paso 1. Conecta el disco duro externo al Mac y abre la Utilidad de Discos.
Paso 2. Selecciona el disco duro externo y haz clic en "Borrar" en el menú superior.
Paso 3. Selecciona un sistema de archivos compatible con macOS, como "MS-DOS (FAT)", "Mac OS Extended (Journaled)", etc., y haz clic en "Borrar".
Una vez hecho esto, cierra la Utilidad de Discos, expulsa de forma segura el disco duro externo y vuelve a conectarlo al Mac. Entonces, el disco se montará correctamente en el Mac.
El disco duro externo que no se monta en el Mac tiene solución, hazlo funcionar ahora
Cuando un disco duro externo o interno no se monta en el Mac, no aparece. Para solucionar este problema, te sugerimos que primero compruebes su conexión con el Mac.
Entonces, sigue las cuatro soluciones recomendadas anteriormente. Entre estos métodos, EaseUS NTFS for Mac ofrece una opción de 1 clic con la que puedes montar y habilitar el disco duro externo inmediatamente. Si sueles utilizar soluciones para Mac, prueba otras tres funciones integradas en Mac para obtener ayuda.
Cuando tengas el mismo error en una unidad flash USB, una tarjeta SD o incluso un disco duro/SSD interno en Mac, mantén la calma y sigue las correcciones una a una. Podrás hacer que el dispositivo se monte en el Mac y vuelva a funcionar.
¿Ha sido útil esta página?
Sobre el autor
Pedro es un editor experimentado de EaseUS centrado en la redacción de temas sobre tecnología. Familiarizado con todo tipo de software de recuperación de datos, copia de seguridad y restauración, software de edición de vídeo y grabación de pantalla, etc. Todos los temas que elige están orientados a proporcionar información más instructiva a los usuarios.