Índice
![]() Sobre el autor
Sobre el autor
![]() Reseñas y Premios
Reseñas y Premios
- Recuperación de vídeo
- Recuperación de SD
- Recuperación de la papelera de reciclaje
- Recuperar archivos de USB
- Recuperar fotos borradas
- Recuperar archivos borrados Windows 10
- Recuperar Word no guardado
- Recuperar partición borrada
- Recuperar archivos de USB/disco duro externo con virus
- Recuperar archivos de disco duro formateado
El disco duro externo, como uno de los dispositivos de almacenamiento más populares, ahora está cumpliendo un papel aún más importante en la vida y el trabajo de las personas, tanto en ordenadores Windows como macOS. Sin embargo, en ocasiones, se producen problemas con este tipo de unidad de almacenamiento.
El disco duro externo que no aparece en Mac es uno de los problemas más frecuentes. Siguiendo el artículo, obtendrá una guía completa para solucionar este error, accediendo a todos los archivos de disco externo en Mac con éxito.
Error - Mi Disco Duro Externo no aparece en mi Mac (Big Sur)
Definición: Este error suele aparecer cuando los usuarios de Mac conectan su disco duro externo al ordenador, pero sucede que la unidad no se muestra.
Síntomas:
- Ni aparece la unidad externa en el ordenador Mac ni el contenido guardado es accesible.
- El disco duro externo no aparece en la herramienta de discos del Mac
- El disco duro externo no aparece en el terminal del Mac
- El disco duro externo no se instala en el Mac
¿A qué se debe? Descubramos las razones. Si tiene un problema similar en ordenadores Windows, siga este enlace para obtener ayuda:
El Disco Duro Externo no aparece en Windows 10.
Causas - ¿Por qué mi Disco Duro Externo no aparece en el Mac?
Muchas personas tienen la misma duda. Su disco duro externo no se detecta o no se reconoce en Mac debido a varias razones, que son:
- Conexión defectuosa: el puerto USB o el cable USB estaban estropeados, problema de alimentación.
- Problemas de partición en el disco externo: la partición se pierde, la partición no tiene formato, etc.
- Los controladores de la unidad USB del ordenador Mac están obsoletos.
- El sistema de archivos del disco duro externo no es compatible con Mac.
- El disco duro externo está sin montar o no se monta en el Mac.
Entonces, ¿qué debo hacer cuando el disco duro externo no aparece en el ordenador Mac? Revise las indicaciones de la siguiente guía, allí encontrará las respuestas.
¿Cómo consigo que mi Disco Duro Externo aparezca en el Mac? Soluciones aquí
Antes de empezar, por favor, compruebe primero si el disco duro externo está físicamente roto o dañado. Si es así, envíelo al fabricante o a un centro de reparación local para que lo reparen.
Si la unidad está bien, hemos recopilado 5 métodos para ayudarle a arreglar con éxito el error del disco duro externo que no aparece en Mac. Comencemos:
Método 1. Compruebe el cable de conexión, el puerto USB y la fuente de alimentación
Paso 1. Compruebe el cable de alimentación y asegúrese de que el ordenador Mac está conectado a una fuente de alimentación segura.
Paso 2. Compruebe el cable de conexión USB del disco duro externo
- Compruebe si está bien conectado al Mac. Si no es así, vuelva a enchufar el cable entre la unidad y el ordenador Mac.
- Compruebe si el cable está roto o dañado. Si es así, cámbielo por uno nuevo y vuelva a conectarlo al Mac.
Paso 3. Cambie el puerto USB y vuelva a conectar el disco duro externo al ordenador Mac.
Paso 4. Conecte el disco duro externo a otro ordenador para ver si aparece.
Si ha intentado todos estos pasos y el disco duro externo aparece, puede dejarlo aquí. Si el problema sigue existiendo, continúe probando las correcciones que se indican a continuación, una por una. Conseguirá que el disco duro externo vuelva a mostrarse en Mac.
Método 2. Cambiar la configuración de las preferencias en el Buscador
Paso 1. Abra el Buscador > Haga clic en "Preferencias..." en la barra de menús.
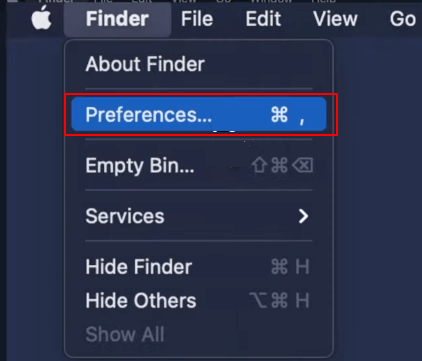
Paso 2. Vaya a la pestaña General y marque "Discos externos".
Paso 3. Cierre la configuración de Preferencias y verá que el disco duro externo aparece en el escritorio de su Mac.
Método 3. Montar el disco Duro Externo en Mac usando la Utilidad de Discos
Paso 1. Pulse la tecla Comando + barra espaciadora para que aparezca el menú de búsqueda de Spotlight.

Paso 2. Escriba herramienta de disco y pulse la tecla Volver.

Paso 3. Haga clic en el disco duro externo en el menú de la izquierda y, haga clic en "Montar" en el menú superior derecho.
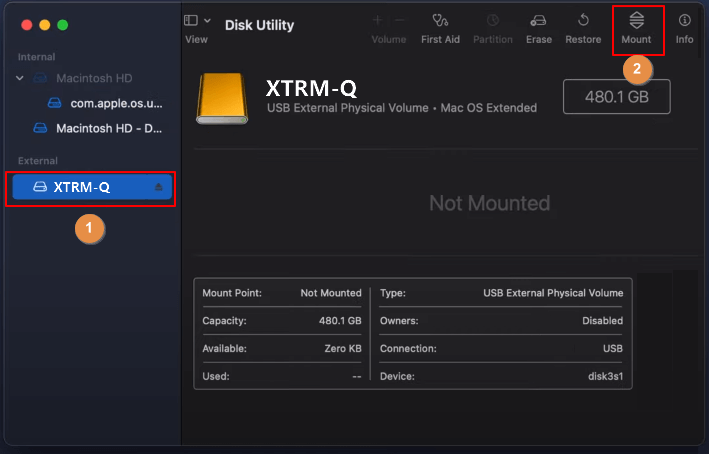
A continuación, el disco duro externo aparecerá automáticamente en el escritorio.
Método 4. Ejecutar Primeros Auxilios en la Herramienta de Disco en el Disco Duro Externo
Paso 1. Inicie la Utilidad de Discos de la misma manera que se muestra arriba.
Paso 2. Seleccione el disco duro externo que no aparece en el Mac y haga clic en "Primeros auxilios".
Haga clic en "Ejecutar" y espere a que se complete el proceso.
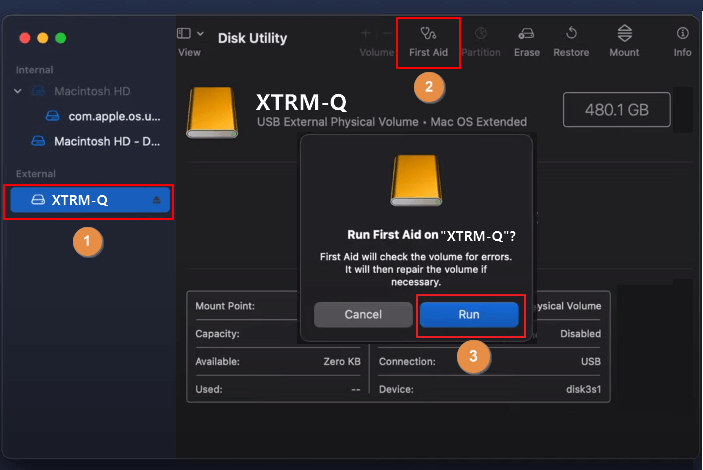
Paso 3. Haga clic en "Hecho" y cierre la Utilidad de Discos.
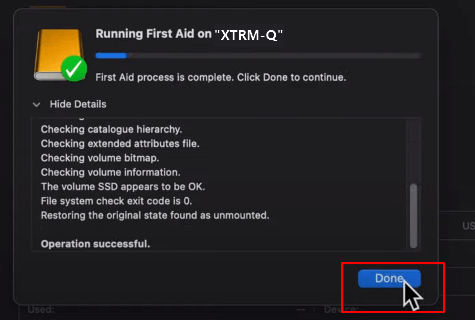
Si el disco duro externo no aparece montado, vuelva a montarlo.
Ahora puede comprobar si el disco duro externo aparece en el escritorio.
Método 5. Reformatear el Disco Duro Externo a un sistema de archivos compatible con Mac
Tenga en cuenta que el formateo borrará todos los datos del disco externo. Así que será mejor que recupere los archivos del disco primero siguiendo los consejos de recuperación de datos que se muestran a continuación.
En caso de que sea el sistema de archivos no soportado del disco duro externo lo que le impide aparecer en Mac, puede comprobar su sistema de archivos y formatearlo a un formato soportado por Mac con los pasos que se indican aquí:
Paso 1. Abra la Utilidad de Discos siguiendo los pasos indicados anteriormente.
Paso 2. Seleccione el disco duro externo en el menú de la izquierda y haga clic en "Borrar" en el menú superior.

Paso 3. Elija "APFS" para ser utilizado solo en Mac o "ExFAT" para utilizarlo tanto en ordenadores Mac como Windows.
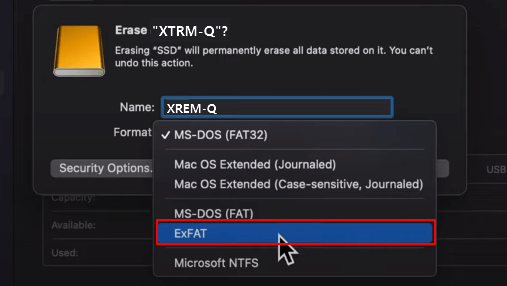
Paso 4. Haga clic en "Borrar" para completar el formato.

Una vez completado el proceso, el icono de su disco duro externo aparecerá en el escritorio.
Por lo tanto, estas son todas las soluciones que funcionan para solucionar el problema del disco duro externo que no se muestra en Mac. Puede aplicarlas para arreglar el mismo error en todas las marcas de discos duros externos y discos duros internos.
También le puede interesar: El disco duro externo pone sólo lectura en Mac
Consejo Extra: Cómo Recuperar Datos del Disco Duro Externo en Mac
Algunas personas pueden encontrarse con este problema, que el disco duro externo se vuelve inaccesible o la pérdida de algunos archivos útiles en el disco debido al formato, etc.
En este caso, puede recuperar los datos de un disco duro externo en Mac mediante el uso del método fiable y profesional software de recuperación de datos para Mac. En este caso, EaseUS Data Recovery Wizard para Mac resulta de utilidad.
Paso 1. Selecciona la ubicación del disco (puede ser un HDD/SSD interno o un dispositivo de almacenamiento extraíble) donde has perdido datos y archivos. Haz clic en el botón Buscar datos perdidos.

Paso 2. EaseUS Data Recovery Wizard for Mac escaneará inmediatamente el volumen del disco seleccionado y mostrará los resultados del escaneo en el panel izquierdo.

Paso 3. En los resultados del escaneo, selecciona los archivos y haz clic en el botón Recuperar para recuperarlos.

Consejo Adicional: Mantenga el Disco Duro Externo Visible/Detectable en Mac todo el tiempo
Algunos de ustedes se preguntarán cómo hacer o mantener el disco duro externo detectable o visible en Mac todo el tiempo.
Aquí tiene algunos consejos que puede seguir:
- Conecte el disco duro externo al Mac correctamente.
- Habilite el disco duro externo en la configuración de preferencias.
- Móntelo en el Mac.
- Establezca un sistema de archivos compatible con el disco duro externo.
- Ejecute el antivirus regularmente.
El Error del Disco Duro Externo que no aparece en Mac es corregible, consiga que su Disco funcione ahora
Si tiene un error de disco duro externo, una unidad flash USB o incluso una tarjeta SD que no aparece en Mac, mantenga la calma.
Siga las soluciones de este artículo y podrá arreglar este problema por sí mismo, acceder y recuperar el disco duro externo en Mac. Para los archivos perdidos del disco duro externo, recurra al software de recuperación de archivos Mac de EaseUS Mac, que se encargará de todos sus datos.
¿Te ha sido útil esta página?
Actualizado por Pedro
Pedro es un editor experimentado de EaseUS centrado en la redacción de temas sobre tecnología. Familiarizado con todo tipo de software de recuperación de datos, copia de seguridad y restauración, software de edición de vídeo y grabación de pantalla, etc. Todos los temas que elige están orientados a proporcionar información más instructiva a los usuarios.
-
EaseUS Data Recovery Wizard es un potente software de recuperación de sistema, diseñado para permitirle recuperar archivos que ha borrado accidentalmente, potencialmente perdidos por malware o una partición entera del disco duro.
Leer más -
EaseUS Data Recovery Wizard es el mejor que hemos visto. Está lejos de ser perfecto, en parte porque la tecnología de disco avanzada de hoy hace que la recuperación de datos sea más difícil de lo que era con la tecnología más simple del pasado.
Leer más -
EaseUS Data Recovery Wizard Pro tiene la reputación de ser uno de los mejores programas de recuperación de datos en el mercado. Viene con una selección de funciones avanzadas, incluyendo recuperación de particiones, restauración de unidades formateadas y reparación de archivos dañados.
Leer más
Artículos relacionados
-
Recuperar datos de SSD con software de recuperación de SSD
![author icon]() Luna/Aug 26, 2025
Luna/Aug 26, 2025 -
Recuperación de disco duro de Mac: Recuperar datos del disco duro interno/externo en macOS
![author icon]() Luna/Aug 26, 2025
Luna/Aug 26, 2025 -
¿Cómo desencriptar disco duro de Mac y recuperar datos en él?
![author icon]() Luna/Aug 26, 2025
Luna/Aug 26, 2025 -
Cómo reparar y recuperar datos de un disco no inicializado Mac [macOS 13/12/11]
![author icon]() Pedro/Aug 26, 2025
Pedro/Aug 26, 2025
