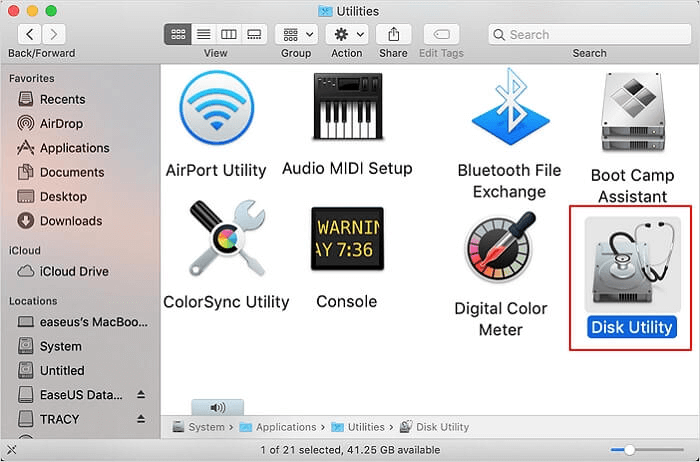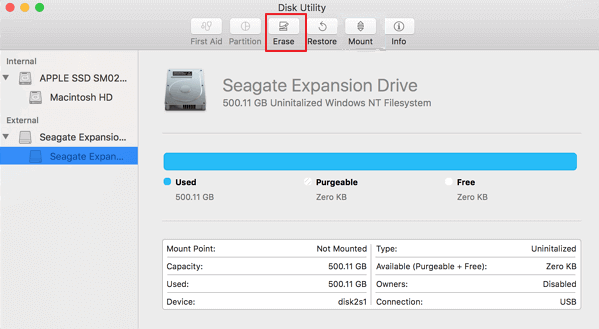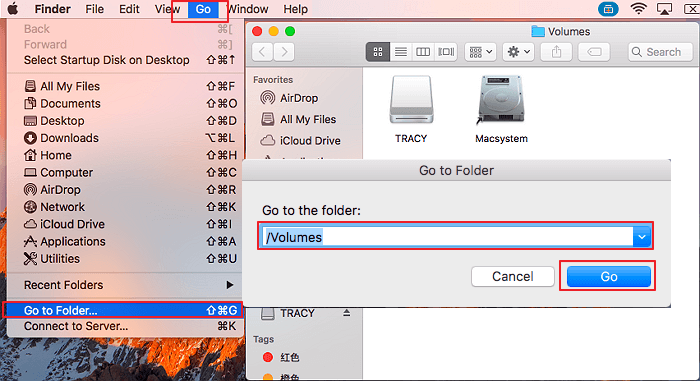Tabla de Contenido
![]() Sobre el autor
Sobre el autor
![]() Artículos Relacionados
Artículos Relacionados
¿Cómo copiar archivos desde Mac a disco duro externo NTFS?
En esta página, le mostraremos el proceso completo de como configurar un dispositivo de almacenamiento NTFS y hacerlo accesible en una computadora Mac. Si usted está buscando una manera para copiar archivos desde una Mac a un disco externo o a una unidad USB en formato NTFS, siga la guía que mostramos más abajo. Usted hará que el dispositivo de almacenamiento NTFS funcione en su computadora Mac.
¿Cómo copiar archivos desde Mac a un disco externo en formato NTFS?
“¿Puedo usar la Mac un dispositivo externo NTFS? Quise copiar algunos archivos importantes desde una Mac a mi disco externo para tener un respaldo pero no pude. ¿Hay alguna manera de que pueda configurar la Mac para que funcione con el sistema de archivo NTFS de Windows?” La respuesta es ¡SÍ!
La razón por la cual usted no puede transferir archivos entre una computadora Mac y un disco externo NTFS es que el formato NTFS no es un sistema de archivo compatible en Mac OS. Apple no tiene los derechos para que las Mac puedan escribir en un dispositivo NTFS.
Esto también explica el por qué usted solo puede ver el contenido de su disco externo NTFS, pero no puede hacer ningún cambio en el contenido, así como tampoco, editar, modificar, corregir, remover, o eliminar.
Entonces, ¿Cómo hacer posible la copia de archivos desde una Mac a un disco externo con formato NTFS? Siga a continuación las siguientes guías, las cuales le mostrarán como obtener acceso para copiar o transferir archivos entre una Mac y un dispositivo externo NTFS de manera exitosa.
Guía 1. Habilitar la escritura en un disco duro externo NTFS en una Mac
Para hacer que una Mac trabaje con dispositivos de almacenamiento formateados con NTFS, su primer paso es habilitar el soporte de escritura NTFS en una computadora Mac. Aquí le mostraremos 3 métodos prácticos con pasos detallados para que así, usted siga el que mejor le convenza.
- #1. Formatear un disco externo NTFS a FAT
- #2. Habilitar el soporte de escritura NTFS en 1 solo clic con EaseUS NTFS para Mac
- #3. Habilitar la escritura NTFS a través de Terminal
Guía Rápida:
- SI usted tiene archivos esenciales guardados en el disco externo, o usted desea copiar archivos desde una Mac a un disco externo sin formatearlo, intente con el método 2 o 3.
- Una manera más fácil de configurar una Mac para que trabaje con un dispositivo formateado en NTFS, siga el método 2 y pruebe la solución de tercero la cual, con un solo clic resolverá el problema.
Comencemos.
Método 1. Formatear un disco externo NTFS a FAT
Herramientas: La utilidad de disco de Mac
Duración:de 2 a 5 minutos
El sistema operativo de la Mac está diseñado para soportar varios sistemas de archivos: HPFS, APFS, HFS+, HFS, FAT32, entre otros. En cuanto al formato NTFS, MacOS solo soporta la lectura de contenidos en el dispositivo. Para poder modificar, corregir, añadir o remover datos desde un disco externo NTFS en una Mac, usted puede formatear el dispositivo con el sistema de archivo FAT.
Tenga en cuenta que perderá los datos. Así, asegúrese de tener un respaldo de sus archivos esenciales.
Estos son los pasos para formatear un disco externo NTFS a FAT en Mac:
Paso 1. Conecte el dispositivo externo NTFS en la Mac.
Paso 2. Vaya al Finder, haga clic en Aplicaciones ⇾ Utilidades ⇾ y haga doble clic en utilidades de disco.
Paso 3. Seleccione el disco externo NTFS y haga clic en “Borrar” en la utilidad de disco.
Paso 4. Seleccione MS-DOS (FAT) como el nuevo sistema de archivo de formato para el disco externo, luego haga clic en "Borrar".

Método 2. 1-clic para habilitar el soporte de escritura NTFS a través de EaseUS NTFS para Mac
Herramienta: EaseUS NTFS para Mac
Duración: 1 minuto aproximadamente
¿Hay una manera en la que se pueda configurar un disco externo NTFS para que Mac acceda sin formatear? ¡Seguro! con el software de tecero EaseUS NTFS para Mac puede habilitar el soporte de escritura NTFS en una Mac para que así su disco externo NTFS sea escribible automáticamente
Con esta solución, usted puede manual o automáticamente acceder a un disco NTFS en una Mac y poder leer, escribir, modificar, copiar, transferir, y también eliminar archivos. ¿Cómo usarlo?
Estos son los pasos:
Paso 1. Inicie y active EaseUS NTFS for Mac. Haga clic en "Ya tengo una licencia" para desbloquear este software.

Paso 2. Conecte una unidad NTFS a Mac, EaseUS NTFS for Mac detectará automáticamente el dispositivo. Seleccione su unidad y verá que ahora está marcada como "Sólo lectura". Haga clic en "Habilitar Escritura" para añadir derechos de lectura y escritura a la unidad.

Paso 3. Cuando el estado de las unidades NTFS pasa a ser "Escritura".

Paso 4. EaseUS NTFS for Mac mostrará una ventana para ayudar a Mac a acceder a la unidad NTFS:
1. Seleccione "Acceso total al disco", haga clic en el icono de bloqueo e introduzca la contraseña de administrador para desbloquearlo.
2. Seleccione los dos iconos de NTFS para Mac.
3. Arrástrelos a la lista de "Acceso total al disco".
4. Haga clic en "Salir & Restaurar" para relanzar EaseUS NTFS for Mac.

Paso 5. Cuando EaseUS NTFS for Mac se reinicia, puede entonces abrir para comprobar, leer, escribir e incluso modificar los datos guardados en el dispositivo NTFS.

Tan pronto como habilite el soporte de escritura NTFS a su disco externo, EaseUS NTFS para Mac detectará el disco externo NTFS y lo habilitará automáticamente en la Mac.
Después de esto, usted podrá abrir el disco externo NTFS en una computadora Mac y hacer cambios a los datos guardados de forma flexible.
Método 3. Habilitar la escritura NTFS a través de la Terminal
Herramienta: Herramienta de comando Mac - Terminal
Duración: 2 a 3 minutos
La última forma en la que usted puede intentar esto es a través de la herramienta interna de comando de Mac - Terminal. Este método requiere que usted esté familiarizado con operaciones en computadoras Mac y deberá ser muy cuidadoso. Cualquier operación errónea puede causar resultados desastrozos.
Veamos como hacer que su disco externo NTFS sea escribible en una computadora Mac:
Paso 1. Vaya al Finder ⇾ haga clic en Aplicaciones ⇾ Utilidades ⇾ haga doble clic para abrir la terminal
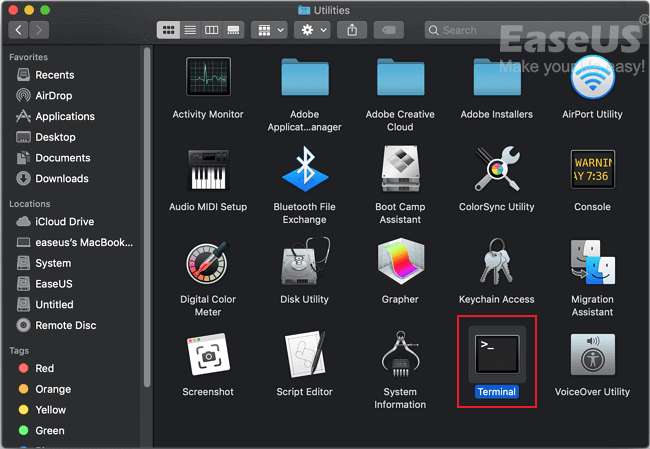
Paso 2. Conecte el disco externo NTFS en su computador Mac

Paso 3. Escriba sudo nano /etc/fstab en la terminal y presione enter
Paso 4. Escriba LABEL=NAME none ntfs rw, auto, nobrowse en la terminal y remplace NAME con el nombre de su unidad externa NTFS
Paso 5. Presione Control + O Para guardar los cambios
Paso 6. Presione Control + X para cerrar la terminal
Paso 7. Vaya al Finder, haga clic en Ir ⇾ Ir a Archivo ⇾ escriba: /Volumes y haga clic en Ir.
Después de esto, Mac listará su disco externo con los discos internos en Mac en el panel de Volúmenes. Usted podrá seguir la guía en la próxima parte para copiar archivos desde Mac a un disco externo de manera satisfactoria.
Guía 2. Transferir o copiar archivos desde Mac a un disco externo
Paso 1 Abra el disco externo.
Paso 2. Abra el disco interno o carpeta donde desee guardar archivos esenciales para copiarlos o transferirlos.
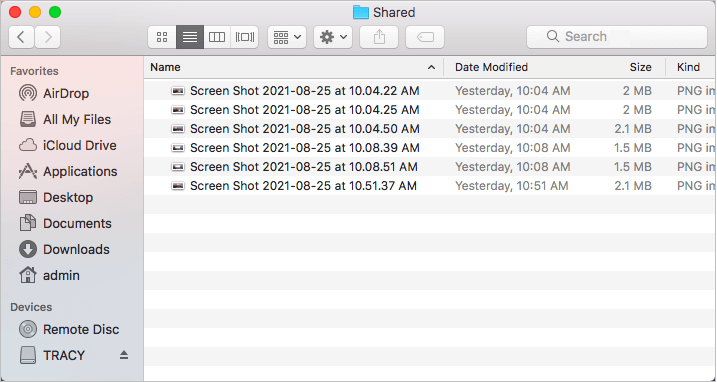
Paso 3. Arrastre los archivos desde un volumen local Mac o carpeta y arrastre los datos en el disco duro externo.
Repita la operación hasta que haya copiado todos los archivos deseados desde Mac al disco duro externo.
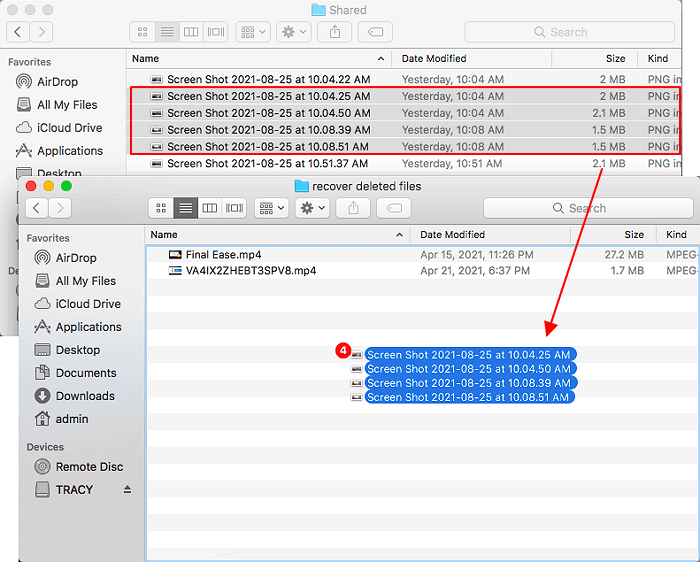
Los discos externos NTFS necesitan soporte de escritura para la transferencia de archivos en Mac, vaya y hágalo funcionar ahora
Tenga en cuenta que cuando usted conecte directamente un disco duro externo a una Mac, será mostrado como disco de solo lectura. Con esta condición, usted solo podrá ver archivos y contenidos en el disco duro externo en la Mac.
Para poder acceder y editar, modificar, copiar, transferir, o eliminar archivos o contenidos en un disco externo NTFS, necesitará primero habilitar el soporte de escritura NTFS en una Mac. Para hacer eso, usted tendrá aquí tres opciones que lo ayudarán:
- 1. formatear el disco externo a FAT
- 2. Usar EaseUS NTFS para Mac
- 3. Usar la terminal
La solución más fácil y sin pérdidas en con EaseUS NTFS para Mac, ya que habilitará automáticamente la autoridad para modificar la unidad desde su computadora Mac una vez que el disco duro externo sea detectado por este programa. Para usar el disco duro externo NTFS entre su computadora Windows y Mac, siga las soluciones que le indicamos en esta página.
¿Ha sido útil esta página?
Sobre el autor
Pedro es un editor experimentado de EaseUS centrado en la redacción de temas sobre tecnología. Familiarizado con todo tipo de software de recuperación de datos, copia de seguridad y restauración, software de edición de vídeo y grabación de pantalla, etc. Todos los temas que elige están orientados a proporcionar información más instructiva a los usuarios.