Tabla de Contenido
![]() Sobre el autor
Sobre el autor
![]() Artículos Relacionados
Artículos Relacionados
Descargar 3 mejores exploradores de archivos NTFS para Mac gratis - EaseUS
Hoy, este post guiará a los lectores por los tres mejores exploradores de archivos NTFS gratuitos para Mac.
| Soluciones viables | Solución de problemas paso a paso |
|---|---|
| Solución 1. Descargar el software NTFS para Mac Reader | Paso 1. Inicia y activa EaseUS NTFS for Mac. Haz clic en "Ya tengo una licencia"...Pasos completos |
| Solución 2. Ejecutar NTFS-3G para explorar el archivo NTFS | Paso 1. Si utilizas macOS 10.13 o superior, desactiva el SIP...Pasos completos |
| Solución 3. Terminal para habilitar la función de exploración de archivos NTFS | Paso 1. Inicia el programa Terminal desde Aplicaciones > Utilidades > Terminal...Pasos completos |
¿Sueles transferir archivos entre ordenadores Windows y Mac?
Si es así, probablemente quieras saber si puedes montar unidades NTFS en Mac. Entonces, la respuesta es sí.
Puedes montar unidades NTFS de Windows en Mac, pero en modo de sólo lectura. Los usuarios de Mac pueden leer archivos NTFS en macOS, pero no pueden escribirlos ni editarlos de ninguna manera. Esto se debe a que NTFS, también conocido como Sistema de Archivos de Nueva Tecnología, fue desarrollado por Microsoft. MacOS no es compatible con el sistema de archivos NTFS.
Aquí mucha gente formatea NTFS a un sistema de archivos FAT para hacer funcionar el disco externo tanto en Windows como en Mac. Pero no lo recomendamos porque el sistema de archivos NTFS tiene muchas más ventajas que FAT, como por ejemplo
- Separar los permisos de los archivos para proporcionar una mayor seguridad.
- Comprime los archivos para aumentar el espacio de almacenamiento libre.
- Viene con una función de encriptación para proteger los datos de usuarios no autorizados.
- Puede soportar archivos y particiones de gran tamaño.
- NTFS mantiene registros de los archivos modificados en una unidad y más.
En definitiva, NTFS es un gran sistema de archivos, excepto por la limitada compatibilidad con MacOS. Pero eso se puede arreglar.
Sí, utilizando el robusto explorador de archivos NTFS para Mac, se pueden leer y escribir archivos NTFS sin esfuerzo en macOS. ¡Vamos a encontrar el mejor explorador de archivos NTFS para Mac!
3 mejores soluciones de exploradores de archivos NTFS para Mac (gratis)
El soporte de escritura NTFS puede estar desactivado por Apple para macOS, pero puedes activarlo utilizando estas soluciones:
Solución 1. Descargar el software de lectura de NTFS para Mac - EaseUS NTFS for Mac
La mejor opción para leer y escribir en unidades NTFS en Mac es descargar un software lector de NTFS para Mac. Este software abrirá un explorador de archivos NTFS para leer, escribir y editar el contenido de NTFS en Mac.
Entre todos los programas lectores de NTFS disponibles para Mac, EaseUS NTFS for Mac es una de las mejores herramientas gratuitas. El software es compatible con los dispositivos MacOS 11 a MacOS 10.13 junto con los dispositivos Mac M1.
Ayuda a montar y desmontar volúmenes NTFS de Windows desde la barra de estado del Mac y a editar los archivos NTFS de los dispositivos de Apple. Sin necesidad de comandos de terminal, este explorador de archivos NTFS abrirá los archivos NTFS con un clic.
Características de EaseUS NTFS para Mac
- Puede guardar o copiar rápidamente archivos NTFS entre un disco externo y el Mac.
- Explorador de archivos NTFS muy seguro para Mac con una interfaz perfecta.
- Totalmente compatible con macOS Big Sur y versiones anteriores de macOS.
- El programa admite otros formatos de archivo, como HFS+, APFS, FAT, exFAT, etc.
- EaseUS puede conectar diferentes dispositivos NTFS a un Mac, incluyendo un disco duro, un SSD, una unidad USB, una tarjeta SD y otros.
Pros
- Acceso de lectura-escritura a los archivos NTFS con un solo clic.
- Abre todas las unidades externas NTFS.
- Visualiza los archivos NTFS sin habilitar el acceso de escritura.
- Expulsar con seguridad la unidad NTFS.
- 7 días de prueba gratuita.
Cons
- No es completamente gratis.
Pasos para usar EaseUS NTFS para Mac
Así es como EaseUS NTFS file explorer puede ver y editar NTFS en Mac:
Paso 1. Inicie y active EaseUS NTFS for Mac. Haga clic en "Ya tengo una licencia" para desbloquear este software.

Paso 2. Conecte una unidad NTFS a Mac, EaseUS NTFS for Mac detectará automáticamente el dispositivo. Seleccione su unidad y verá que ahora está marcada como "Sólo lectura". Haga clic en "Habilitar Escritura" para añadir derechos de lectura y escritura a la unidad.

Paso 3. Cuando el estado de las unidades NTFS pasa a ser "Escritura".

Paso 4. EaseUS NTFS for Mac mostrará una ventana para ayudar a Mac a acceder a la unidad NTFS:
1. Seleccione "Acceso total al disco", haga clic en el icono de bloqueo e introduzca la contraseña de administrador para desbloquearlo.
2. Seleccione los dos iconos de NTFS para Mac.
3. Arrástrelos a la lista de "Acceso total al disco".
4. Haga clic en "Salir & Restaurar" para relanzar EaseUS NTFS for Mac.

Paso 5. Cuando EaseUS NTFS for Mac se reinicia, puede entonces abrir para comprobar, leer, escribir e incluso modificar los datos guardados en el dispositivo NTFS.

Solución 2. Ejecutar NTFS-3G para explorar archivos NTFS en Mac
NTFS-3G es un software de código abierto y seguro para leer y escribir archivos NTFS de Microsoft en un Mac. Es un software libre que suele utilizar el sistema de archivos FUSE, que puede funcionar sin modificaciones en diferentes sistemas operativos.
Características del controlador del sistema de archivos NTFS-3G
- Admite archivos de todos los tamaños para crear, modificar, eliminar o mover en particiones de archivos NTFS.
- Esta solución ofrece un alto nivel de encriptación del sistema.
- Permite comprimir los archivos para liberar espacio en los dispositivos de almacenamiento externo.
- Puede hacer archivos desdoblados, comprimidos por el sistema y de OneDrive.
- Proporciona soporte completo para el registro parcial en el diario NTFS.
Pros
- Seguro de usar.
- 100% libre.
- Solución de código abierto.
- Compatible con numerosos sistemas operativos.
Cons
- Complicado de usar.
- No es bueno para los principiantes.
Pasos para usar NTFS-3G
Aquí tienes los pasos detallados para utilizar el controlador del sistema de archivos NTFS-3G para montar unidades NTFS en Mac:
Paso 1. Si utilizas macOS 10.13 o superior, desactiva el SIP que puede poner en peligro tu Mac.
Paso 2. Ve a GitHub.com para descargar e instalar FUSE para Mac.
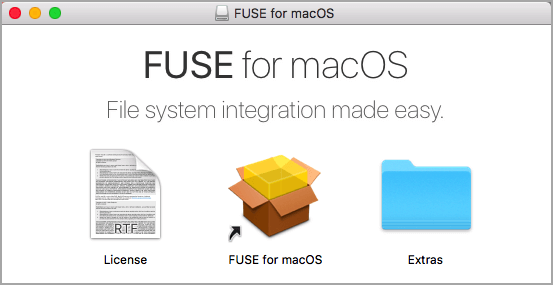
Paso 3. A continuación, descarga e instala Homebrew en el Mac.
Paso 4. Haz clic en el botón Ir de la esquina superior derecha del escritorio, y selecciona Utilidades > Terminal.
Paso 5. Introduce brew install ntfs-3g en el símbolo del sistema y pulsa Enter para instalar NTFS-3G desde Homebrew. Hay que introducir la contraseña cuando te la pida.
Paso 6. Introduce sudo mkdir /Volumes/NTFS en el Terminal y pulsa Enter para crear un punto de montaje NTFS.
Paso 7. A continuación, introduce diskutil list para abrir la lista de volúmenes conectados al Mac.
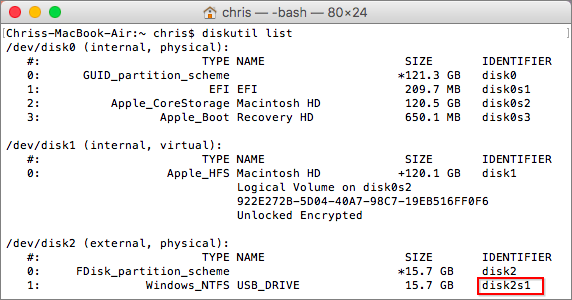
Paso 8. Por último, introduce sudo /usr/local/bin/ntfs-3g /dev/disk3s1 /Volumes/NTFS -olocal -oallow_other y pulsa Enter. Ahora verás el volumen NTFS montado en el escritorio en modo de lectura-escritura.
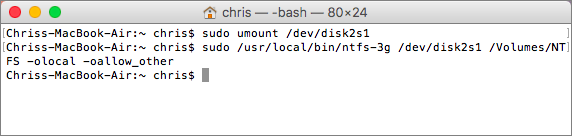
Solución 3. Utiliza el Terminal para activar la función de exploración de archivos NTFS en Mac
Es posible que Mac aún no admita la capacidad de escritura NTFS, pero está en fase experimental. Eso significa que la función de escritura NTFS sólo está desactivada por defecto. Así que, utilizando las líneas de comando en Terminal, se puede habilitar el explorador de archivos NTFS para Mac.
Sin embargo, el soporte de escritura de NTFS no es todavía estable en Mac, así que utiliza esta solución con mucho cuidado. Si pulsas accidentalmente alguna tecla incorrecta en el Terminal, puedes dañar las unidades NTFS o perder los datos de las mismas.
Pros
- Totalmente gratis.
- No es necesario descargar ningún software de terceros.
Cons
- Muy complicado.
- Es muy arriesgado.
Pasos para activar el sistema de archivos NTFS en el terminal
No recomendamos utilizar este método, pero si los usuarios siguen nuestras instrucciones con precisión, podrán habilitar con seguridad el explorador de archivos NTFS en el Terminal. Sigue estos pasos con mucho cuidado:
Paso 1. Inicia el programa Terminal desde Aplicaciones > Utilidades > Terminal.
Paso 2. Escribe sudo nano /etc/fstab para editar el archivo fstab e introduce la contraseña.

Paso 3. Introduce LABEL=NOMBRE_VOLUME none ntfs rw,auto,nobrowse en la ventana del editor y pulsa Control + O para escribir.
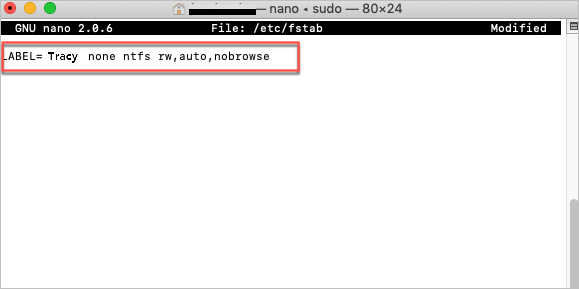
Paso 4. Pulsa Enter y luego las teclas Control + X para salir.
Paso 5. Vuelve a montar la unidad NTFS en el Mac.
Paso 6. En la parte superior del escritorio, haz clic en el botón Ir y selecciona Ir a la carpeta.
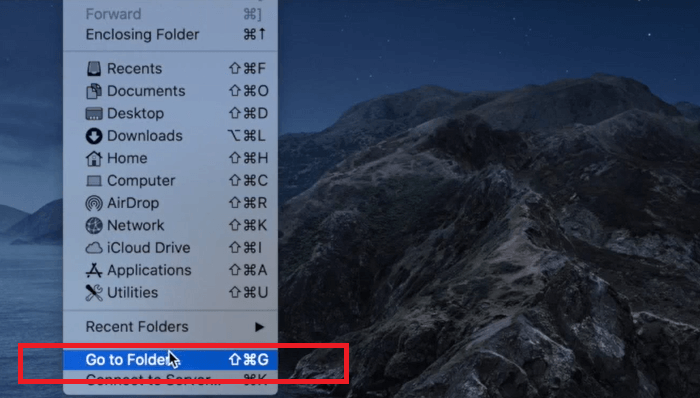
Paso 7. Introduce /Volumen en el campo Ir a la carpeta.
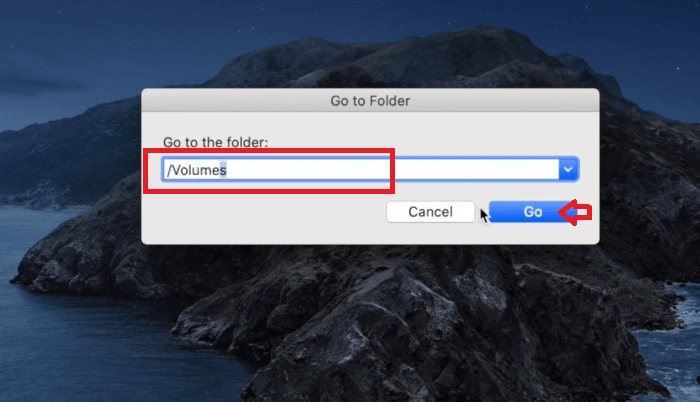
Paso 8. Navega hasta la unidad NTFS y arrástrala a la barra lateral.
Resumen
Después de explorar las tres soluciones del explorador de archivos NTFS para Mac, todos nuestros lectores deben haber seleccionado una forma adecuada de acceder a los archivos NTFS.
Pero si pides la recomendación de un experto, te sugeriremos que utilices EaseUS NTFS for Mac. Esto se debe a que es una solución fácil de usar, menos complicada y más potente que NTFS-3G o Terminal.
Sin embargo, el programa no es 100% gratuito, pero puedes utilizar una prueba gratuita de 7 días. Además, el precio del software no es elevado en comparación con las funciones que ofrece. Por tanto, opta por EaseUS NTFS para acceder fácilmente a NTFS en Mac.
¿Ha sido útil esta página?
Sobre el autor
Luis es un entusiasta de la tecnología, cuyo objetivo es hacer que la vida tecnológica de los lectores sea fácil y agradable. Le encanta explorar nuevas tecnologías y escribir consejos técnicos.

