Tabla de Contenido
![]() Sobre el autor
Sobre el autor
![]() Artículos Relacionados
Artículos Relacionados
Cómo formatear WD Element a NTFS en Mac | Soluciones rápidas
Puede que hayas notado un pequeño problema de compatibilidad si eres usuario de Mac y alguna vez te has cruzado con un disco duro externo Western Digital (WD) Element. Estos prácticos dispositivos de almacenamiento suelen venir preformateados en un sistema de archivos llamado FAT32, que funciona bien con los sistemas Mac y Windows, pero que a veces puede dejar a los usuarios de Mac añorando las ventajas del sistema de archivos NTFS. Ahí es donde entra en juego nuestra guía sobre cómo formatear el WD Element a NTFS en Mac.
En este pasaje, EaseUS te guiará para que aprendas a transformar el formato de archivo de tu WD Element en NTFS, ofreciendo a los usuarios de Mac acceso libre a un sistema de archivos más robusto y rico en funciones. Cuando acabemos, tendrás las claves para liberar todo el potencial de tu WD Element, convirtiéndolo en un compañero de almacenamiento más fiable para tu Mac.
¿Qué es NTFS en Mac?
NTFS o Sistema de Archivos de Nueva Tecnología significa "Nuevo Sistema de Archivos", y es el sistema de archivos utilizado por la mayoría de los sistemas operativos Windows. NTFS se utiliza para organizar y gestionar los datos guardados en los dispositivos de almacenamiento. HFS+ o el más actual APFS suelen ser los sistemas de archivos nativos del Mac.
Por tanto, te estarás preguntando si el sistema de archivos NTFS puede utilizarse con tu Mac. En resumen, tu Mac puede leer de discos con el sistema de archivos NTFS. El inconveniente es que tu Mac debe poder escribir de forma nativa en discos NTFS. Esto implica que debes aplicar algunas soluciones provisionales para modificar, eliminar o añadir nuevos archivos en tu Mac.
A continuación, seguiremos presentando más información sobre WD Element y el formato NTFS en Mac. Si crees que esta guía es útil, puedes compartirla con otros amigos y ayudarles a resolver problemas.
¿Puedo formatear WD Element a NTFS en Mac?
Efectivamente, puedes formatear tu WD Element a NTFS en tu Mac, y existen razones válidas para seguir este curso de acción. El Mac puede utilizar NT FS con herramientas profesionales NTFS para Mac. NTFS ofrece varias ventajas, como funciones de seguridad mejoradas y compatibilidad con archivos de mayor tamaño. Si piensas utilizar la unidad tanto en Windows como en Mac, formatearla a un formato de archivo NTFS puede ser una elección inteligente.
Veamos cómo formatear tu WD Element en tu Mac. Queremos que este proceso sea lo más sencillo posible para que puedas sacar el máximo partido a tu disco externo.
Leer más: ¿Puede el Mac leer FAT32?
¿Cómo formatear WD Element a NTFS en Mac?
Aquí tienes algunos métodos detallados que te ayudarán a formatear WD Element a NTFS en Mac.
Método 1. Formatea WD Element a NTFS con una herramienta de terceros
¿Estás buscando una forma sencilla de obtener acceso de lectura a NTFS en tu Mac y formatear tu unidad WD Element como NTFS? EaseUS NTFS for Mac es tu respuesta. Esta herramienta ofrece soluciones seguras, fáciles, rápidas y completas para gestionar unidades NTFS en tu Mac. Con ella, puedes acceder sin problemas a archivos NTFS e incluso formatear tu WD Element a NTFS sin problemas.
No se trata sólo de cambiar NTFS; hace mucho más. Obtienes un montón de valiosas funciones que facilitan el manejo de tus discos. Es como tener una herramienta a mano para tus datos.
Entonces, ¿por qué optar por una solución complicada cuando puedes tener una respuesta segura, fácil, rápida y llena de funciones con EaseUS NTFS? ¡Tus datos te lo agradecerán!
Sigue estos pasos:
Paso 1. Ejecuta EaseUS NTFS for Mac en el ordenador Mac, haz clic en "Ya tengo licencia" para activar este software.

Paso 2. Selecciona la unidad de disco de destino o el dispositivo extraíble que quieras borrar y haz clic en "Borrar" para continuar.

Paso 3. Selecciona "Sistema de archivos de Windows NT (NTFS) por EaseUS" - Sistema de archivos NTFS como sistema de archivos de destino.
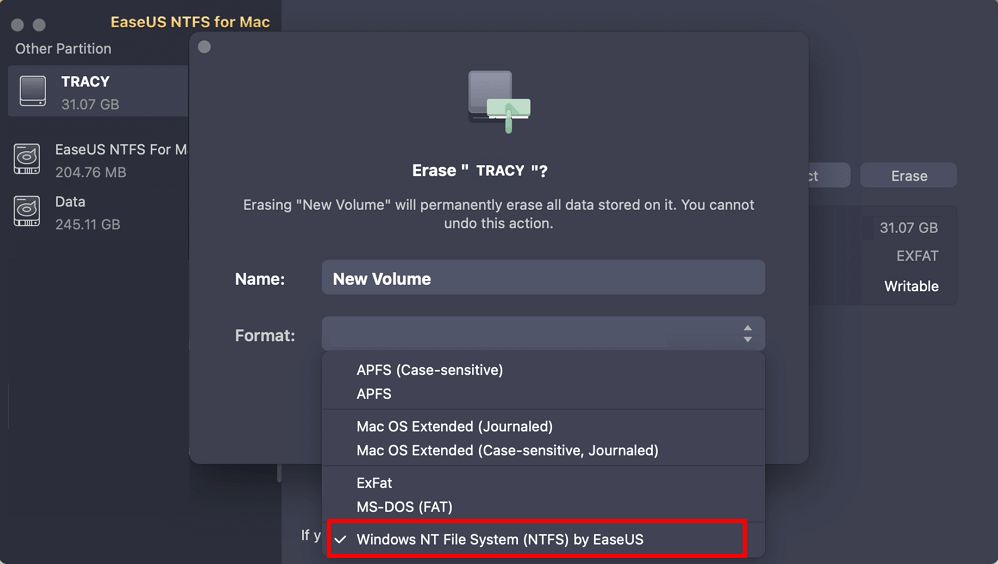
Paso 4. Haz clic en "Borrar" para confirmar el formateo y empezar a borrar tu dispositivo de destino al sistema de archivos NTFS.
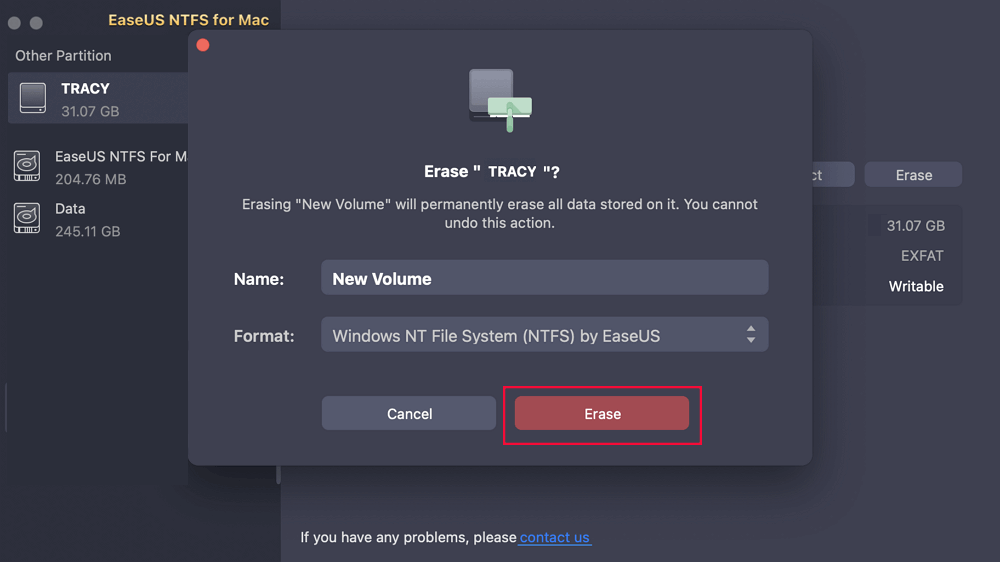
Características notables
Aquí tienes algunos sorprendentes EaseUS NTFS para Mac:
- Acceso completo de lectura y escritura a unidades NTFS: EaseUS NTFS for Mac te permite acceder fácilmente a unidades formateadas en NTFS. Te permite leer, escribir, cambiar, eliminar y gestionar archivos y carpetas en discos NTFS directamente desde tu Mac. Puedes tratar con archivos NTFS sin restricciones, haciendo que el intercambio de datos entre plataformas sea pan comido.
- Formateo NTFSrápido y sencillo: Esta herramienta hace que el proceso de formatear unidades a NTFS en tu Mac sea fácil y sin complicaciones. Ofrece un método rápido y simplificado para reformatear tu WD Element o cualquier otra unidad NTFS, ahorrándote tiempo y esfuerzo.
- Interfazamigable para una navegación fácil: EaseUS NTFS for Mac cuenta con una interfaz intuitiva y fácil de usar. Incluso si necesitas tener más conocimientos tecnológicos, navegar por sus funciones y opciones es sencillo. Garantiza que puedas manejar las tareas relacionadas con NTFS con seguridad y sin tener profundos conocimientos de tecnología.
- Gestión Completa de Archivos en Unidades NTFS: Puedes acceder a un conjunto de herramientas de gestión de archivos creadas exclusivamente para unidades NTFS al instalar EaseUS NTFS for Mac. Puedes organizar, categorizar y gestionar eficazmente tus archivos, lo que la convierte en una herramienta valiosa para personas con datos masivos.
- Compatibilidad con macOS 10.14 y versiones posteriores: Esta herramienta es compatible con la versión 10.14 de macOS y garantiza que una amplia gama de usuarios de Mac puedan beneficiarse de sus funciones. Tanto si utilizas la última versión de macOS como una más antigua, EaseUS NTFS for Mac te cubre.
Al incorporar estas funciones, EaseUS NTFS for Mac simplifica el trabajo con unidades NTFS en tu Mac, convirtiéndolo en una solución versátil para quienes interactúan habitualmente con dispositivos de almacenamiento formateados en NTFS.
Prueba EaseUS NTFS for Mac, y olvídate de nuevo de las preocupaciones sobre la compatibilidad NTFS en tu Mac.
Método 2. Formatear WD Element a NTFS mediante Mac Terminal
Para los que prefieran un método manual, aquí tienes cómo formatear tu WD Element a NTFS utilizando el Terminal Mac. Sigue estos pasos con atención:
- Conecta tu unidad WD Element a tu Mac.
- Abre Terminal (lo encontrarás en la carpeta Utilidades dentro de la carpeta Aplicaciones).
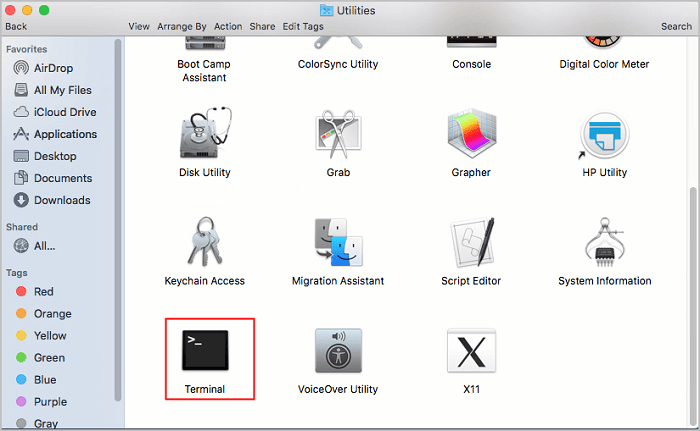
- Escribe'diskutil list' y pulsa Intro para que aparezca una lista de todas las unidades conectadas. Identifica tu unidad WD Element en la lista.
- Escribe'diskutil eraseDisk NTFS NewDiskName /dev/diskX' (sustituye "NewDiskName" por el nombre que prefieras para la unidad y "diskX" por el identificador adecuado para tus unidades WD Element, como se ha visto en el paso anterior) y pulsa Intro.
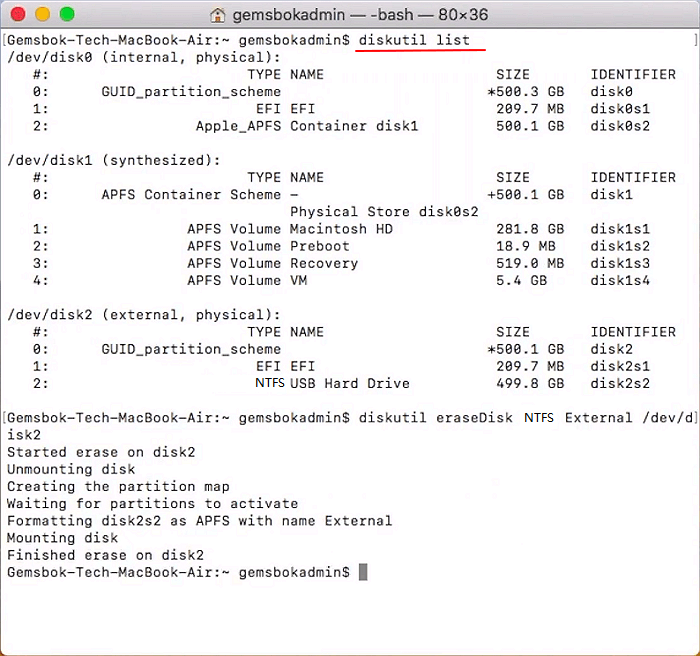
- Confirma la acción cuando se te pida escribiendo"y" y pulsando Intro.
- Espera a que finalice el proceso. Una vez finalizado, tu unidad WD Element se formateará como NTFS.
Recuerda compartir esta útil guía con otras personas que se enfrenten al mismo problema de formateo en su Mac. Compartir es cuidar; podrías ser el héroe tecnológico que alguien necesita hoy.
Véase también
Conclusión
En conclusión, reformatear tu WD Element a NTFS en tu Mac abre un mundo de posibilidades para compartir datos sin problemas entre los sistemas Mac y Windows. Aunque ambos métodos tienen sus ventajas, te recomendamos que pruebes EaseUS NTFS for Mac por sus funciones avanzadas y su interfaz fácil de usar. Con estas rápidas soluciones, ya no estarás atado a una plataforma, sino que podrás explorar el universo digital a tu aire.
Al pasar a NTFS, disfrutarás de funciones de seguridad mejoradas y de compatibilidad con archivos de mayor tamaño, lo que la convierte en una elección inteligente, especialmente si piensas utilizar tu unidad en entornos Windows y Mac. Di adiós a los problemas de compatibilidad y hola a un compañero de almacenamiento más versátil.
Preguntas frecuentes sobre cómo formatear WD Element a NTFS en Mac
¿Tienes más preguntas? ¡Tenemos respuestas!
1. ¿Qué formato tiene WD Elements para Mac y Windows?
Los WD Elements suelen venir formateados en NTFS, que es compatible con Windows. Sin embargo, para los usuarios de Mac, este formato puede requerir algunos ajustes. Cuando se utiliza con Mac, suele ser de sólo lectura por defecto.
2. ¿Cómo formateo mi disco duro externo a NTFS en un Mac?
Puedes formatear tu disco duro externo a NTFS en un Mac utilizando herramientas de terceros como EaseUS NTFS o el método Mac Terminal. Estos métodos te permiten superar las limitaciones de NTFS en macOS.
3. ¿Cómo formatear WD Elements para Mac y PC?
Para formatear tu WD Elements para que sea compatible con Mac y PC, puedes utilizar herramientas de terceros como EaseUS, o puedes utilizar MAC Terminal. Estos métodos permiten compartir datos sin problemas entre ambas plataformas, garantizando que tu unidad funcione sin problemas en diversos entornos informáticos.
¿Ha sido útil esta página?
Sobre el autor
Luis es un entusiasta de la tecnología, cuyo objetivo es hacer que la vida tecnológica de los lectores sea fácil y agradable. Le encanta explorar nuevas tecnologías y escribir consejos técnicos.

