Tabla de Contenido
![]() Sobre el autor
Sobre el autor
![]() Artículos Relacionados
Artículos Relacionados
Cómo quitar la protección contra escritura de la tarjeta SD en Mac [100% funciona]
Bienvenido a esta guía detallada para eliminar la protección contra escritura de las tarjetas SD Mac. Si eres un usuario de Mac frustrado por la imposibilidad de modificar o añadir archivos a sus tarjetas SD debido a la protección contra escritura, estás en el lugar adecuado.
El artículo investiga las causas de la protección contra escritura de tarjetas SD en Mac y ofrece estrategias prácticas para sortear esta barrera. Las circunstancias más comunes, como dificultades en el bloqueo físico, formatos de archivo incompatibles, ajustes de autorización y tarjetas dañadas, se tratan a lo largo del tutorial. Puedes recuperar el control total sobre tus tarjetas SD y gestionar tus datos siguiendo las instrucciones paso a paso y utilizando las herramientas sugeridas proporcionadas por EaseUS.
Por qué las tarjetas SD tienen protección contra escritura en Mac
Al utilizar tarjetas SD en un Mac, puedes enfrentarte a la protección contra escritura, que limita tu capacidad de alterar o añadir datos a la tarjeta. Por tanto, es fundamental comprender las causas subyacentes de este problema para desarrollar remedios satisfactorios.
Las siguientes son las causas más frecuentes de la protección contra escritura de la tarjeta SD en Mac:
- El interruptor físico se bloquea. Algunas tarjetas SD incluyen un interruptor físico montado en un lateral que se empuja involuntaria o quizás intencionadamente a la posición de bloqueo. La finalidad de este interruptor es salvaguardar la tarjeta de cambios no autorizados.
- La tarjeta SD tiene formato NTFS de sólo lectura. Las tarjetas SD con formato NTFS (Sistema de Archivos de Nueva Tecnología) se utilizan frecuentemente con PC Windows y suelen estar configuradas para sólo lectura. Dado que los Mac sólo admiten una pequeña cantidad de escritura en discos NTFS por defecto, utilizar este tipo de tarjetas en un Mac puede causar problemas de escritura. [Ampliar la lectura: ¿puede el Mac utilizar NTFS?]
- Falta de permisos. La configuración de permisos de la tarjeta SD o de un archivo concreto puede impedir el acceso de escritura. No podrás editar o añadir archivos a la tarjeta si no tienes los derechos necesarios.
- La tarjeta SD está dañada. Los daños físicos, los problemas con el sistema de archivos o una expulsión defectuosa pueden causar tarjetas SD defectuosas. En determinadas circunstancias, la tarjeta puede activar automáticamente la protección contra escritura para evitar daños adicionales o la pérdida de datos.
Conocer estas causas te facilitará la elección de la solución adecuada para eliminar la protección contra escritura de tu tarjeta SD en un Mac. En la siguiente sección encontrarás instrucciones detalladas para cada solución, lo que te garantizará que podrás superar la protección contra escritura y recuperar el uso de tu tarjeta SD. Si crees que esta guía es útil para resolver el problema, haz clic en los botones de abajo y compártela con otras personas que la necesiten.
Cómo quitar la protección contra escritura de la tarjeta SD Mac
¡No te preocupes si tienes problemas de protección contra escritura con tu tarjeta SD en Mac! En esta sección veremos diferentes opciones que te ayudarán a resolver este problema y a recuperar el control total sobre las capacidades de lectura y escritura de tu tarjeta SD.
Estas instrucciones paso a paso te guiarán para eliminar la protección contra escritura de tu tarjeta SD en Mac, permitiéndote cambiar y añadir archivos libremente en ella.
Solución 1. Comprueba el bloqueo físico de la tarjeta SD
Verificar y cambiar el bloqueo físico de tu tarjeta SD es un paso fundamental para eliminar la protección contra escritura. Asegúrate de que el interruptor está en la posición adecuada para desbloquear la tarjeta, permitiéndote alterar y añadir archivos sin limitaciones.
Estos son los pasos:
Paso 1. Busca un pequeño interruptor en el lateral de tu tarjeta SD.
Paso 2. Comprueba que el interruptor no está bloqueado.
Paso 3. Si el interruptor está bloqueado, ábrelo deslizándolo.
Paso 4. Inserta la tarjeta SD en tu Mac y comprueba si se ha eliminado la protección contra escritura.
Si el problema de protección contra escritura persiste incluso después de haber comprobado el bloqueo físico, pasa al siguiente proceso para continuar el proceso de depuración.
Solución 2. Añade el controlador NTFS
El siguiente proceso que deberías considerar es utilizar los dispositivos EaseUS NTFS for Mac para sortear el problema de la protección contra escritura en tu Mac mientras trabajas con volúmenes formateados en NTFS. Gracias a esta interfaz robusta y al acceso fluido de lectura y escritura a los volúmenes NTFS de tu Mac, es fácil gestionar y alterar archivos sin tener que reformatear el disco.
El acceso de lectura y escritura a discos con formato NTFS simplifica la importación, exportación, modificación, copia y eliminación de datos. Puedes utilizar EaseUS NTFS for Mac siguiendo las instrucciones que se indican a continuación:
Paso 1. Inicia y activa EaseUS NTFS for Mac. Haz clic en "Ya tengo licencia" para desbloquear este software.

Paso 2. Conecta una unidad NTFS al Mac, EaseUS NTFS for Mac detectará automáticamente el dispositivo. Selecciona tu unidad y verás que ahora está marcada como "Sólo lectura". Haz clic en "Habilitar escritura" para añadir derechos de lectura y escritura a la unidad.

Paso 3. Cuando el estado de las unidades NTFS pase a ser "Escribible".

Paso 4. EaseUS NTFS for Mac abrirá una ventana para ayudar al Mac a acceder a la unidad NTFS:
- 1. Selecciona "Acceso total al disco", haz clic en el icono de Bloqueo e introduce la contraseña de administrador para desbloquearlo.
- 2. Selecciona los dos iconos de NTFS para Mac.
- 3. Arrástralos a la lista "Acceso total al disco".
- 4. Haz clic en "Salir y Restaurar" para reiniciar EaseUS NTFS for Mac.

Paso 5. Cuando EaseUS NTFS for Mac se reinicie, podrás abrir para comprobar, leer, escribir e incluso modificar los datos guardados en el dispositivo NTFS.

EaseUS NTFS for Mac puede ayudarte a superar el problema de la protección contra escritura y a tener un control total sobre tus discos NTFS. Ofrece las siguientes funciones detalladas:
- Facilita el montaje de NTFS en Mac
- Arreglar el sistema de archivos de sólo lectura de Mac
- Arregla los errores del disco duro del Mac, como que el SSD externo no se monte en el Mac
- Potenciar los permisos de unidad NTFS
Por tanto, descarga EaseUS NTFS for Mac y gestiona mejor tu unidad NTFS en Mac.
Solución 3. Cambia la configuración de Compartir y Permisos
Puede que tengas que modificar la configuración de permisos y uso compartido de tu Mac para desactivar la protección contra escritura en tu tarjeta SD. Esto te permite darte a ti mismo los privilegios de acceso adecuados para editar y añadir archivos a la tarjeta SD cambiando estos ajustes.
Sigue estos pasos para modificar la configuración de uso compartido y permisos en tu Mac:
Paso 1. Inserta la tarjeta SD de tu Mac.
Paso 2. Localiza la tarjeta SD en el "Finder".
Paso 3. Haz clic con el botón derecho en la tarjeta SD y selecciona "Obtener información".

Paso 4. Ve a la sección "Compartir y permisos" del cuadro de información.
Paso 5. Elige el símbolo del candado, escribe tu contraseña de administrador y desbloquea los ajustes.
Paso 6. Cambia el acceso de "Todos" a "Lectura y escritura".

Paso 7. Cierra la ventana de Información.
Esto debería darte acceso de escritura en tu tarjeta SD; sin embargo, si no es así, sigue el proceso que se indica a continuación.
Lectura adicional: Cambiar permisos de lectura y escritura Mac
Solución 4. Elimina la protección contra escritura de la tarjeta SD mediante la Utilidad de Discos
Prueba a eliminar la protección contra escritura de tu tarjeta SD con la Utilidad de Discos si sigues teniendo problemas con ella en tu Mac. Una herramienta integrada llamada Utilidad de Discos te permite gestionar y formatear dispositivos de almacenamiento. Para eliminar la protección contra escritura de tu tarjeta SD, sigue estas instrucciones:
Paso 1. Primero, inserta tu tarjeta SD.
Paso 2. En la esquina superior derecha de tu pantalla, elige la lupa.
Paso 3. Escribe "utilidad de disco" y haz clic en el resultado superior.
Paso 4. Selecciona tu tarjeta SD de la lista de la izquierda.
Paso 5. Busca "Primeros auxilios" en la parte superior.
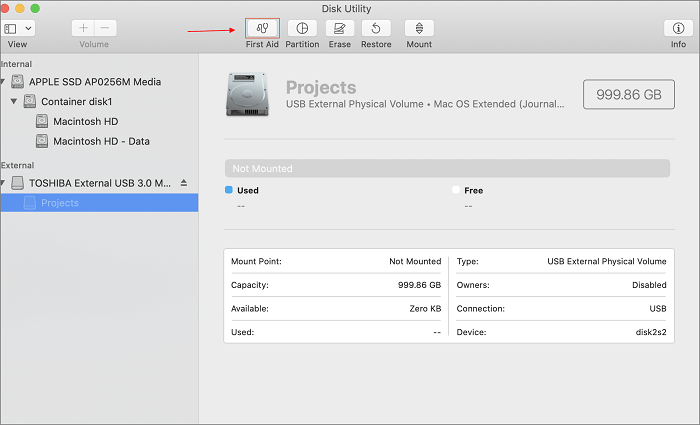
Paso 6. Selecciona "Ejecutar" y deja que se complete el proceso.
La protección contra escritura se levantará de la tarjeta SD después de que la Utilidad de Discos la formatee. Ahora está abierta para modificarla y añadir nuevos archivos.
Conclusión
Este exhaustivo artículo ofrece formas prácticas de desactivar la protección contra escritura en tarjetas SD para Mac, permitiéndote recuperar el control total sobre tus valiosos datos. Los problemas de bloqueo físico, el formateo NTFS, los permisos y la corrupción de la tarjeta se tratan a fondo como causas frecuentes de la protección contra escritura.
EaseUS NTFS for Mac destaca como la mejor utilidad, ya que proporciona un fácil acceso de lectura y escritura a volúmenes NTFS sin necesidad de reformatear el disco. EaseUS NTFS for Mac promete una experiencia sin problemas en la gestión de archivos NTFS gracias a su rico conjunto de funciones. Utiliza la herramienta EaseUS NTFS for Mac para superar fácilmente este obstáculo y desbloquear toda la potencia de tus tarjetas SD en Mac. No dejes que la protección contra escritura limite tu productividad.
Preguntas frecuentes sobre la eliminación de la protección contra escritura de la tarjeta SD Mac
Las siguientes preguntas frecuentes ofrecen soluciones directas y detalladas a cualquier duda adicional sobre la eliminación de la protección contra escritura en tarjetas SD en un Mac. Asegúrate de leer el artículo en su totalidad para obtener información más detallada.
1. ¿Por qué una tarjeta micro sd está protegida contra escritura pero no un Mac bloqueado?
Es posible que la tarjeta micro-SD tenga protección contra escritura debido a restricciones del sistema de archivos o a la configuración de permisos. Deberías comprobar y ajustar los permisos de la tarjeta, o existe la posibilidad de que esté dañada.
2. ¿Cómo eliminar una tarjeta SD con protección contra escritura en el móvil?
Inserta la tarjeta SD y ve a "Ajustes", luego a "Almacenamiento" o "Tarjeta SD". Busca la opción de protección contra escritura y desactívala. Si no puedes acceder a ella, utiliza un ordenador para eliminar la protección contra escritura.
3. ¿Cómo cambiar la protección contra escritura en la tarjeta SD de Windows 10?
Introduce la tarjeta SD, inicia el "Explorador de archivos", haz clic con el botón derecho en la tarjeta SD, selecciona "Propiedades", desactiva la casilla "Sólo lectura" de la pestaña "General" y, a continuación, haz clic en "Aplicar" y "Aceptar".
¿Ha sido útil esta página?
Sobre el autor
Luis es un entusiasta de la tecnología, cuyo objetivo es hacer que la vida tecnológica de los lectores sea fácil y agradable. Le encanta explorar nuevas tecnologías y escribir consejos técnicos.

