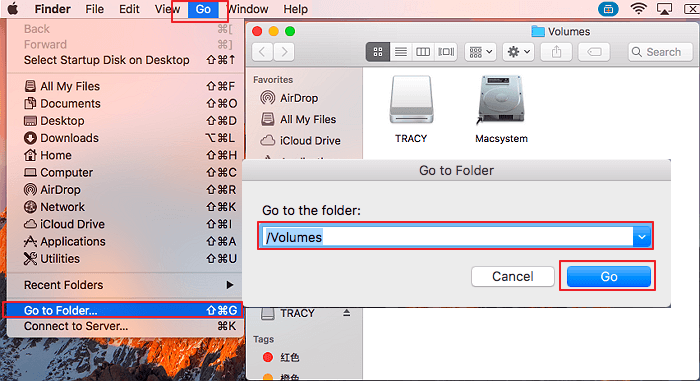Tabla de Contenido
![]() Sobre el autor
Sobre el autor
![]() Artículos Relacionados
Artículos Relacionados
¿Puede macOS leer unidades NTFS? ¡Claro que sí!
Se aplica a: Leer y tomar el control total de las unidades NTFS en macOS Monterey, Big Sur, Catalina, Mojave, High Sierra, etc.
Esta página te da respuestas directas a "¿Puede macOS leer NTFS?" y te ofrece soluciones directas para ayudarte a tomar el control total de las unidades NTFS en Mac. Para leer y escribir el contenido de las unidades NTFS de forma nativa en Mac, deberás realizar los siguientes pasos. Empecemos.
Contenido de la página:
¿Puede macOS leer el disco duro externo/unidad USB NTFS?
¿Es NTFS bueno para Mac?
2 Soluciones: Habilitar macOS para leer y escribir desde NTFS de forma nativa
¿Puede macOS leer el disco duro externo/unidad USB NTFS?
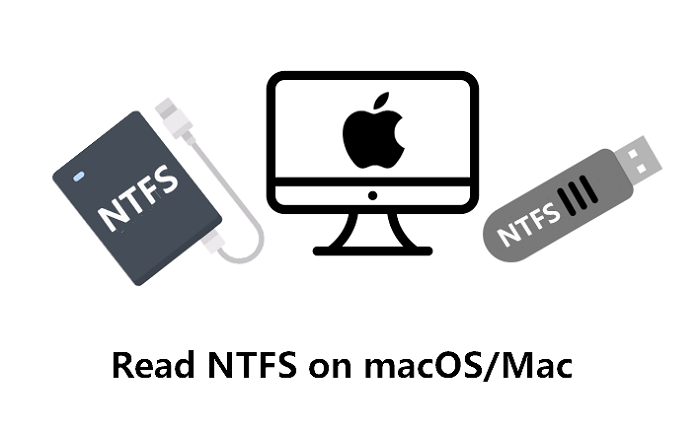
Claro, pero macOS sólo puede leer parcialmente las unidades NTFS. Actualmente, macOS puede leer y mostrar el contenido de los discos duros externos con formato NTFS o de las unidades USB.
Sin embargo, como el formato NTFS es de sólo lectura para Mac, no puedes hacer nada con las unidades formateadas en NTFS, excepto prepararlas en Mac. La razón es que Apple tiene su propio formato de sistema de archivos para los dispositivos de almacenamiento, y no ha admitido oficialmente el acceso total de lectura y escritura a las unidades NTFS.
Algunos geeks de Mac incluso sugieren a los usuarios que dejen de usar este formato si suelen utilizar la unidad en el Mac para trabajos diarios.
¿Es bueno el NTFS para el Mac?
¿Se pueden utilizar unidades con formato NTFS en ordenadores Mac? Sí.
¿Es NTFS bueno para Mac? Claro. Aquí tienes algunas razones por las que te sugerimos que utilices discos duros externos o unidades USB con formato NTFS en macOS:
- Puedes transferir archivos de Windows a Mac directamente con unidades NTFS.
- El sistema de archivos NTFS permite transferir archivos individuales de gran tamaño (rompe los límites de 4 GB).
- NTFS está diseñado para dispositivos de almacenamiento de gran tamaño (más de 32 GB).
- NTFS tiene una mayor velocidad de transferencia de archivos que otros formatos.
Aunque actualmente macOS no es totalmente compatible con el formato de archivo NTFS y las unidades NTFS aparecen como de sólo lectura, esto no significa que no puedas utilizar unidades NTFS en Mac.
Sugerencia de lectura: Puedes arreglar el estado de sólo lectura de la unidad USB NTFS en Mac y tomar el control total de las unidades NTFS en Mac con soluciones adecuadas. ¿Cómo hacerlo? Pasa a la siguiente parte para comprobar las soluciones.
2 Soluciones: Habilitar macOS para leer y escribir desde NTFS de forma nativa
Para tomar el control total de tus unidades NTFS en Mac, permitiéndote leer, escribir, editar, renombrar y eliminar los archivos guardados, hemos reunido aquí soluciones fiables para que las pruebes:
- #1. Utiliza la herramienta automatizada - EaseUS NTFS para Mac
- #2. Ejecuta el comando de la terminal
Guía del usuario de Mac:
- Si prefieres una solución más fácil y de 1 clic, toma EaseUS NTFS for Mac como primera opción.
- Si esperas una herramienta integrada en macOS, toma el comando Terminal para obtener ayuda.
Veamos ahora cómo aprovechar al máximo tus unidades NTFS en dispositivos macOS.
Método 1. Leer completamente unidades NTFS en macOS con EaseUS NTFS for Mac
Solución de 1 clic para añadir soporte de escritura NTFS en macOS
El nuevo software de soporte de escritura de NTFS - EaseUS NTFS for Mac te permite adquirir acceso de lectura y escritura en unidades NTFS con facilidad.
Además de añadir soporte de escritura a las unidades NTFS, también puedes aplicar este software a:
EaseUS NTFS para Mac
- Copiar archivos del Mac a un disco duro externo.
- Solucionar el error de que el disco duro externo no se monta.
- Expulsar de forma segura los dispositivos de almacenamiento externo del Mac sin perder ningún dato.
- Abrir y ver los archivos de la unidad NTFS sin formatear.
Tutorial: Obtén acceso completo de lectura y escritura a las unidades NTFS:
Paso 1. Inicie y active EaseUS NTFS for Mac. Haga clic en "Ya tengo una licencia" para desbloquear este software.

Paso 2. Conecte una unidad NTFS a Mac, EaseUS NTFS for Mac detectará automáticamente el dispositivo. Seleccione su unidad y verá que ahora está marcada como "Sólo lectura". Haga clic en "Habilitar Escritura" para añadir derechos de lectura y escritura a la unidad.

Paso 3. Cuando el estado de las unidades NTFS pasa a ser "Escritura".

Paso 4. EaseUS NTFS for Mac mostrará una ventana para ayudar a Mac a acceder a la unidad NTFS:
1. Seleccione "Acceso total al disco", haga clic en el icono de bloqueo e introduzca la contraseña de administrador para desbloquearlo.
2. Seleccione los dos iconos de NTFS para Mac.
3. Arrástrelos a la lista de "Acceso total al disco".
4. Haga clic en "Salir & Restaurar" para relanzar EaseUS NTFS for Mac.

Paso 5. Cuando EaseUS NTFS for Mac se reinicia, puede entonces abrir para comprobar, leer, escribir e incluso modificar los datos guardados en el dispositivo NTFS.

Método 2. Tomar el control de lectura y escritura de la unidad NTFS con un comando de terminal
Forma manual de obtener acceso de escritura a las unidades NTFS
La segunda forma que puedes probar es recurrir a la herramienta de comandos incorporada en macOS: Terminal para obtener ayuda. Es un poco complejo en comparación con EaseUS NTFS for Mac, al tomar el control del acceso de escritura de NTFS.
Por favor, asegúrate de que vas a tener cuidado con los pasos del tutorial que aparecen a continuación.
Guía paso a paso: Habilitar la lectura y escritura de macOS en una unidad NTFS
Paso 1. Pulsa las teclas Comando + Espacio para abrir Spotlight, escribe "Terminal".
Paso 2. Haz clic para abrir el Terminal y escribe el comando que aparece a continuación, luego pulsa Retorno:
nano etc/fstab
Paso 3. Escribe el comando en el Terminal y sustituye DRIVENAME por el nombre de tu unidad NTFS:
LABEL=DRIVENAME ninguno ntfs rw,auto,nobrowse
Paso 4. Pulsa Ctrl + O para guardar los cambios, y pulsa Ctrl + X para salir del Terminal.
Paso 5. Ve al Finder > Ir > Ir a la carpeta > Escribe "/Volúmenes" y haz clic en "Ir".
Esto te permitirá acceder a tus unidades NTFS, y así podrás abrir y escribir archivos en ellas en macOS.
Habilitar las unidades NTFS de lectura-escritura de macOS es posible y puedes hacerlo solo
En esta página, discutimos si macOS puede leer unidades NTFS y la respuesta es parcial. Como Apple no añade soporte a este sistema de archivos, los usuarios de Mac sólo pueden ver y leer el contenido de las unidades NTFS.
Afortunadamente, ahora puedes tomar el control total de las unidades NTFS en los ordenadores Mac. Con un método adecuado, puedes habilitar el acceso de lectura y escritura en macOS con éxito. Para una solución más fácil, te recomendamos que pruebes EaseUS NTFS for Mac.
Sigue para añadir el derecho de lectura-escritura a tu ordenador Mac y gestionar de forma flexible tus archivos en unidades NTFS ahora.
¿Ha sido útil esta página?
Sobre el autor
Luis es un entusiasta de la tecnología, cuyo objetivo es hacer que la vida tecnológica de los lectores sea fácil y agradable. Le encanta explorar nuevas tecnologías y escribir consejos técnicos.