Tabla de Contenido
![]() Sobre el autor
Sobre el autor
![]() Artículos Relacionados
Artículos Relacionados
¿Puede usar NTFS el Mac? 2025 Guía completa aquí
La pregunta que se hacen mucho los usuarios de Mac es si pueden utilizar NTFS o no. Se debe a que muchos dispositivos de almacenamiento externo están formateados con el sistema de archivos NTFS. NTFS es el sistema de archivos utilizado en los ordenadores Windows. Como los usuarios de Windows superan en número a los de Mac por un amplio margen, la mayoría de los dispositivos de almacenamiento externo son compatibles con Windows.
Este artículo proporciona una guía detallada sobre si el Mac puede utilizar NTFS. También incluye las siete soluciones más accesibles si tienes una unidad NTFS y quieres utilizarla en Mac.
¿Puede usar NTFS el Mac?
Para responder a "¿Puede utilizar NTFS el Mac?", no puede utilizar NTFS de forma nativa. El sistema de archivos NTFS es un producto de Microsoft y se utiliza principalmente en los sistemas Windows. Como NTFS es un sistema de archivos propietario y Apple no tiene licencia para él, no ofrece soporte nativo para NTFS en su dispositivo. Por lo general, Apple sólo ofrece soporte de lectura para dispositivos NTFS, sin permisos de escritura.
Sin embargo, puedes seguir utilizando NTFS en Mac. Hay dos formas habituales de obtener capacidades de lectura y escritura en Mac: la primera es utilizar el Terminal Mac, y la otra es conseguir una herramienta adecuada de terceros. Se recomienda una herramienta de terceros para la mayoría de los usuarios, ya que es más sencilla. Sin embargo, los usuarios avanzados con suficiente confianza en sus habilidades pueden utilizar el Terminal Mac.
¿Por qué deberías utilizar NTFS? Tiene muchas ventajas sobre el sistema de archivos de Mac. Dependiendo de la versión de tu Mac, el sistema de archivos de tu sistema será HFS+ o APFS. Comparado con ambos sistemas de archivos, NTFS admite archivos de mayor tamaño y más velocidad de transferencia. También es ideal para dispositivos de almacenamiento externo, en comparación con el último APFS de Apple.
Cómo usar NTFS en Mac - 7 maneras
Como ya hemos dicho, aunque responder puede Mac utilizar NTFS, es posible utilizar NTFS en Mac aunque no admita este sistema de archivos de forma nativa. Hemos elaborado una lista de siete métodos para ayudarte a elegir una forma de utilizar NTFS en Mac:
- Utilizar NTFS en Mac mediante la Herramienta NTFS
- Utilizar NTFS en Mac mediante el comando Terminal de Mac
- Utilizar NTFS en Mac mediante VM
- Utilizar NTFS en Mac mediante macFUSE
- Usar NTFS en Mac mediante Boot Camp
- Mover archivos NTFS a la nube
- Utilizar NTFS en Mac formateando
Además, hemos descrito siete métodos en detalle, como se indica a continuación:
Solución 1. Utiliza NTFS en Mac mediante la Herramienta NTFS
Si buscas una herramienta para utilizar NTFS en tu Mac, no hay nada mejor que EaseUS NTFS for Mac. Es una herramienta NTFS ligera y dedicada que te permite utilizar NTFS con unos simples clics. Con esta herramienta, leer y escribir en dispositivos NTFS se convierte en algo sencillo. Además, con esta herramienta, puedes montar y desmontar unidades NTFS de Windows desde la barra de estado del Mac.
EaseUS NTFS for Mac no es sólo la forma más fácil de utilizar NTFS en Mac, sino también la más segura. Garantiza que tus datos no se dañen al moverlos hacia o desde unidades NTFS en Mac. Además, esta herramienta te proporciona la mayor velocidad de interacción con unidades NTFS.
Pasos para usar NTFS en Mac mediante EaseUS NTFS para Mac
El proceso para utilizar NTFS en Mac mediante EaseUS NTFS for Mac es rápido y sencillo. Aquí tienes los pasos detallados para usar NTFS en Mac:
Paso 1. Inicia y activa EaseUS NTFS for Mac. Haz clic en "Ya tengo licencia" para desbloquear este software.

Paso 2. Conecta una unidad NTFS al Mac, EaseUS NTFS for Mac detectará automáticamente el dispositivo. Selecciona tu unidad y verás que ahora está marcada como "Sólo lectura". Haz clic en "Habilitar escritura" para añadir derechos de lectura y escritura a la unidad.

Paso 3. Cuando el estado de las unidades NTFS pase a ser "Escribible".

Paso 4. EaseUS NTFS for Mac abrirá una ventana para ayudar al Mac a acceder a la unidad NTFS:
- 1. Selecciona "Acceso total al disco", haz clic en el icono de Bloqueo e introduce la contraseña de administrador para desbloquearlo.
- 2. Selecciona los dos iconos de NTFS para Mac.
- 3. Arrástralos a la lista "Acceso total al disco".
- 4. Haz clic en "Salir y Restaurar" para reiniciar EaseUS NTFS for Mac.

Paso 5. Cuando EaseUS NTFS for Mac se reinicie, podrás abrir para comprobar, leer, escribir e incluso modificar los datos guardados en el dispositivo NTFS.

Además, EaseUS NTFS for Mac puede manejar múltiples tareas. Presentemos brevemente sus otras potentes funciones:
Características principales de EaseUS NTFS para Mac
- Esta herramienta puede conseguir NTFS para Mac M1 Gratis.
- Además de NTFS, también admite sistemas de archivos como HFS+, APFS, FAT, exFAT, etc.
- Te permite usar NTFS en dispositivos externos como SSD, HHD, USB Drive, Thunderbolt Drive, SD Card, CF Card, etc.
- EaseUS NTFS for Mac incluye un controlador NTFS específico para unidades de almacenamiento externas.
EaseUS NTFS for Mac puede resolver muchos problemas difíciles, haciendo tu vida simple y alegre. Descárgalo y empieza a experimentar.
Solución 2. Utiliza NTFS en Mac mediante el comando Terminal de Mac
Una respuesta a si el Mac puede utilizar NTFS es utilizar la aplicación Terminal en el Mac para obtener permisos suficientes para leer y escribir en discos duros NTFS. Requiere que ejecutes comandos, y deberías utilizar este método si te sientes cómodo utilizando Terminal. Sigue los pasos que se indican a continuación para utilizar NTFS en Mac mediante el comando Terminal de Mac:
Paso 1: Inicia Terminal en tu Mac a través de Launchpad desde el Dock. Ahora conecta tu unidad NTFS al Mac y ejecuta el siguiente comando en Terminal:
sudo nano /etc/fstab

Paso 2: Se abrirá la lista de todos los archivos NTFS que reconoce actualmente tu Mac. Ahora desplázate hacia abajo y ejecuta el siguiente comando:
LABEL=NOMBRE ninguno ntfs rw, auto, nobrowse (Sustituye "NOMBRE" por el nombre de tu unidad NTFS)

Paso 3: Primero, utiliza la tecla "Ctrl + O" para guardar y luego "Ctrl + X" para salir. Después, desconecta y vuelve a conectar la unidad NTFS y "Ir" en el menú superior. Aquí, en el menú desplegable, selecciona "Ir a carpeta".
Paso 4: En la pestaña "Ir a la carpeta", escribe "/Volúmenes/NOMBRE" sustituyendo el "NOMBRE" por el nombre de tu unidad NTFS y pulsa la tecla "Retorno" para acceder a la unidad. Ahora ya puedes leer y escribir en una unidad NTFS.
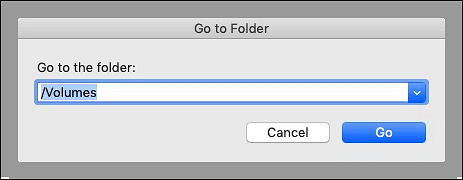
Solución 3. Utilizar NTFS en Mac mediante VM
Como NTFS es un producto de Microsoft y es el sistema de archivos por defecto de Windows, puedes instalar Windows utilizando una máquina virtual en tu Mac. Una máquina virtual es una herramienta excelente para tratar regularmente con archivos NTFS. Tendrás que elegir e instalar un software de máquina virtual de terceros. A continuación te explicamos cómo utilizar NTFS en Mac mediante una máquina virtual:
Paso 1: Descarga la última versión de VirtualBox en tu Mac e instálala. Una vez instalado VirtualBox, selecciona "Mover a la Papelera" para eliminar los archivos inútiles. Ahora inicia el VirtualBox a través de Aplicaciones y haz clic en "Nuevo".

Paso 2: Aquí, asigna un nombre al nuevo sistema operativo, define la ubicación de la "Carpeta de la máquina" y selecciona el "Tipo" y la "Versión" del sistema operativo. Después, haz clic en "Continuar" y asigna RAM a la máquina virtual en la siguiente pantalla.
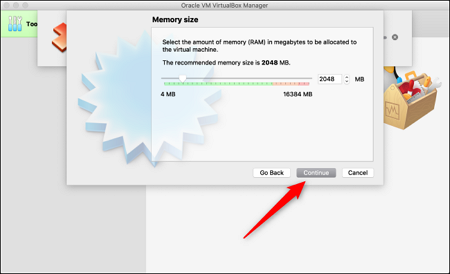
Paso 3: Tras decidir la RAM, pulsa "Continuar" y a continuación elige el disco duro. Si es la primera vez, selecciona "Crear un disco duro virtual ahora" y pulsa "Crear". Después, selecciona el tipo de disco duro como "VHD" y pulsa "Continuar".
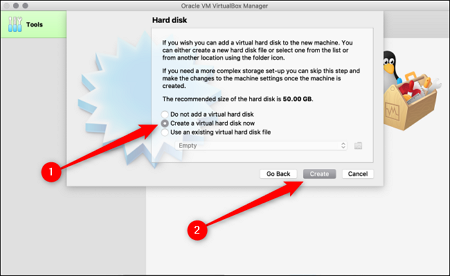
Paso 4: Por último, decide el tamaño del disco duro. Puedes elegir "Asignado dinámicamente" o "Fijo", según tus necesidades. Una vez hecho esto, descarga el archivo ISO de Windows de Microsoft y pulsa "Iniciar" en la máquina virtual que has creado.

Paso 5: Detectará automáticamente el archivo ISO de Windows si no lo añade manualmente y configurará tu máquina Windows. Una vez hecho esto, conecta el disco duro NTFS para utilizar NTFS en Mac.

Solución 4. Utilizar NTFS en Mac mediante macFUSE
También hay disponibles en Internet controladores NTFS gratuitos si quieres utilizar algo distinto a una máquina virtual o un controlador NTFS comercial. Uno de estos controladores NTFS es macFUSE, que es gratuito y de código abierto. Sin embargo, el proceso de instalación de este controlador gratuito es complejo y requiere que utilices la aplicación Terminal. Así que, en su lugar, sigue los siguientes pasos para utilizar NTFS en Mac mediante macFUSE:
Paso 1: Para empezar, necesitas acceder e iniciar Terminal a través de Launchpad en tu Mac. En el Terminal, ejecuta el siguiente comando para instalar Xcode en tu MacBook:
xcode-seleccionar -instalar
Paso 2: Pulsa "Instalar" cuando se te pida instalar Xcode. Después, ejecuta el siguiente comando para instalar Homebrew en tu MacBook.
[/usr/bin/ruby -e "$(curl -fsSL
https://raw.githubusercontent.com/Homebrew/install/master/install)"
Paso 3: Una vez instalado Homebrew, descarga e instala macFuse desde su web oficial. Con macFuse instalado, vuelve a la ventana Terminal y escribe el siguiente comando para instalar NTFS-3G:
brew install homebrew/fusible/ntfs-3g
Paso 4: Tienes que desactivar la Protección de Integridad del Sistema o SIP en Mac. Es una medida de seguridad en Mac que protege contra cambios no autorizados. Para desactivarla, tendrás que reiniciar el MacBook y pulsar la tecla "Comando + R" después de ver el logotipo de Apple. A continuación, abre Terminal y utiliza este comando para desactivar SIP:
desactivar csrutil
Paso 5: Después de desactivar el SIP, reinicia tu MacBook. Una vez hecho esto, reinicia, accede y abre Terminal a través de Launchpad y ejecuta el siguiente comando para habilitar NTFS para leer y escribir.
sudo mv /sbin/mount_ntfs /sbin/mount_ntfs.original
sudo ln -s /usr/local/sbin/mount_ntfs /sbin/mount_ntfs
Solución 5. Utilizar NTFS en Mac mediante Boot Camp
Si tienes que tratar habitualmente con archivos NTFS pero no quieres utilizar una máquina virtual, puedes instalar Windows en tu Mac. Apple proporciona una utilidad específica llamada Boot Camp para facilitar la instalación de Windows. Necesitarás utilizar el perfil de Administrador y tener el MacBook actualizado a la última versión. Estos son los pasos para utilizar NTFS a través del Boot Camp en Mac:
Paso 1: Empieza descargando el archivo ISO de Windows del sitio web de Microsoft. Una vez descargado, inicia el Asistente Boot Camp desde "Utilidades" en "Aplicaciones" en tu Mac. Finalmente, pulsa "Continuar" en la pantalla de introducción para iniciar el proceso.

Paso 2: Ahora, elige la imagen ISO de Windows y define la partición donde quieres que se instale Windows. Si sólo tienes un disco interno, utiliza el divisor para asignar espacio a Windows. Necesitas al menos 20 GB, mientras que lo recomendado son 55 GB.
Paso 3: En caso de que haya varios discos internos, elige el deseado y sigue las instrucciones en pantalla para formatear el disco. Después, sigue las instrucciones para instalar Windows en tu Mac. Una vez instalado Windows, comenzará el Boot Camp en el Mac.

Paso 4: Instala el Boot Camp siguiendo las instrucciones que aparecen en pantalla. Tu Mac se reiniciará automáticamente con Windows. Ahora conecta la unidad NTFS al Mac para acceder a los archivos.

Solución 6. Mover archivos NTFS a la nube
Aunque es posible que necesites aclararte sobre si el Mac puede utilizar NTFS, lo único en lo que puedes acceder y compartir archivos NTFS con seguridad es en un servicio en la nube. Puedes subir los archivos NTFS a través de cualquier servicio en la nube como iCloud, Google Drive o OneDrive. Dado que iCloud es el servicio predeterminado para los usuarios de Mac, es el recomendado. Puedes seguir estos pasos para mover archivos NTFS a la nube:
Paso 1: Tras instalar Windows en tu Mac, abre tu unidad Windows en el Finder para acceder a iCloud. Aquí, copia y pega los archivos NTFS en la unidad iCloud.
Paso 2: Los archivos se sincronizarán automáticamente con iCloud una vez que los hayas copiado en la unidad. Para compartir el archivo a través de un enlace, haz clic con el botón derecho en el archivo y selecciona "Compartir".
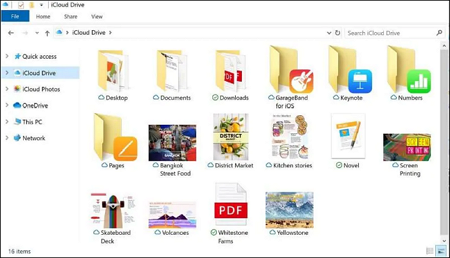
Solución 7. Utilizar NTFS en Mac formateando
Por último, si lo que importa es la unidad de almacenamiento externo y no los datos, puedes formatear el disco duro externo en Mac con un sistema de archivos más adecuado, como exFAT Mac. Tu Mac es totalmente compatible con estos sistemas de archivos, y podrás leer o escribir archivos fácilmente desde tu unidad de almacenamiento externo. Los pasos necesarios para utilizar NTFS en Mac formateando la unidad son los siguientes:
Paso 1: Tras conectar tu disco duro NTFS al Mac, ve a "Utilidad de Discos" a través de "Utilidades" en las "Aplicaciones" e iníciala. Selecciona la unidad NTFS y haz clic en "Borrar" en la barra superior.

Paso 2: En la ventana de formateo, pulsa la opción "Formatear" y selecciona el sistema de archivos que desees. Después, pulsa "Borrar" para iniciar el proceso de formateo.

Conclusión
En conclusión, NTFS es un sistema de archivos global; es probable que tengas que tratar con él como usuario de Mac. Por tanto, conocer las respuestas a preguntas como si el Mac puede utilizar NTFS y cómo utilizar NTFS en Mac es esencial.
Como hemos comprobado en este artículo, la mejor forma y la más sencilla es utilizar EaseUS NTFS for Mac. Es una forma ligera y segura de acceder a tu MacBook totalmente NTFS. Si quieres obtener más información sobre si Mac puede utilizar NTFS, haz clic en los enlaces siguientes para encontrar la respuesta:
Preguntas frecuentes sobre si el Mac puede usar NTFS
¿Puede usar NTFS el Mac? Es un tema confuso, y es comprensible que tengas más preguntas. Por eso, a continuación hemos respondido a algunas preguntas frecuentes de Internet sobre el tema ¿puede Mac utilizar NTFS?
1. ¿Cómo formatear NTFS en Mac?
Sigue estos pasos para formatear una unidad NTFS en tu Mac:
Paso 1: Conecta la unidad NTFS al Mac e inicia la "Utilidad de Discos" a través de "Aplicaciones". Haz clic en "Borrar" y selecciona el formato de archivo deseado.
Paso 2: Tras seleccionar el formato de archivo deseado, haz clic en "Borrar" para iniciar el proceso. Una vez completado, podrás utilizar la unidad sin problemas.
2. ¿Cómo leer y escribir en NTFS Mac?
Sigue estos pasos para activar la lectura y escritura en NTFS en Mac:
Paso 1: Inicia Terminal y ejecuta el comando sudo nano /etc/fstab después de conectar la unidad NTFS al Mac.
Paso 2: Una vez listados todos los archivos NTFS, ejecuta el comando LABEL=NAME none ntfs rw, auto, nobrowse para activar los permisos NTFS. A continuación, sustituye "NOMBRE" por el nombre de la unidad.
3. ¿Es NTFS compatible con Mac?
NTFS es incompatible con Mac, ya que es un sistema de archivos utilizado principalmente en Windows. Como es un sistema de archivos propietario de Microsoft, Apple no tiene su licencia. De forma nativa, Mac sólo proporciona soporte de sólo lectura para el sistema de archivos NTFS.
¿Ha sido útil esta página?
Sobre el autor
Luis es un entusiasta de la tecnología, cuyo objetivo es hacer que la vida tecnológica de los lectores sea fácil y agradable. Le encanta explorar nuevas tecnologías y escribir consejos técnicos.

