Tabla de Contenido
![]() Sobre el autor
Sobre el autor
![]() Artículos Relacionados
Artículos Relacionados
Cómo arreglar WD My Passport para Mac no aparece
Cómo arreglar 'WD My Passport no se reconoce en Mac'
No puedes acceder a tu disco duro externo, o tu disco duro WD passport ultra no aparece en tu dispositivo Mac. Cualquiera de estos casos puede ser muy molesto, especialmente cuando necesitas transferir algo en ese momento.
Pensar que tus datos han desaparecido para siempre o que nunca podrás transferirlos a otro dispositivo puede preocuparte mucho. Sigue esta guía y conocerás las causas y las soluciones para que WD my passport no se muestre en el Mac.
- 1. Editar las preferencias del Buscador
- 2. Monta la unidad WD My Passport en la Utilidad de Discos
- 3. Ejecuta First Aid para reparar el error de la unidad WD
- 4. Formatea tu unidad WD en la Utilidad de Discos
- 5. Comprueba si el WD está formateado en NTFS
¿Por qué mi disco duro externo WD no aparece en Mac?
Puede haber muchas razones que afecten al rendimiento de tu disco duro externo. Algunas de ellas pueden ser:
- Un controlador de pasaportes WD obsoleto.
- Un problema de alimentación
- Una unidad corrupta o rota
- macOS no admite la unidad
- Problema de sólo lectura en NTFS
- Un cable USB dañado
¿Cómo arreglar mi WD Passport que no funciona?
Aunque es imposible averiguar al instante la causa o cómo solucionarla, puedes intentar solucionar el problema con algunos de estos métodos:
1. Editar las preferencias del Buscador
Una de las principales causas de que tu Mac no muestre tu pasaporte WD puede ser que tu Mac no esté formateado para mostrar dispositivos externos en el escritorio. Tu Mac puede estar reconociendo tu pasaporte WD, pero no está configurado para mostrar el icono en la pantalla.
En tal caso, puedes seguir estos pasos para mostrar tu pasaporte WD:
Paso 1. Haz clic en el menú del Finder.
Paso 2. Después de acceder a la unidad deseada, haz clic en "Preferencias" y luego en la "Ficha General".
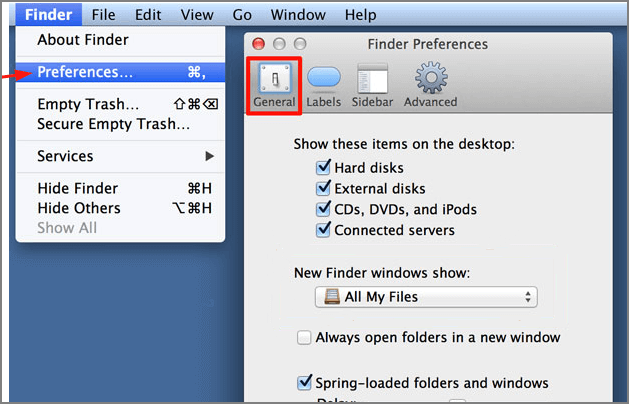
Paso 3. Ahora selecciona "Disco externo" para mostrar tus discos externos en el escritorio.

Puedes encontrar tu disco externo WD passport directamente en la pantalla de tu escritorio siguiendo estos sencillos pasos.
2. Monta la unidad WD My Passport en la Utilidad de Discos
Si no puedes encontrar tu archivo WD en el buscador probando el método mencionado anteriormente, puedes intentar buscarlo en la "utilidad de discos".
A veces la utilidad de discos no reconoce tu archivo, por lo que no aparece en la utilidad de discos, pero normalmente los pasaportes WD están presentes en la utilidad de discos, pero están en gris y no se montan. En este caso, puedes seguir estos pasos para montar tu disco duro externo manualmente.
Paso 1. En el menú "Finder", selecciona "Aplicación" y luego haz clic en "Utilidades" para seleccionar "Utilidad de Disco".
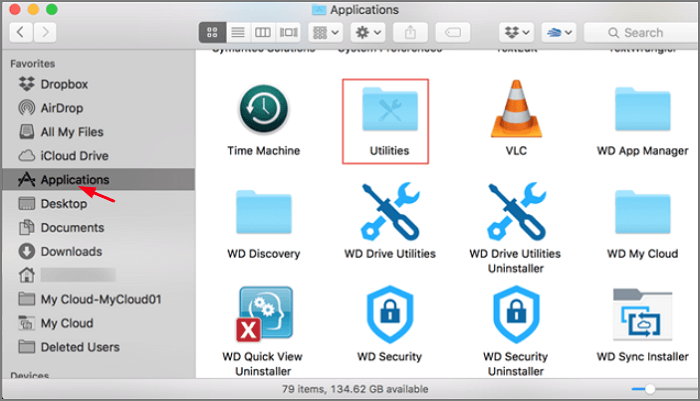
Paso 2. En la esquina izquierda de la utilidad de disco, selecciona "Mostrar todos los dispositivos".
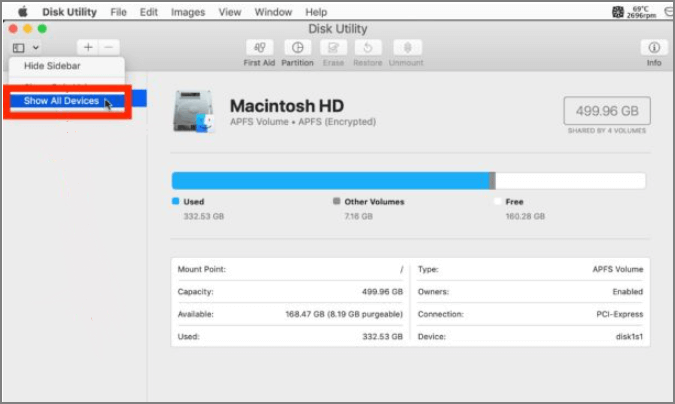
Paso 3. Selecciona tu pasaporte WD en la barra lateral izquierda y haz clic en "Montar" en la ventana de la utilidad de discos.
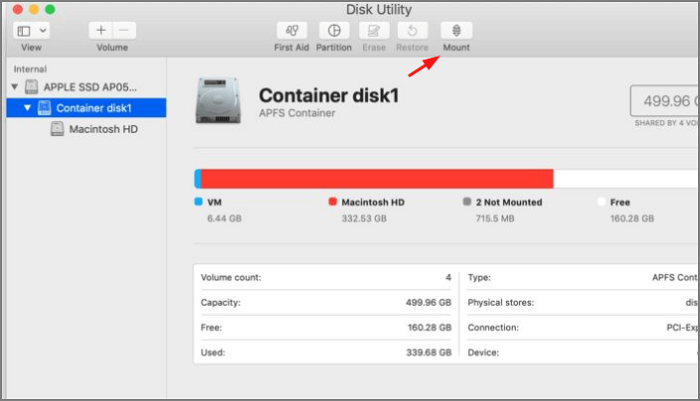
Siguiendo estos pasos básicos en tu dispositivo Mac conseguirás montar tu contraseña WD.
3. Ejecuta Primeros auxilios para reparar el error de la unidad WD
Si no puedes montar manualmente tu pasaporte WD desde la utilidad de disco, significa que tu archivo tiene algunos problemas, pero no te preocupes; este problema también puede resolverse utilizando una herramienta de reparación llamada "primeros auxilios".
Esta herramienta de la utilidad de disco puede analizar y reparar rápidamente todos los errores fundamentales en la extensión del catálogo, el sistema de archivos y los mapas de bits del volumen.
Paso 1. Haz clic en la "Utilidad de Discos" y selecciona el disco duro WD.
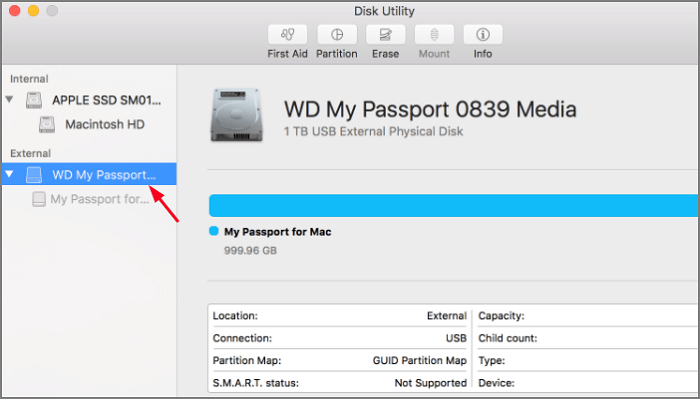
Paso 2. Ahora selecciona "Primeros auxilios" en la parte superior de la ventana de la utilidad de disco y haz clic en "Ejecutar".
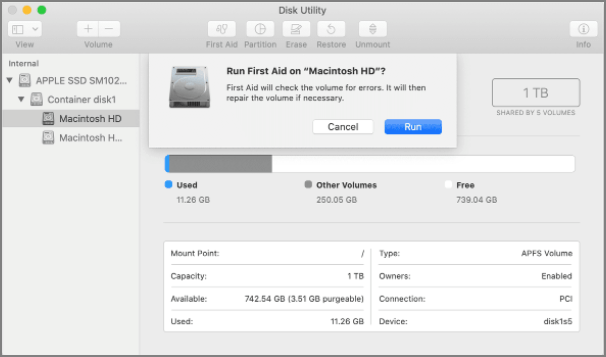
Paso 3. Ahora intenta montar tu disco externo WD para ver si se puede acceder a tu archivo o montarlo directamente.
4. Formatea tu unidad WD en la Utilidad de Discos
Incluso si has probado todos los pasos mencionados anteriormente y sigues sin poder acceder a tu pasaporte WD, esto significa que tu archivo se ha dañado y ahora sólo se puede reparar mediante un reformateo.
Formatear un archivo significa perder todos tus datos, y tú no quieres eso. Para salvar y transferir tus datos, necesitas recuperarlos utilizando alguna herramienta fiable como EaseUS Todo Backup. Después de hacer una copia de seguridad de tus datos de forma segura, puedes seguir estos pasos:
Paso 1. Selecciona "utilidad de discos" y, en la barra lateral izquierda, selecciona WD my passport para Mac.
Paso 2. En la parte superior de la ventana de la utilidad de disco, selecciona borrar.
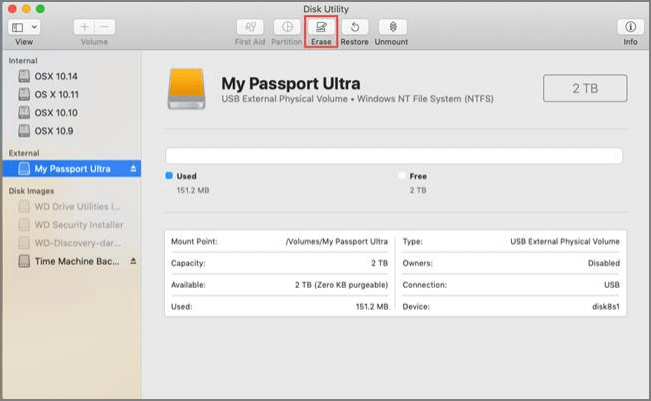
Paso 3. Introduce toda la información, como el esquema de la partición y el nuevo formato, y entonces podrás borrar tu disco.
5. Comprueba si el WD está formateado en NTFS
EaseUS NTFS for Mac te ayudará a montar y desmontar tu WD desde la barra de menú, y también te permite tener acceso completo a tu archivo NTFS. Este software fácil de usar ofrece a sus usuarios algunas características excepcionales que les permiten hacer todo con su WD en su dispositivo Mac.
Primero descarga el programa EaseUS NTFS for Mac con el botón de descarga de abajo y sigue los pasos siguientes.
- Experiencia de usuario sin fisuras con una transferencia de datos segura
- Compatible con todos los dispositivos Mac
- Más de 100 MB de espacio
Paso 1. Ejecuta EaseUS NTFS for Mac en el ordenador Mac y haz clic en "Ya tengo una licencia" para introducir el código de desbloqueo del software.

Paso 2. Conecta tu dispositivo de almacenamiento externo NTFS al Mac, y deja que EaseUS NTFS for Mac lo detecte. Una vez que detecte tu unidad, selecciona la unidad y haz clic en "Montar".
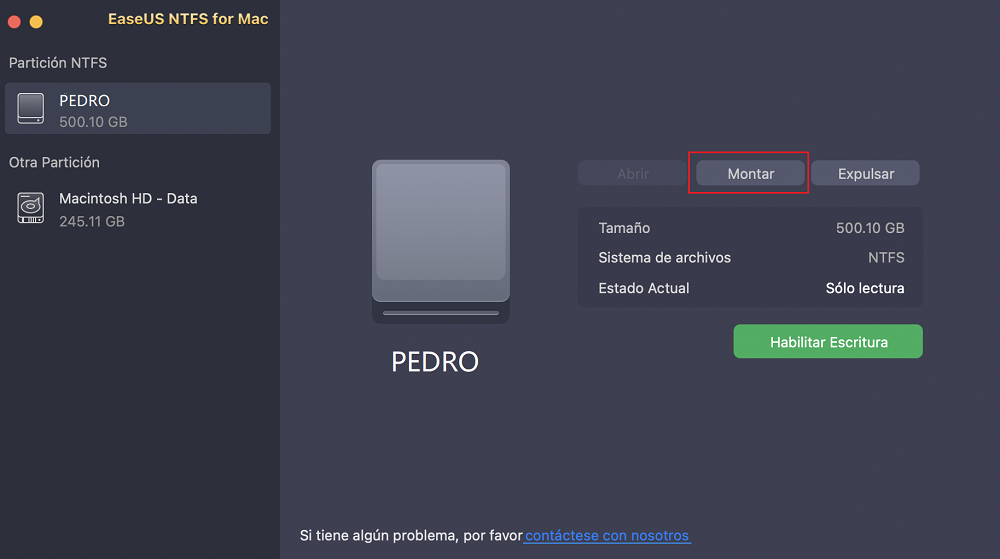
Después de esto, EaseUS NTFS for Mac montará esta unidad en Mac y podrás abrir y ver su contenido.
Además de estas increíbles funciones, este software también te permite
- Activa el soporte de lectura-escritura en los discos duros.
- Ahorra tu tiempo proporcionando una increíble velocidad de ahorro y copia
- Monta la unidad NTFS con un solo clic.
Conclusión
No te preocupes si tu Mac no reconoce tu pasaporte WD, intenta identificar primero el problema y luego las soluciones correspondientes. Lo bueno es que siempre puedes recuperar tu pasaporte WD a menos que esté físicamente dañado.
Estos son algunos de los métodos comunes que puedes seguir manualmente en caso de que tu pasaporte WD no aparezca en tu Mac.
¿Ha sido útil esta página?
Sobre el autor
Pedro es un editor experimentado de EaseUS centrado en la redacción de temas sobre tecnología. Familiarizado con todo tipo de software de recuperación de datos, copia de seguridad y restauración, software de edición de vídeo y grabación de pantalla, etc. Todos los temas que elige están orientados a proporcionar información más instructiva a los usuarios.

