Tabla de Contenido
![]() Sobre el autor
Sobre el autor
![]() Artículos Relacionados
Artículos Relacionados
5 Consejos para extraer la tarjeta SD del MacBook con seguridad 💡
Cuando quieres extraer una tarjeta SD del Mac, la eliminarías directamente del dispositivo. Pero esto a menudo corrompe tu tarjeta SD e incluso afecta a tu MacBook. Por lo tanto, desmontar una tarjeta SD antes de eliminarla del Mac es esencial. Al fin y al cabo, el Mac es una inversión muy cara.
Aquí es donde estarías buscando cómo extraer de forma segura una tarjeta SD de un Mac, ¡y EaseUS lo ha cubierto para ti! Hay cinco formas más eficaces de mantener tus dispositivos a salvo, así que debes proceder en consecuencia.
Cómo extraer la tarjeta SD del MacBook de forma segura
Como ya hemos mencionado, existen cinco métodos para extraer de forma segura una tarjeta SD de un Mac. Nuestros expertos los han probado todos y, en consecuencia, los han sugerido por orden de eficacia.
A continuación figura una lista de los mismos:
- Utiliza EaseUS NTFS
- Quitar la tarjeta SD del escritorio
- Utiliza el Finder para extraer la tarjeta SD de forma segura
- Retira la tarjeta SD mediante un Menú de Expulsión
- Utiliza la papelera
Así que, sin más preámbulos, ¡entremos en los detalles!
1] Utiliza EaseUS NTFS para Mac
EaseUS NTFS for Mac hace posible escribir, montar, desmontar y mucho más con tu tarjeta SD de forma segura. Es seguro y ahorra tiempo. Con un clic, puedes expulsar tu tarjeta SD de tu Mac. Esta herramienta te permite expulsar tarjetas SD del Mac sin dañar las tarjetas SD ni el Mac. Su interfaz clara y sus indicaciones ayudan a los principiantes a finalizar la expulsión de forma eficiente y sin esfuerzo.
A continuación te explicamos cómo utilizar EaseUS NTFS:
Paso 1. Ejecuta EaseUS NTFS for Mac en el ordenador Mac, haz clic en "Ya tengo licencia" para activar este software.

Paso 2. Deja que EaseUS NTFS for Mac detecte la unidad conectada que quieres expulsar.
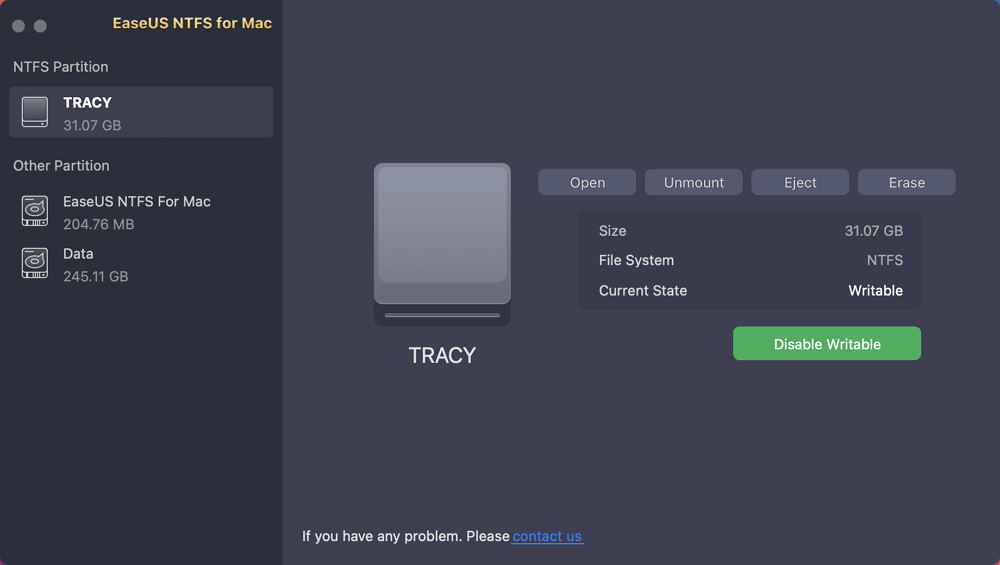
Paso 3. Una vez detectada, selecciona la unidad de destino y haz clic en "Expulsar". Esto eliminará de forma segura tu unidad sin afectar a los archivos y datos guardados.
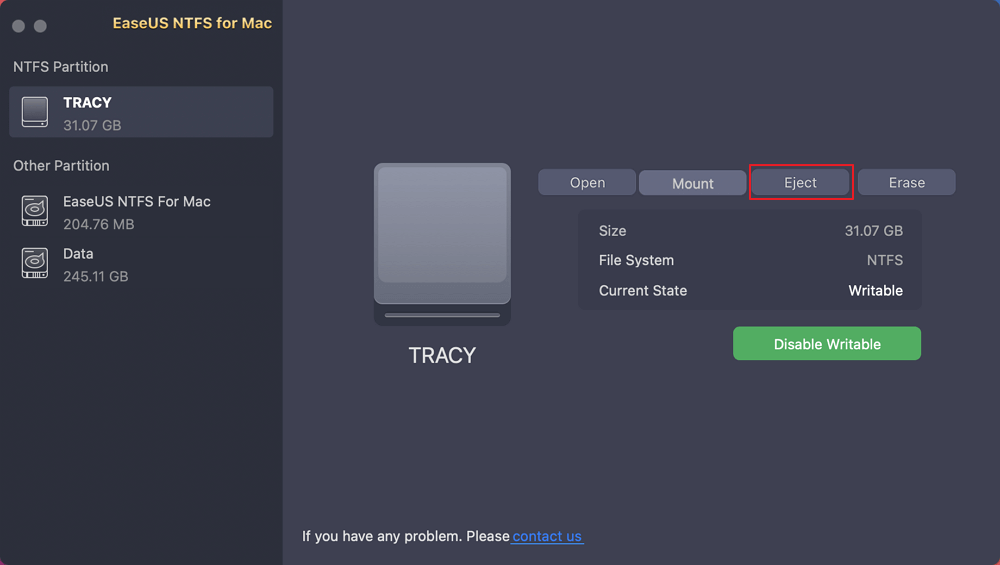
Características principales:
- Funciona excelentemente con unidades NTFS: Los Mac no son muy buenos con las unidades NTFS. EaseUS te permite hacer todas las tareas con unidades NTFS que harías con cualquier otra unidad compatible con MacOS.
- Fácil de utilizar: EaseUS puede anclarse a la barra de estado de macOS, lo que facilita la expulsión de discos al no tener que abrir la aplicación cada vez.
- Seguro y Fiable: EaseUS es conocido por sus productos seguros y fiables. Puedes utilizar la aplicación sin tener que preocuparte por tus datos.
Puedes descargar EaseUS NTFS for Mac desde el sitio web oficial, o puedes descargarlo directamente desde el botón de abajo. No te pierdas esta herramienta si te enfrentas a errores de expulsión de la tarjeta SD.
2] Quitar la tarjeta SD del escritorio
También puedes expulsar la SD directamente si no quieres utilizar aplicaciones de terceros. Esto ya no utiliza el mecanismo NTFS, ¡pero a veces no tienes otra opción!
Para expulsar tu SD del MacBook:
Paso 1. Localiza e identifica el icono de la tarjeta SD en tu Macbook.
Paso 2. Mantén pulsada la tecla Ctrl y haz clic en el Icono.
Paso 3. Haz clic en Expulsar.
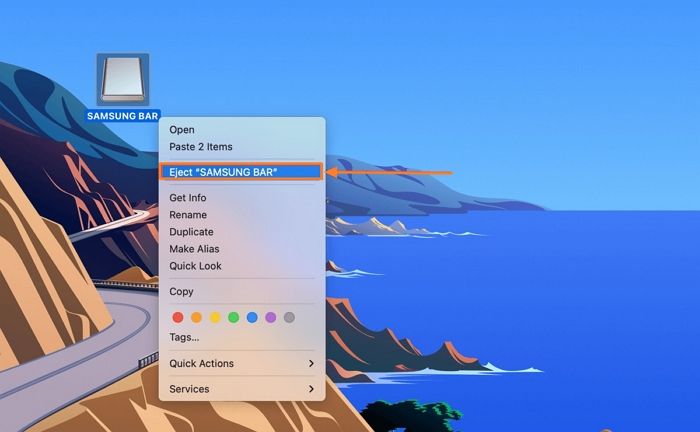
Esto expulsa la tarjeta SD y puedes extraerla del MacBook de forma segura.
Véase también
3] Utiliza el Finder para extraer la tarjeta SD de forma segura
Si no puedes localizar la opción Expulsar tarjeta SD, ¡utiliza el Finder para facilitar las cosas!
Paso 1. Abre el Finder en tu Mac.
Paso 2. En la barra lateral izquierda, localiza tu tarjeta SD en la pestaña Ubicaciones.
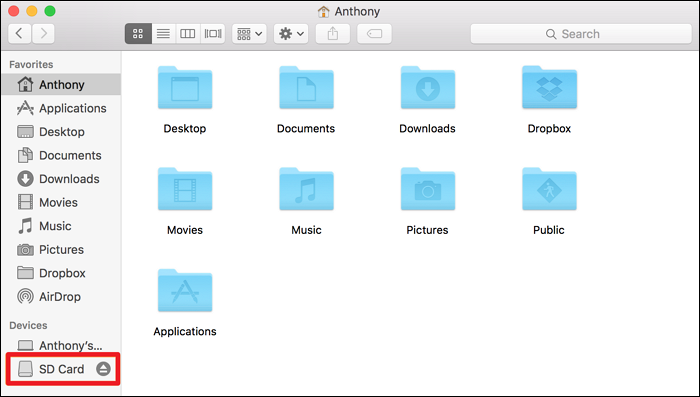
Paso 3. Haz clic en el icono Expulsar presente.
Después de esto, tu tarjeta SD ya no aparecerá en la pestaña Ubicaciones. Esto significa que la has expulsado de forma segura y que puedes seguir adelante. Ya puedes extraerla de tu dispositivo.
4] Retira la tarjeta SD a través del Menú Expulsar
En la barra de estado de macOS, encontrarás el menú Expulsar que puedes utilizar para eliminar la SD del dispositivo. Sin embargo, ¡es mejor que conozcas el nombre de tu SD en este método!
Paso 1. Haz clic en el icono de la tarjeta SD presente en tu escritorio.
Paso 2. En la barra de estado, haz clic en la opción Archivo.
Paso 3. Selecciona la opción Expulsar "Nombre_de_tu_tarjeta_SD" del menú desplegable para continuar.
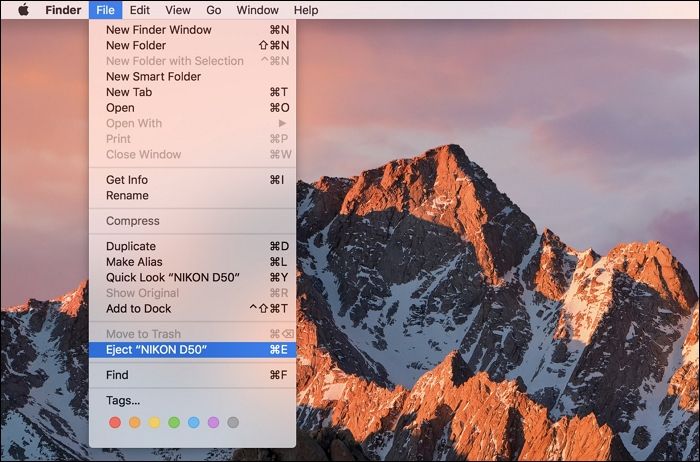
Después de confirmar que has expulsado correctamente la tarjeta SD, ¡podrás extraerla más tarde!
5] Utiliza la papelera
¿Sabías que la Papelera también te permite desmontar una tarjeta SD antes de arrastrarla a la papelera? De esta forma, ¡tampoco tiene riesgos asociados!
Paso 1. Haz clic en el icono de la tarjeta SD presente en el escritorio
Paso 2. Arrastra el icono de la tarjeta SD sobre el icono de la papelera presente en el dock de macOS
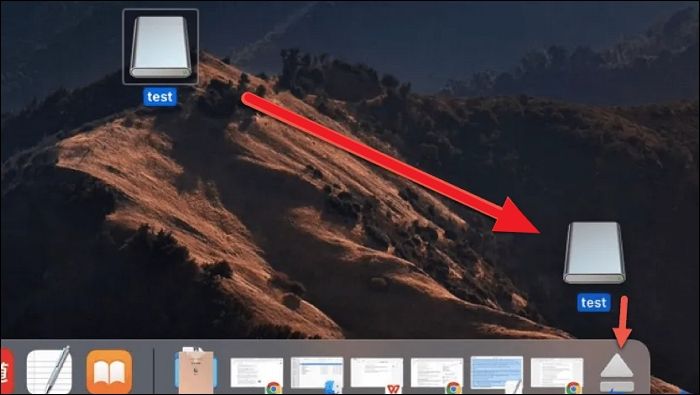
Después de arrastrar y soltar tu tarjeta SD en la Papelera, tu tarjeta SD será expulsada de forma segura, y por lo tanto, podrás eliminarla de tu dispositivo.
Una idea errónea sobre este método es que al dejar caer tu tarjeta SD sobre la papelera también se borran los datos que contiene. No es cierto; tus datos permanecen tal cual, y sólo expulsa de forma segura tu tarjeta SD.
También te puede gustar:
¿Por qué debemos eliminar la tarjeta SD de Mac de forma segura?
Mucha gente subestima la importancia de expulsar de forma segura sus tarjetas SD o dispositivos externos antes de extraerlos. Extraerlos sin expulsarlos no causa daños inmediatos, por lo que la gente no se preocupa por ello.
Pero siempre debes expulsar la tarjeta SD antes de extraerla, ya que no querrás que tus datos salgan de la nada.
Problema Las eyecciones incorrectas pueden provocar:
- Corrupción de datos: No expulsar correctamente tu tarjeta SD antes de extraerla puede hacer que sus datos se corrompan irreversiblemente.
- Pérdida de datos: Las extracciones incorrectas también pueden causar pérdida de datos si algunos archivos están abiertos en el sistema y el disco se extrae bruscamente.
- Tareas inacabadas: Si tu tarjeta SD estaba bajo alguna transferencia de archivos, al extraerla sin expulsarla tendrás archivos a medio escribir en la tarjeta SD, a la vez que dañarás el archivo en tu sistema.
- Dificultades para la recuperación de datos: Si, por desgracia, tu tarjeta SD está dañada y necesitas recuperar datos de ella, las extracciones inadecuadas harán casi imposible recuperar los datos.
Conclusión
Mientras acabas de leer una docena de temibles efectos secundarios por no expulsar correctamente tu tarjeta SD, ¡desplázate un poco hacia abajo y verás soluciones para evitarlo! Sigue el protocolo adecuado; tu tarjeta SD te lo agradecerá, ¡y tú nos lo agradecerás a nosotros! Lo más seguro es utilizar la herramienta NTFS de EaseUS, que te permite montar, desmontar y modificar unidades de sólo lectura.
Si este artículo te ha resultado útil, compártelo con todos tus amigos Mac y danos tu opinión.
Eliminar tarjeta SD de Mac Preguntas frecuentes
Basándonos en esta nueva información, estamos seguros de que estás bien entrenado en la etiqueta de las tarjetas SD. Si aún tienes dudas, consulta las preguntas frecuentes que aparecen a continuación.
1. ¿Por qué no puedo expulsar la tarjeta SD de mi Mac?
No poder expulsar una tarjeta SD ocurre si tu tarjeta SD está bajo una transferencia de archivos activa. Asegúrate de que no hay transferencias de archivos pendientes antes de expulsar tu tarjeta SD. Además, cierra todos los archivos de tu tarjeta SD, como una aplicación o un vídeo.
2. ¿Qué ocurre si extraes una tarjeta SD sin expulsarla?
Como ya hemos dicho, no expulsar la tarjeta SD antes de extraerla puede causar muchos problemas. Puedes bloquear tu tarjeta SD permanentemente o corromper los archivos que contiene. No expulsar tu tarjeta SD mantendrá tus datos bajo una amenaza constante como la ruleta rusa.
3. ¿Cómo expulso mi tarjeta SD de forma segura?
Puedes expulsar tu tarjeta SD de forma segura y eficaz utilizando la opción de expulsión disponible en macOS para cualquier dispositivo externo conectado al MacBook.
Paso 1. Cierra todas las aplicaciones o procesos de archivo que tengan que ver con la Tarjeta SD.
Paso 2. Haz clic con el botón derecho del ratón en el icono de la tarjeta SD que aparece en el Escritorio.
Paso 3. Elige Expulsar en el menú.
Paso 4. El icono de la tarjeta debería desaparecer automáticamente. Ahora puedes retirar físicamente la tarjeta del MacBook.
4. ¿Cómo utilizar Finder para expulsar una tarjeta SD desde MAC?
Si no ves ninguna tarjeta SD en el escritorio, puedes utilizar el Finder para expulsar la tarjeta SD desde macOS.
Paso 1. En la barra lateral de una ventana del Finder, selecciona la tarjeta.
Paso 2. Elige Archivo > Expulsar.
Paso 3. Cuando el icono de la tarjeta desaparezca de la barra lateral, retira la tarjeta de la ranura.
¿Ha sido útil esta página?
Sobre el autor
Luis es un entusiasta de la tecnología, cuyo objetivo es hacer que la vida tecnológica de los lectores sea fácil y agradable. Le encanta explorar nuevas tecnologías y escribir consejos técnicos.

