Tabla de Contenido
![]() Sobre el autor
Sobre el autor
![]() Artículos Relacionados
Artículos Relacionados
Cómo Cambiar Archivos de Sólo Lectura en Mac [Sin Pérdida de Datos]
Según la mayoría de los usuarios de Mac, es un error común que sus archivos aparezcan siempre como de sólo lectura, lo que dificulta las cosas. Los usuarios no pueden cambiar el contenido o la ubicación de sus archivos. Pero tómatelo con calma; en esta página, puedes obtener tres formas eficaces de cambiar los archivos de sólo lectura en Mac:
Por qué los archivos son de sólo lectura en Mac
La mayoría de los usuarios se encontrarán con el error "sólo lectura", y hay muchas causas, como por ejemplo
Error de permiso:
Los Mac permiten a los usuarios modificar los recursos compartidos y los permisos para determinar quién puede editar o eliminar archivos u otros datos de un disco duro externo. Por tanto, si haces que la unidad sea de sólo lectura, no podrás escribir en ella ni modificarla en tu Mac.
Error interno del disco duro:
A veces, los problemas de formateo del disco duro externo no permiten que el Mac lo escriba o modifique. Pero ten cuidado al reparar; si quieres volver a formatear el disco duro, provocarás la pérdida de datos. Haz clic en esta página para saber cómo reparar el error de sólo lectura del disco duro externo sin formatear.
Formato NTFS:
El formato de archivo NTFS es una de las causas habituales de errores de sólo lectura en Mac. Si la unidad está formateada con un formato de archivo NTFS, sólo puede abrirse en modo de sólo lectura en un Mac. Los archivos de la unidad también están en formato de sólo lectura.
Para averiguar la causa del error del archivo de sólo lectura, puedes abrir de nuevo el disco duro y ver si el Mac te avisa:
- Si tu Mac avisa de errores de acceso al dispositivo o del sistema de archivos, probablemente esté en el formato equivocado.
- Si tu Mac muestra que la unidad tiene problemas de acceso y sólo lee, se debe al permiso.
- Si la unidad está formateada en NTFS y aparece como de sólo lectura en el Mac, puede haber un problema con la compatibilidad del sistema de archivos NTFS.
Después de determinar la posible razón, intenta las siguientes soluciones en la parte siguiente para eliminar este error.
Cómo cambiar archivos de sólo lectura en Mac de forma segura - 3 maneras
Siguiendo el método correspondiente y la guía tutorial completa, podrás resolver con éxito el problema de la unidad de sólo lectura del dispositivo de almacenamiento en Mac. Ahora empezamos a aprender el primer método.
Forma 1. Ignorar el permiso para cambiar archivos de sólo lectura en Mac
Si es sólo por motivos de permisos, puede que te aparezca un error como "la operación no puede completarse porque no tienes el permiso necesario". Podemos simplemente cambiar la configuración de los permisos de disco desde Finder de la siguiente manera:
Paso 1. Selecciona el icono del disco duro externo en la barra lateral del Finder. A continuación, pulsa Comando + I para obtener información sobre la unidad.
Paso 2. En la parte inferior de la ventana, haz clic en la flecha situada junto a la pestaña Compartir y permisos.
Paso 3. Selecciona la casilla Ignorar propiedad en este volumen o desactívala. Si quieres activar el modo de escritura, puede pedirte la contraseña de tu Mac.

Forma 2. Utiliza Primeros Auxilios para Cambiar Archivos de Sólo Lectura en Mac
Si tu Mac dice que hay problemas de formato en tu disco duro externo, utiliza la Utilidad de Discos para resaltar y corregir esos errores con la opción Primeros Auxilios. Estos son los pasos:
Paso 1. Pulsa Comando + Espacio y escribe"utilidad de disco" para buscar.
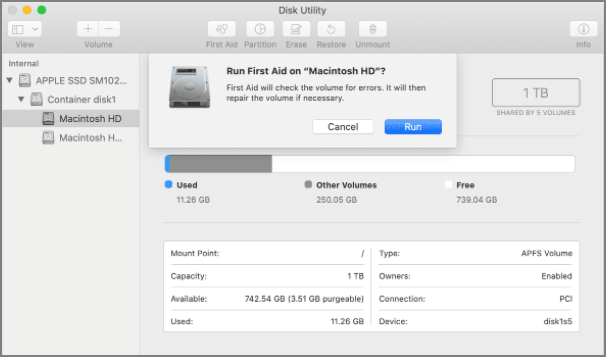
Paso 2. Selecciona el disco duro de destino, haz clic en Primeros auxilios y, a continuación, en Ejecutar para localizar y corregir los errores.
Por otro lado, también puedes intentar formatear el disco duro externo para eliminar los errores. Sin embargo, debes tener cuidado si hay archivos importantes en el disco duro, ya que el formateo facilita la pérdida de datos. Haz clic en el siguiente enlace para obtener más información:
Cómo formatear un disco duro externo en Mac (Monterey) Guía 2023
En esta página, hablaremos de cuándo necesitas formatear un disco duro externo y te mostraremos el proceso completo para formatearlo en Mac Monterey, Big Sur, Catalina, etc.

Forma 3. Utiliza EaseUS NTFS Mac para Convertir Archivos de Sólo Lectura
Cuando tu unidad está formateada con el sistema de archivos NTFS, los Mac a veces detectan la unidad como de sólo lectura para proteger los datos guardados. Además, cuando tu unidad contiene archivos importantes, no puedes formatearla.
Para resolver este problema, puedes habilitar NTFS en tu Mac para permitir que el ordenador Mac acceda a la unidad USB. Para ello, EaseUS NTFS for Mac puede ayudarte.
- Sistemas compatibles: macOS 13 Ventura - macOS Sierra 10.13 en Mac mini, Macbook Pro, MacBook, MacBook Air, iMac, iMac Pro y Mac Pro
- Dispositivos compatibles: Disco duro/disco duro externo/SSD/USB/Unidad Thunderbolt/Tarjeta SD/Tarjeta CF, etc.
- Tipos de sistema de archivos admitidos: NTFS, HFS+, APFS, FAT, exFAT
Paso 1. Inicia y activa EaseUS NTFS for Mac. Haz clic en "Ya tengo licencia" para desbloquear este software.

Paso 2. Conecta una unidad NTFS al Mac, EaseUS NTFS for Mac detectará automáticamente el dispositivo. Selecciona tu unidad y verás que ahora está marcada como "Sólo lectura". Haz clic en "Habilitar escritura" para añadir derechos de lectura y escritura a la unidad.

Paso 3. Cuando el estado de las unidades NTFS pase a ser "Escribible".

Paso 4. EaseUS NTFS for Mac abrirá una ventana para ayudar al Mac a acceder a la unidad NTFS:
- 1. Selecciona "Acceso total al disco", haz clic en el icono de Bloqueo e introduce la contraseña de administrador para desbloquearlo.
- 2. Selecciona los dos iconos de NTFS para Mac.
- 3. Arrástralos a la lista "Acceso total al disco".
- 4. Haz clic en "Salir y Restaurar" para reiniciar EaseUS NTFS for Mac.

Paso 5. Cuando EaseUS NTFS for Mac se reinicie, podrás abrir para comprobar, leer, escribir e incluso modificar los datos guardados en el dispositivo NTFS.

Lee también
Conclusión
El error de sólo lectura de archivos en Mac es 100% solucionable. Si el problema está en la configuración de permisos, basta con cambiarlos desde la barra lateral del Finder, pero si el problema de incompatibilidad de formato está causado por NTFS, te recomendamos que utilices EaseUS NTFS for Mac. Además de los errores de sólo lectura, EaseUS también puede ayudar a resolver los errores de instalación y desmontaje de Otros discos duros. Por tanto, si quieres instalar un disco duro o conectar un disco duro externo a Mac, prueba ahora la versión de prueba gratuita de EaseUS NTFS for Mac.
Cambiar archivos de sólo lectura en Mac Preguntas frecuentes
Los archivos pasarán a ser de sólo lectura si no estableces el permiso correcto o si hay algún problema con el sistema de archivos. Consulta las respuestas siguientes para obtener más detalles sobre nuestro tema de hoy:
1. ¿Cómo cambiar los permisos a través del Terminal?
Sigue estos pasos para utilizar Terminal para cambiar los permisos:
Paso 1. Abre la aplicación Terminal.
Paso 2. Escribe ls -l y pulsa Retorno. Aparecerán los permisos simbólicos de tus archivos.
Paso 3. Escribe chmod 755 foldername, y vuelve a pulsar Retorno, lo que cambiará los permisos a rwxr-xr-x.
2. ¿Por qué todo en mi Mac es de sólo lectura?
Además de la configuración de permisos de tu Mac, cuando conectes un disco duro externo al Mac, verás que está configurado como sólo lectura. Esto ocurre porque la unidad está formateada con el sistema de archivos NTFS de Microsoft, que no es compatible por defecto con macOS.
3. ¿Cómo cambiar los permisos de un disco duro externo mac sin formatear?
Puedes cambiar los permisos de un disco duro externo en Mac sin formatearlo. Para ello, sigue los pasos que se indican a continuación:
Paso 1. Conecta tu disco duro externo al Mac de destino.
Paso 2. Haz clic con el botón derecho en tu disco y elige Obtener Información.
Paso 3. En la esquina inferior derecha de la ventana, verás un icono de candado. A continuación, marca la casilla "Ignorar la propiedad de este volumen". Si está bloqueado, haz clic en él para desbloquearlo. Introduce el nombre y la contraseña del administrador (si te lo pide). Despliega la pestaña Compartir y Permisos.
¿Ha sido útil esta página?
Sobre el autor
Luis es un entusiasta de la tecnología, cuyo objetivo es hacer que la vida tecnológica de los lectores sea fácil y agradable. Le encanta explorar nuevas tecnologías y escribir consejos técnicos.

