Tabla de Contenido
![]() Sobre el autor
Sobre el autor
![]() Artículos Relacionados
Artículos Relacionados
Cómo formatear FAT32 a NTFS en Mac
FAT32 y NTFS son sistemas de archivos utilizados en diferentes categorías de equipos como discos duros, reproductores de DVD, consolas de juegos y mucho más. Sin embargo, el sistema de archivos tiene varias limitaciones, como un tamaño máximo de archivo de 4 GB y una capacidad de partición de 2 TB.
Por otro lado, NTFS ofrece a los usuarios un número ilimitado de archivos individuales con una capacidad máxima de 256TB para el tamaño de la partición. Supón que quieres guardar una película de 16GB en el sistema de archivos FAT32. ¿Qué harías? Simplemente formatear FAT32 a NTFS en Mac y aprovechar las ventajas.
| Soluciones viables | Solución de problemas paso a paso |
|---|---|
| Formatear unidades FAT32 a NTFS en Mac | 1. Formatear de FAT32 a NTFS en Mac usando la Utilidad de Discos; 2. Formatear de FAT32 a NTFS usando el Terminal...Pasos completos |
| Solución 1. Cambia un puerto USB | Paso 1. Inicia y activa EaseUS NTFS for Mac. Haz clic en "Ya tengo una licencia"...Pasos completos |
¿Por qué hay que formatear FAT32 a NTFS en Mac?
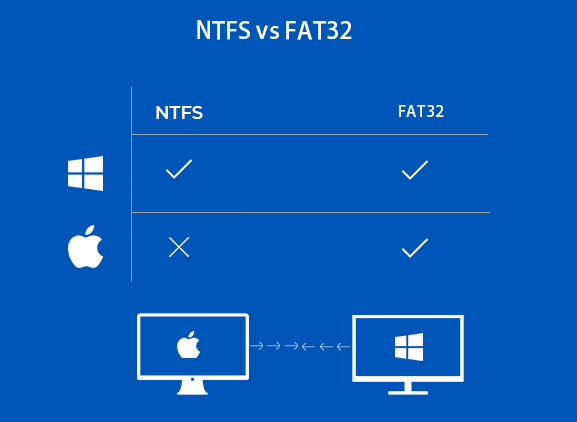
Hay varias razones para convertir de FAT32 al sistema de archivos NTFS. Tanto si eres un desarrollador como si simplemente quieres convertir lotes de archivos pesados, puede ser un ejercicio insoportable. Además, al intentar copiar un archivo de más de 4 GB, te encontrarás con un mensaje que dice que el archivo es demasiado grande para el receptor de destino. Veamos ahora las razones por las que necesitas formatear FAT32 a NTFS en Mac:
- NTFS tiene múltiples características adicionales para los dispositivos integrados en el sistema operativo Windows
- Además, los usuarios recibirán una mayor seguridad de los datos con la encriptación de los mismos
- Además, conseguirás una mejor gestión de los archivos y crearás copias de seguridad de los mismos
- Guarda los archivos con configuraciones superiores
¿Cómo formatear FAT32 a NTFS en Mac?
Será imposible formatear FAT32 a NTFS en Mac sin un software de terceros. Pero primero, guarda todas las copias de seguridad cruciales antes de hacer la conversión. Si eres un usuario ligero, un software de 240 GB funciona bien, pero necesitas cerca de 1 TB de espacio de almacenamiento para los usuarios intensivos. Sigue estas pautas para hacer copias de seguridad de los archivos:
- Conecta un disco duro externo vacío a tu ordenador Mac.
- Ve al menú de Apple, haz clic en "Preferencias del Sistema" > Haz clic en "Time Machine".
- Haz clic en "Seleccionar disco de copia de seguridad".
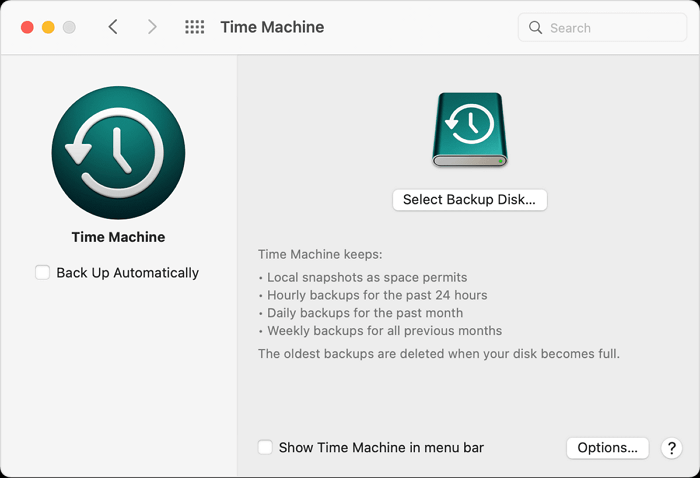
- Selecciona el disco, haz clic en "Usar disco".
- Time Machine hará una copia de seguridad automática de tus archivos.
Formatear FAT32 a NTFS en Mac con la Utilidad de Discos
No necesitas un software especial para formatear FAT32 a NTFS en Mac. Eso es porque puedes utilizar la Utilidad de Discos integrada de Apple. Comprueba los siguientes pasos para formatear correctamente la unidad FAT32:
- Carga la Utilidad de Discos e inserta la unidad USB en un puerto USB del MAC
- Puede que tengas que usar un adaptador si el MAC no tiene puertos USB
- Selecciona la opción Utilidad de Disco. Ve a Aplicaciones - Utilidad - Haz doble clic para abrir la Utilidad de discos.
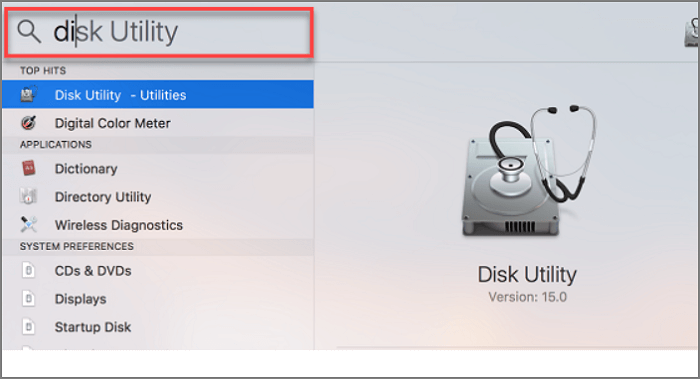
- Selecciona la unidad de una lista de unidades y asegúrate siempre de seleccionar la correcta.
- Haz clic en Borrar después de elegir el software adecuado.
- Especifica un nombre para la unidad o déjalo como Sin título.
- Elige MS-DOS (FAT) para formatear tu archivo.
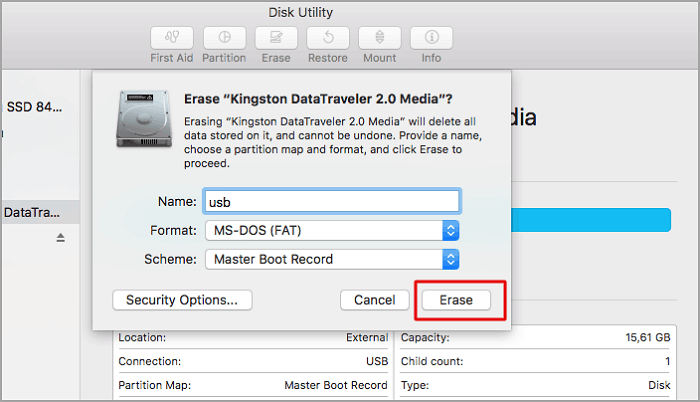
Formatear FAT32 a NTFS con el Terminal
Hoy en día, puedes insertar cualquier unidad USB directamente en el Mac. Sin embargo, si está pensada para Windows, tienes que formatearla utilizando el sistema de datos de MAC. Esto se debe a que la mayoría de las unidades USB están configuradas para Windows, utilizando un sistema de datos llamado FAT32.
Puedes formatear FAT32 a NTFS en Mac utilizando la línea de comandos de Terminal o simplemente Terminal. La mayoría de los desarrolladores utilizan esta opción cuando no pueden realizar la conversión mediante la Utilidad de Discos. Veamos entonces el procedimiento de formateo utilizando el Terminal.
- Conecta la unidad USB al Mac y asegúrate de que el PC ha leído el dispositivo USB.
- Pulsa la opción Comando y la barra espaciadora al mismo tiempo y luego escribe la opción Terminal y pulsa intro.
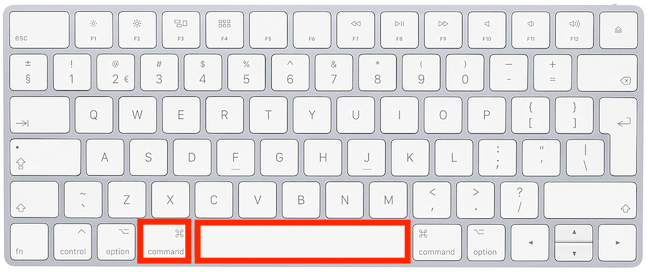
- Pulsa la tecla intro después de escribir la línea de comandos diskutil list.
- Escribe la línea de comandos y pulsa intro.
- Recibirás el aviso del DOS Disktil eraseDisk (sistema de archivos) (Nombre del disco) (ID del disco).
Consejo adicional: Haz que la unidad NTFS sea legible y escribible en Mac
¿Cómo puedes editar, renombrar, copiar, pegar, mover, crear o eliminar un archivo NTFS? Simplemente haciéndolo legible y escribible.
Puedes hacer la selección de cualquiera de estas opciones:
- Conductores de pago de terceros
Hay muchos programas de pago de terceros que se pueden instalar para hacer que el archivo NTFS sea legible y escribible.
- Controladores gratuitos de terceros
La nueva función de Protección de la Integridad del Sistema de Mac te permite conseguir los resultados sin necesidad de una versión de pago. Pero es muy lenta, y a veces el modo de lectura/escritura puede suponer un riesgo para la seguridad.
También puedes simplificar la tarea descargando gratuitamente EaseUS NTFS para Mac.
1. Descargar gratis el software NTFS para MAC
NTFS es una gran opción para las personas que necesitan dedicar mucho tiempo a su PC. Además, con EaseUS NTFS Mac, tendrás una herramienta completa para el portátil. Además, esta potente herramienta viene con un montón de utilidades y ayuda a los usuarios a hacer todo con Windows Drive en su Mac. Algunas de las potentes características son
- EaseUS NTFS viene con un dispositivo Mac basado en M1 totalmente compatible
- Puedes montar y desmontar las funciones de Ventana fácilmente desde la barra de estado
- Los usuarios tendrán acceso a la unidad completa de lectura/escritura en su Mac
2. Activar la lectura y escritura de la unidad NTFS en Mac
Ahora puedes tomar posesión de todas las unidades NTFS desde el propio Mac. También es muy fácil formatear FAT32 a NTFS en Mac. Además, EaseUS NTFS permite a los usuarios trabajar incluso con unidades externas permitiéndoles acceder a todos los campos que pueden leer, escribir, copiar y borrar a su conveniencia.
Paso 1. Inicie y active EaseUS NTFS for Mac. Haga clic en "Ya tengo una licencia" para desbloquear este software.

Paso 2. Conecte una unidad NTFS a Mac, EaseUS NTFS for Mac detectará automáticamente el dispositivo. Seleccione su unidad y verá que ahora está marcada como "Sólo lectura". Haga clic en "Habilitar Escritura" para añadir derechos de lectura y escritura a la unidad.

Paso 3. Cuando el estado de las unidades NTFS pasa a ser "Escritura".

Paso 4. EaseUS NTFS for Mac mostrará una ventana para ayudar a Mac a acceder a la unidad NTFS:
1. Seleccione "Acceso total al disco", haga clic en el icono de bloqueo e introduzca la contraseña de administrador para desbloquearlo.
2. Seleccione los dos iconos de NTFS para Mac.
3. Arrástrelos a la lista de "Acceso total al disco".
4. Haga clic en "Salir & Restaurar" para relanzar EaseUS NTFS for Mac.

Paso 5. Cuando EaseUS NTFS for Mac se reinicia, puede entonces abrir para comprobar, leer, escribir e incluso modificar los datos guardados en el dispositivo NTFS.

Formatear FAT32 a NTFS en Mac es fácil, ve y establece el formato deseado para tu unidad
Así, puedes ver que es muy sencillo formatear FAT32 a NTFS en Mac. Todo lo que tienes que hacer es seguir los pasos mencionados anteriormente para conseguir el resultado deseado. Pero antes de formatear no olvides hacer una copia de seguridad de todos tus archivos.
Sin embargo, la forma más sencilla de acceder al sistema de archivos de Windows es conseguir EaseUS NTFS para Mac para obtener el mejor soporte de lectura y escritura. Descárgalo gratis aquí.
¿Ha sido útil esta página?
Sobre el autor
Con un interés en la redacción y la tecnología informática, Luna eligió trabajar como editora en EaseUS. Es una profesional de la recuperación de datos, restauración y copia de seguridad. Luna seguirá escribiendo y ayudándole a la gente a solucionar sus problemas.

