Tabla de Contenido
![]() Sobre el autor
Sobre el autor
![]() Artículos Relacionados
Artículos Relacionados
Cómo usar G-Drive disco duro externo en Mac [Guía de configuración]
La unidad de almacenamiento externo G Drive es la mejor para almacenar datos y archivos. Puedes conectar fácilmente la unidad externa en tu Mac y transferir datos y archivos esenciales a través de ella. Pero, ¿cómo conectar el disco duro externo G Drive en Mac? Esta guía responderá a tu pregunta. También revisaremos la guía paso a paso para configurar y utilizar G drive en Mac. Además, veremos por qué tu disco duro externo no aparece en Mac. También te recomendaremos una utilidad de terceros para hacer la tarea más fácil y cómoda. Así que, entremos en detalles.
Consulta la información necesaria para utilizar el disco duro externo G-Drive en Mac:
| ⏲️Duración | 3 minutos de lectura |
| ⛏️Herramientas requeridas |
✔️EaseUS NTFS for Mac ✔️Utilidad de discos |
| 🎈Objetivo | Para solucionar el problema de que G-drive no aparezca en Mac y utilizar G-drive correctamente |
| 💻Sistema soportado | macOS, incluidos el Mac y el Mac Book Pro; |
| ✍️Soluciones |
1️⃣Conecta disco duro externo G-Drive en Mac 2️⃣Habilita el permiso de lectura y escritura en G-Drive en Mac - Más eficiente |
¿Por qué no aparece mi G-drive en mi Mac?
Cuando conectas un disco duro externo en Mac. Suele aparecer en la pestaña del Finder. Pero a veces, cuando conectas un disco duro a tu sistema, no aparece. A continuación se enumeran las razones por las que G-drive no aparece en Mac:
- El disco duro externo no está conectado correctamente al Mac.
- El sistema de archivos del G-drive de un disco duro externo en Mac es NTFS, y Mac no soporta NTFS.
- El disco duro G es nuevo y aún no está particionado.
- La unidad G no se ha formateado correctamente y contiene un virus.
- La unidad G está dañada.
- El cable del accionamiento está dañado o defectuoso.
A continuación, te proporcionaremos soluciones para corregir el error y permitirte utilizar con éxito el disco duro G-drive en Mac. Si te gusta este tutorial, haz clic en el siguiente enlace y compártelo con otras personas que lo necesiten.
Cómo usar G-Drive disco duro externo en Mac
A continuación se indican los pasos para configurar el disco duro externo D Drive. También responderá a tu pregunta "Cómo usar G-Drive disco duro externo en Mac".
#1. Conectar el disco duro externo G-Drive en Mac
A continuación se indican los pasos para conectar el disco duro externo G-drive en Mac:
Paso 1. Conecta el disco duro a tu Mac. El disco duro también puede conectarse mediante USB al puerto derecho de tu Mac.
Paso 2. Ahora, comprueba si la unidad G aparece en tu escritorio.
Paso 3. Haz doble clic en el icono de la unidad G de tu escritorio y ábrelo. Puedes ver los archivos, carpetas y datos ya disponibles en el disco G o copiar y transferir datos al disco duro externo G Drive.
Después de realizar el paso anterior, si tu disco duro externo sigue sin aparecer en el escritorio, aunque esté conectado, puedes ir a la ventana del Finder. Si el disco duro externo sigue sin aparecer, consulta la siguiente sección.
#2. Activar el derecho de lectura y escritura en G-Drive en Mac
El disco duro, si antes se utilizaba en Windows, debe cambiarse cuando se conecte con Mac. Para conectar el disco duro en Mac, cambia el formato para evitar la pérdida de datos. Puedes utilizar la utilidad de terceros EaseUS NTFS for Mac para cambiar el formato de la unidad cuando no tengo permiso para escribir en el disco duro externo Mac.
Antes de empezar a cambiar el formato de la unidad, haz una copia de seguridad de todos los datos en otra unidad externa para evitar cualquier pérdida de datos.
Para cambiar el formato utilizando EaseUS NTFS para Mac. los pasos son los siguientes:
Paso 1. Inicie y active EaseUS NTFS for Mac. Haga clic en "Ya tengo una licencia" para desbloquear este software.

Paso 2. Conecte una unidad NTFS a Mac, EaseUS NTFS for Mac detectará automáticamente el dispositivo. Seleccione su unidad y verá que ahora está marcada como "Sólo lectura". Haga clic en "Habilitar Escritura" para añadir derechos de lectura y escritura a la unidad.

Paso 3. Cuando el estado de las unidades NTFS pasa a ser "Escritura".

Paso 4. EaseUS NTFS for Mac mostrará una ventana para ayudar a Mac a acceder a la unidad NTFS:
1. Seleccione "Acceso total al disco", haga clic en el icono de bloqueo e introduzca la contraseña de administrador para desbloquearlo.
2. Seleccione los dos iconos de NTFS para Mac.
3. Arrástrelos a la lista de "Acceso total al disco".
4. Haga clic en "Salir & Restaurar" para relanzar EaseUS NTFS for Mac.

Paso 5. Cuando EaseUS NTFS for Mac se reinicia, puede entonces abrir para comprobar, leer, escribir e incluso modificar los datos guardados en el dispositivo NTFS.

A continuación se enumeran las funciones útiles de EaseUS NTFS for Mac:
- Es capaz de montar y desmontar unidades NTFS fácilmente.
- Disponible con 100 MB de espacio.
- Compatible con macOS, Big Sur 11, Catalina y también con versiones anteriores.
- Acceso completo de lectura y escritura a NTFS en macOS.
- Soporta los sistemas de archivos NTFS, HFS+, APFS, FAT, exFAT .
#3. Particionar G-Drive en Mac
A veces, el nuevo disco duro externo G drive no tiene particiones. Es preferible almacenar y organizar los datos en particiones del disco duro externo, y asigna uniformemente el espacio disponible a cada partición. Si tu disco duro externo G drive no tiene particiones, puedes crearlas utilizando la Utilidad de Discos en Mac. A continuación se indican los pasos a seguir:
Paso 1. Abre la Utilidad de Discos en tu Mac.
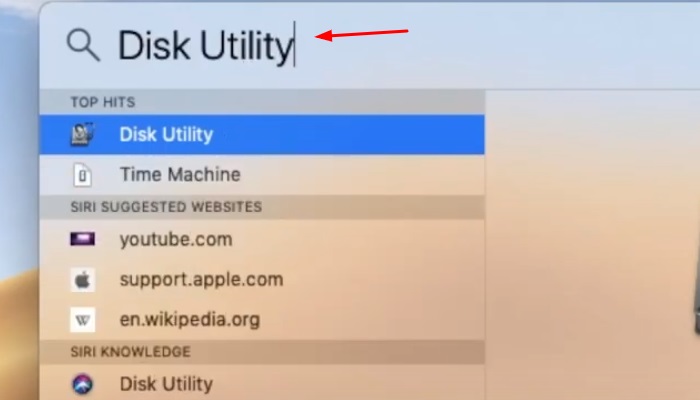
Paso 2. Selecciona la unidad externa en tu escritorio.
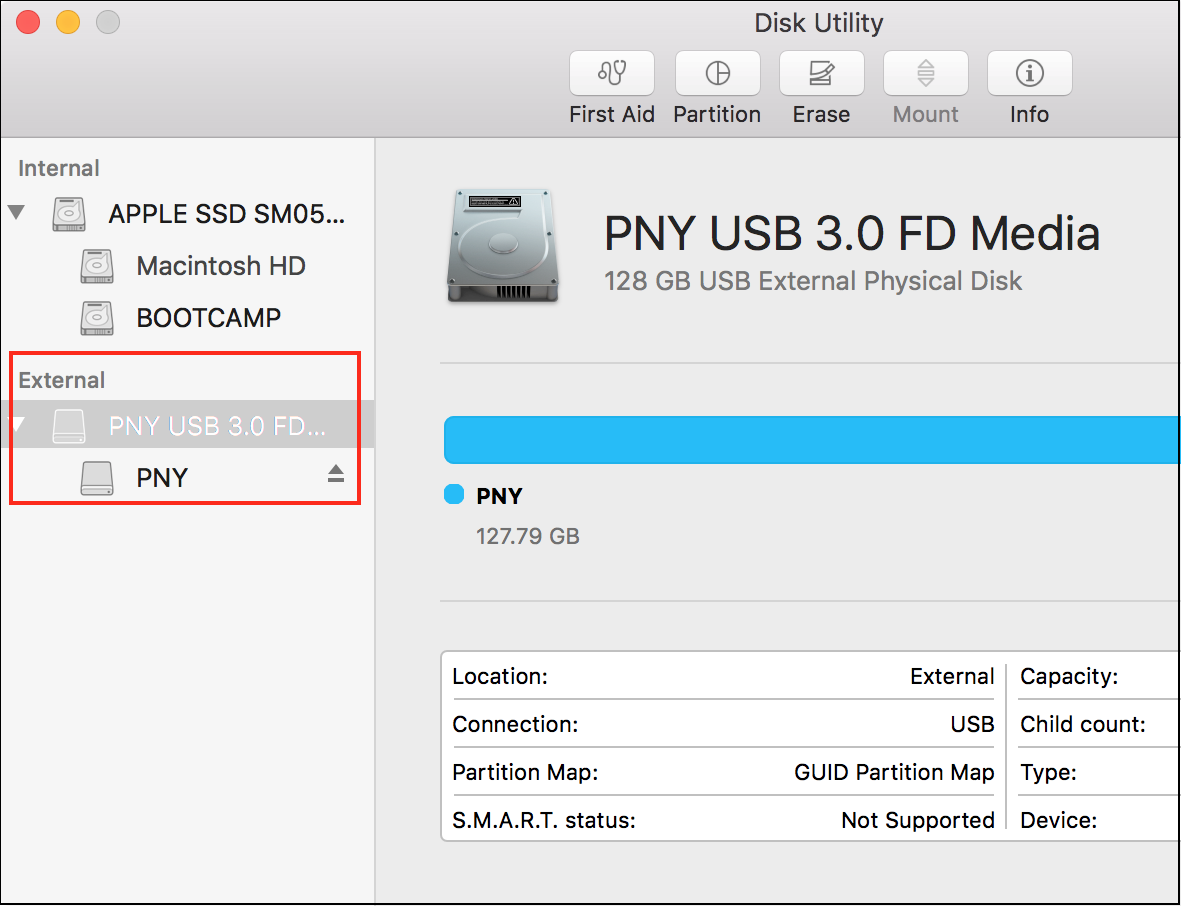
Paso 3. Ahora haz clic en el icono "Partición".
![]()
Paso 4. Selecciona el número de Volúmenes.
En el menú Esquema del volumen, haz clic en la primera partición. Se resaltará en azul la partición seleccionada.
Paso 5. Puedes dar a cada partición un nombre específico.
- En el formato, selecciona el formato OS o Mac OS Extended.
- En el campo tamaño, determina el tamaño de memoria de cada partición.
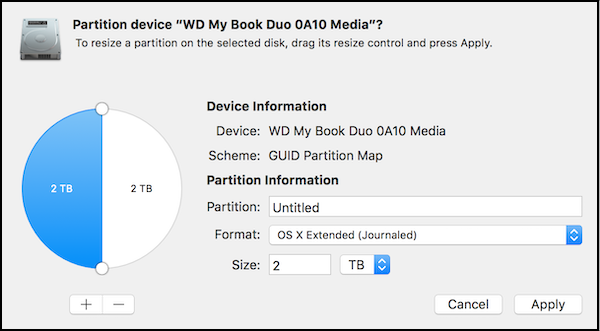
Paso 6. Una vez hecho esto, una ventana emergente te preguntará si estás seguro de tus elecciones.
Una vez finalizada la carga, podrás ver todas las particiones en la parte izquierda de la ventana de la utilidad de disco.
Consejos para que el disco duro externo G-Drive funcione tanto en Mac como en Windows
Windows y Mac utilizan formatos de archivo diferentes para el disco duro externo. Por tanto, un disco duro no puede ser directamente compatible con Windows y Mac.
- Puedes configurar la unidad G como formato de archivo FAT32 para utilizar G-Drive en Mac. Ya que Mac soporta FAT 32.
- Para utilizar la misma unidad G en Windows, puedes utilizar una utilidad de terceros, EaseUS NTFS for Mac. Habilitará fácilmente los derechos de lectura y escritura en Mac.
Conclusión
Para concluir, un disco duro externo G drive te permite transferir datos y copiar y pegar archivos y carpetas. Incluso puedes utilizarlo para hacer copias de seguridad de tus datos esenciales. Para saber cómo utilizar la unidad G en Mac, puedes utilizar los métodos mencionados anteriormente. Para que el disco duro externo funcione, debes cambiar el formato de archivo para Windows y Mac por separado. Hemos enumerado el método para configurar la unidad G y cómo utilizarla. Sin embargo, para tu comodidad, te recomendamos que pruebes EaseUS NTFS for Mac. Es una solución viable para leer y escribir fácilmente en un disco duro externo de unidad G. Además, puedes formatear un disco duro externo en Mac. ¡Descarga EaseUS NTFS para Mac hoy mismo!
¿Ha sido útil esta página?
Sobre el autor
Con un interés en la redacción y la tecnología informática, Luna eligió trabajar como editora en EaseUS. Es una profesional de la recuperación de datos, restauración y copia de seguridad. Luna seguirá escribiendo y ayudándole a la gente a solucionar sus problemas.

