Tabla de Contenido
![]() Sobre el autor
Sobre el autor
![]() Artículos Relacionados
Artículos Relacionados
Cómo cambiar mi disco duro externo de sólo lectura en Mac
| Soluciones viables | Solución de problemas paso a paso |
|---|---|
| Método 1. Cambiar el permiso de "sólo lectura" del disco duro externo | Paso 1: Haz clic con el botón derecho en la unidad externa y selecciona Obtener información; Paso 2: Vuelve a hacer clic en Compartir y permisos...Pasos completos |
| Método 2. Reformatear un disco formateado en NTFS | Paso 1: Inicia la Utilidad de Discos en tu Mac pulsando Comando+Espacio y escribiendo Utilidad de Discos...Pasos completos |
| Método 3. Obtener acceso de lectura-escritura con EaseUS NTFS para Mac | Paso 1. Inicia y activa EaseUS NTFS for Mac. Haz clic en "Ya tengo licencia" para desbloquear este software...Pasos completos |
¿Te enfrentas al problema de "Sólo lectura" de las unidades externas en Mac? Sigue con nosotros mientras resolvemos este problema.
Muchos ordenadores Mac tienen un almacenamiento limitado. Teniendo en cuenta que la mayoría de ellos se utilizan para productividad, el almacenamiento incorporado puede agotarse a veces, y no es fácil aumentar el almacenamiento interno en un Mac. Por eso mucha gente utiliza discos duros externos en sus dispositivos Mac.

Sin embargo, el problema más común al que se enfrentan los usuarios de Mac es el de sólo lectura para una unidad externa. Por eso, te preguntarás cómo puedo cambiar mi disco externo de sólo lectura en Mac. Este problema no sólo es molesto, sino también persistente.
Así que, vamos a sumergirnos y averiguar cómo puedes cambiar el permiso de sólo lectura del disco duro en un dispositivo Mac.
¿Por qué la unidad externa es de sólo lectura en Mac?
Como ya hemos dicho, los almacenamientos externos son un estándar entre los usuarios de Mac. Principalmente porque una vez que te quedas sin el almacenamiento principal, no puedes sustituir o aumentar fácilmente el almacenamiento interno. Como la productividad también es mayor en los dispositivos Mac, sus almacenamientos también se agotan rápidamente.
Es entonces cuando la gente emplea otros almacenamientos como:
- Memorias USB
- Pen drives o memorias USB
- Discos duros externos
- Unidades SSD externas
Aunque todas estas cosas son comunes entre los usuarios de Mac, otra cosa común entre los usuarios de Mac es el problema de sólo lectura. Esto ocurre cuando conectas un almacenamiento externo a tu Mac y éste lee que la unidad es de sólo lectura. También puedes encontrar soluciones para cuando no tienes permiso para escribir en un disco duro externo en Mac en el artículo delgado relacionado.
Las dos razones más comunes de este problema son:
- 1. Disco formateado como NTFS u otro formato de archivo que el Mac no pueda leer.
- 2. O bien, los permisos concedidos a Mac son limitados o inexistentes.
La forma más fácil de averiguar cuál es la causa de este problema es hacer lo siguiente:
Paso 1: Ve al Finder.
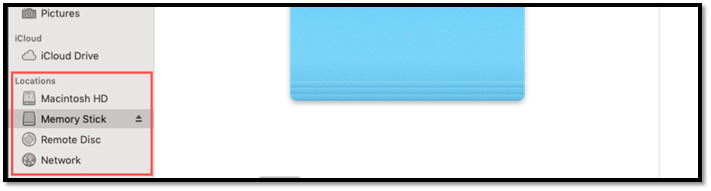
Paso 2: Haz clic en Memory Stick o como se llame tu unidad externa.
Paso 3: Pulsa Comando I.
Paso 4: O bien, haz clic con el botón derecho en el dispositivo y, a continuación, haz clic con el botón derecho en Obtener información.
Una vez dentro del cuadro de diálogo, comprueba si el formato de tu disco duro externo es uno de los siguientes:
- macOS ampliado
- FAT 32
- APFS
Si es uno de estos tres, entonces el formato de tu disco externo no es el problema. A continuación, en la parte inferior de la sección Obtener información, haz clic en Compartir y permisos: para mostrar el menú desplegable de permisos.
Si en la sección Todos pone "sólo lectura", entonces el problema está relacionado con los permisos, no con el formateo. Sin embargo, si el formato no es el mencionado anteriormente y si es NTFS, entonces el problema está en el formateo de tu disco externo.
Cómo eliminar la función de sólo lectura de un disco duro externo
Ahora que has descubierto el problema, ¿cómo lo solucionas? Si eres usuario de Windows, puede que no estés familiarizado con los métodos de un Mac. Sin embargo, supongamos que has sido un ávido usuario de Mac. En ese caso, puedes seguir enfrentándote a los mismos problemas, ya que los Mac suelen ser sistemas operativos difíciles de doblegar.
Pero, puedes probar algunos métodos para encontrar una solución, y hemos elegido tres de las mejores soluciones para ti. Que son las siguientes:
Método 1. Cambiar el permiso de "sólo lectura" del disco duro externo
La mejor forma de solucionar este problema sin perder datos ni formatear es cambiando/ajustando los permisos. Hay una forma fácil de hacerlo, y todo lo que tienes que hacer es dirigirte de nuevo al Finder y seguir estos pasos:
Paso 1: Haz clic con el botón derecho en la unidad externa y selecciona Obtener Información.
Paso 2: Vuelve a hacer clic en Compartir y permisos.
Paso 3: Pulsa el icono de Bloqueo.
![]()
Paso 4: Autentícate y comprueba Ignorar propiedad en este volumen.

Esto saltará cualquier permiso y lo más probable es que solucione el error de Sólo lectura.
Método 2. Reformatear un disco formateado en NTFS
Hay veces en que una unidad externa formateada en un ordenador Windows será de sólo lectura en un Mac. Porque estará en formato NTFS. Entonces, ¿cómo puedes evitarlo? A continuación te explicamos cómo puedes reformatear la unidad externa:
Paso 1: Inicia la Util idad de Dis cos en tu Mac pulsando Comando+Espacio y escribiendo a continuación Utilidad de Discos.
Paso 2: Busca las unidades disponibles en la barra lateral izquierda y elige el volumen externo.
Paso 3: Busca y haz clic en Borrar en la barra superior.
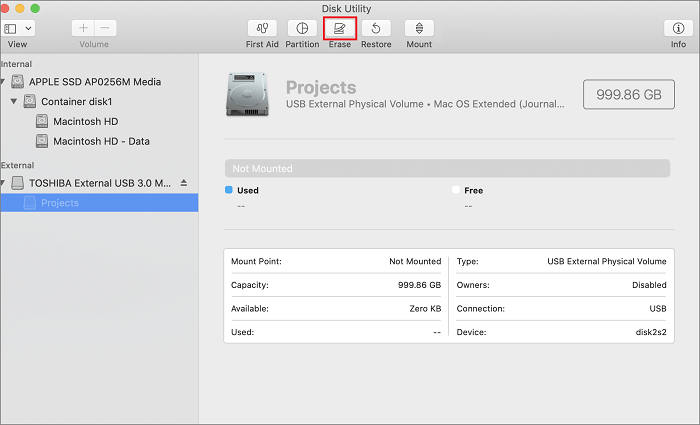
Paso 4: Elige APFS o uno de los varios Mac OS Extended si pretendes utilizarlo sólo en Mac.
Paso 5: O elige ExFAT o MS-DOS (FAT) si piensas utilizarlo en otros dispositivos.
Paso 6: Haz clic en Borrar.
Esto cambiará la configuración de sólo lectura, y puedes confirmarlo yendo al panel Get-Info una vez más. Sin embargo, si deseas seguir utilizando este dispositivo tanto en Mac como en PC con Windows, entonces debes evitar este método y dirigirte al tercero en su lugar.
Método 3. Consigue acceso de lectura-escritura con un software de terceros
Una herramienta de terceros puede hacerte la vida más fácil, y no tienes mejor opción que utilizar EaseUS NTFS for Mac. Aunque esta prueba gratuita de 7 días no parezca gran cosa, es suficiente para ayudarte a volver a utilizar tu disco duro externo.
Paso 1. Inicia y activa EaseUS NTFS for Mac. Haz clic en "Ya tengo licencia" para desbloquear este software.

Paso 2. Conecta una unidad NTFS al Mac, EaseUS NTFS for Mac detectará automáticamente el dispositivo. Selecciona tu unidad y verás que ahora está marcada como "Sólo lectura". Haz clic en "Habilitar escritura" para añadir derechos de lectura y escritura a la unidad.

Paso 3. Cuando el estado de las unidades NTFS pase a ser "Escribible".

Paso 4. EaseUS NTFS for Mac abrirá una ventana para ayudar al Mac a acceder a la unidad NTFS:
- 1. Selecciona "Acceso total al disco", haz clic en el icono de Bloqueo e introduce la contraseña de administrador para desbloquearlo.
- 2. Selecciona los dos iconos de NTFS para Mac.
- 3. Arrástralos a la lista "Acceso total al disco".
- 4. Haz clic en "Salir y Restaurar" para reiniciar EaseUS NTFS for Mac.

Paso 5. Cuando EaseUS NTFS for Mac se reinicie, podrás abrir para comprobar, leer, escribir e incluso modificar los datos guardados en el dispositivo NTFS.

Es una herramienta extraordinaria que incluye muchas funciones clave para los usuarios de Mac, además de ayudarles a recuperar su disco duro. Esto incluye:
- Montar y desmontar unidades NTFS en Mac
- Leer o escribir en particiones NTFS en Mac
- Controladores NTFS especializados para discos duros externos
- NTFS para Mac M1
Por tanto, hazte la vida más fácil utilizando esta herramienta para emplear tu disco duro externo tanto en ordenadores Mac como Windows.
Palabras finales
Estos son algunos de los métodos que puedes emplear para utilizar una unidad externa en un Mac. Aunque seguramente necesites hacer una copia de seguridad de tus datos antes de reformatear un archivo NTFS, te recomendamos que utilices EaseUS NTFS for Mac para garantizar una transición fluida entre Mac y Windows para un único dispositivo externo.
¿Ha sido útil esta página?
Sobre el autor
Luis es un entusiasta de la tecnología, cuyo objetivo es hacer que la vida tecnológica de los lectores sea fácil y agradable. Le encanta explorar nuevas tecnologías y escribir consejos técnicos.

