Tabla de Contenido
![]() Sobre el autor
Sobre el autor
![]() Artículos Relacionados
Artículos Relacionados
Cómo eliminar archivos del disco duro externo Mac
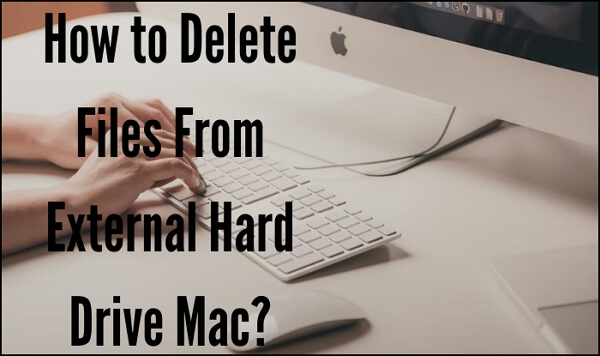
Eliminar archivos de un disco duro externo Mac no es un proceso complicado, pero hay que tener en cuenta algunas cosas. Por ello, este artículo te mostrará una guía completa sobre cómo borrar archivos de un disco duro externo Mac. Desplázate hacia abajo si tienes problemas para eliminar archivos. Tal vez, haya algunas razones potenciales que no te permitan borrar archivos. Este artículo repasará todos los aspectos que sin duda te ayudarán.
| Soluciones viables | Solución de problemas paso a paso |
|---|---|
| 1. ¿Por qué no puedo eliminar archivos de mi disco duro externo Mac? | Un disco duro externo está formateado como NTFS y no tiene permisos de lectura/escritura ...Pasos completos |
| 2. ¿Cómo comprobar los permisos de lectura/escritura? |
Paso 1: En primer lugar, conecta el disco duro externo al Mac, inicia el Finder en el Mac y ve a...Pasos completos |
| 3. ¿Cómo borrar archivos del disco duro externo Mac? | Paso 1: En primer lugar, tienes que conectar el disco duro externo al Mac e iniciar el Finder. Después, visita...Pasos completos |
| 4. ¿Cómo forzar la eliminación de un archivo en Mac? | Paso 1: Para borrar un archivo a la fuerza, tienes que iniciar el Terminal. Ve a "Aplicaciones" y pulsa...Pasos completos |
¿Por qué no puedo eliminar archivos de mi disco duro externo Mac?
Puede haber dos posibles razones que no te permitan borrar archivos de tu disco duro externo Mac. Sin embargo, no hay de qué preocuparse, ya que ambos problemas son fácilmente solucionables y se explican a continuación para ti.
1. El disco duro externo está formateado como NTFS
Por tanto, para editar, borrar o incluso crear archivos nuevos en una unidad NTFS, necesitas tener permisos de lectura y escritura. Mac admite por defecto la lectura de datos de unidades NTFS, pero no la escritura. Por tanto, si tienes un disco duro externo formateado como NTFS no podrás borrar ningún archivo. Analicemos esta razón.
2. No tienes permisos de lectura/escritura
Como hemos dicho antes, para borrar cualquier archivo de tu disco duro externo, debes tener permisos de lectura y escritura. Cuando tu Mac no tiene permisos de lectura y escritura, no te permitirá realizar ningún cambio en los archivos almacenados en esa unidad. Sin embargo, cambiar el permiso para hacer algo es bastante sencillo, y te mostraremos cómo hacerlo. Sólo tienes que seguir leyendo.
¿Cómo comprobar los permisos de lectura/escritura?
Por lo tanto, para responder con precisión a la pregunta "¿Cómo borrar archivos del disco duro externo mac?", debes conocer la respuesta a "¿Cómo comprobar los permisos de lectura/escritura?". A continuación, encontrarás exactamente lo que buscas en unos sencillos pasos.
Paso 1. En primer lugar, conecta el disco duro externo al Mac, inicia el Finder en el Mac y ve a "Aplicaciones".
Paso 2. Ahora, busca y abre "Utilidades". En la carpeta Utilidades, localiza y abre "Utilidad de Discos".
Paso 3. Una vez iniciada la Utilidad de Discos, busca y selecciona tu disco duro externo en la barra lateral izquierda.
Paso 4. Ahora, pulsa el botón "Información" situado en la parte superior de la ventana de la Utilidad de Discos. Aquí podrás comprobar todos los permisos de tu disco duro externo.
Estás listo si tienes permisos de "Lectura y Escritura" junto a tu cuenta de usuario. Sin embargo, si sólo tienes permisos de "Lectura", no podrás borrar ningún archivo de tu disco duro externo. Aún así, necesitas cambiar los permisos para esto, y lo hemos cubierto para ti en la siguiente sección.
¿Cómo eliminar archivos del disco duro externo Mac?
Por suerte estás en la sección principal que responde perfectamente a tu pregunta. Sin embargo, puede haber algunas posibles razones que no te permitan eliminar archivos del disco duro externo. Por tanto, aquí tienes las soluciones que sin duda funcionarán y te ayudarán a eliminar archivos del disco duro externo en Mac.
1. Cambiar permisos en Mac
Sin embargo, para eliminar archivos de tu disco duro externo, primero tienes que cambiar los permisos. Aquí te guiaremos detalladamente paso a paso para hacerlo:
Paso 1. En primer lugar, debes conectar el disco duro externo al Mac e iniciar el Finder. Después, visita "Aplicaciones" y abre "Utilidades".
Paso 2. A continuación, localiza y abre "Utilidad de Discos" en la carpeta Utilidades. Aquí, encontrarás tu disco duro externo en la barra lateral izquierda. Ábrelo.
Paso 3. Ahora, haz clic en el botón "Información" situado en la parte superior de la ventana de la Utilidad de Discos. A continuación, pulsa el botón "Bloquear" situado en la parte inferior de la ventana para desbloquearla. Para ello, es posible que tengas que introducir tu contraseña de administrador.
Paso 4. Después, pulsa el botón "Aplicar" para guardar los cambios.
Ahora, intenta borrar archivos de tu disco duro externo y comprueba si funciona o no. Si sigues sin poder borrar archivos, no te preocupes y continúa leyendo.
2. Consigue soporte de lectura y escritura en el disco duro externo NTFS
Por suerte, algunas aplicaciones de software te ayudan a conseguir soporte de lectura y escritura en discos duros externos NTFS. Con estas aplicaciones, puedes borrar fácilmente archivos de un disco duro externo mac.
Una de estas aplicaciones es EaseUS NTFS for Mac, que está diseñada para ayudarte a leer y escribir discos duros externos NTFS en tu Mac. Este software es bastante fácil de usar y no requiere ninguna habilidad profesional. Curiosamente, EaseUS NTFS para Mac está disponible en versiones gratuita y premium.
Otro atributo que sin duda te encantará es que viene con una interfaz fácil de usar. Así que, aunque no tengas conocimientos técnicos, podrás utilizar este software sin ningún problema. Además, es compatible con todas las últimas versiones de macOS, incluida Catalina. Así que debes probarlo, te sorprenderá su excelente rendimiento.
Aquí tienes los pasos específicos sobre cómo utilizar este software para ayudarte a leer y escribir en discos duros externos NTFS en tu Mac:
Paso 1. Inicia y activa EaseUS NTFS for Mac. Haz clic en "Ya tengo licencia" para desbloquear este software.

Paso 2. Conecta una unidad NTFS al Mac, EaseUS NTFS for Mac detectará automáticamente el dispositivo. Selecciona tu unidad y verás que ahora está marcada como "Sólo lectura". Haz clic en "Habilitar escritura" para añadir derechos de lectura y escritura a la unidad.

Paso 3. Cuando el estado de las unidades NTFS pase a ser "Escribible".

Paso 4. EaseUS NTFS for Mac abrirá una ventana para ayudar al Mac a acceder a la unidad NTFS:
- 1. Selecciona "Acceso total al disco", haz clic en el icono de Bloqueo e introduce la contraseña de administrador para desbloquearlo.
- 2. Selecciona los dos iconos de NTFS para Mac.
- 3. Arrástralos a la lista "Acceso total al disco".
- 4. Haz clic en "Salir y Restaurar" para reiniciar EaseUS NTFS for Mac.

Paso 5. Cuando EaseUS NTFS for Mac se reinicie, podrás abrir para comprobar, leer, escribir e incluso modificar los datos guardados en el dispositivo NTFS.

Truco extra: ¿Cómo forzar la eliminación de un archivo en Mac?
No dejaremos que te vayas sin dar una propina de rebote. Así que, así es como puedes disfrutar de tu propina extra:
Paso 1. Para borrar un archivo a la fuerza, tienes que iniciar el Terminal. Ve a "Aplicaciones" y toca en "Utilidades". Después, busca "Terminal" y ábrelo.
Paso 2. A continuación, escribe "rm -rf" en la ventana Terminal, seguido de un espacio.
Paso 3. Tienes que arrastrar el archivo que quieres eliminar desde su ubicación actual y soltarlo en la ventana del Terminal.
Paso 4. Por último, haz clic en la tecla "Intro" para Forzar la eliminación del archivo de tu Mac.
Conclusión
Sin embargo, este artículo hace todo lo posible por proporcionar toda la información relevante que necesitas para borrar archivos de un disco duro externo mac. Pero si sigues teniendo algún problema, no dudes en ponerte en contacto con nosotros. Estaremos encantados de ayudarte. Además, borrar archivos no es un gran problema. Puedes hacerlo simplemente con los trucos y métodos mencionados anteriormente. Así que, adelante, hazlo con confianza.
¿Ha sido útil esta página?
Sobre el autor
Luis es un entusiasta de la tecnología, cuyo objetivo es hacer que la vida tecnológica de los lectores sea fácil y agradable. Le encanta explorar nuevas tecnologías y escribir consejos técnicos.

