Tabla de Contenido
![]() Sobre el autor
Sobre el autor
![]() Artículos Relacionados
Artículos Relacionados
No puedo formatear USB a FAT32 en Mac
¿No puedo formatear mi USB a FAT32 Mac?
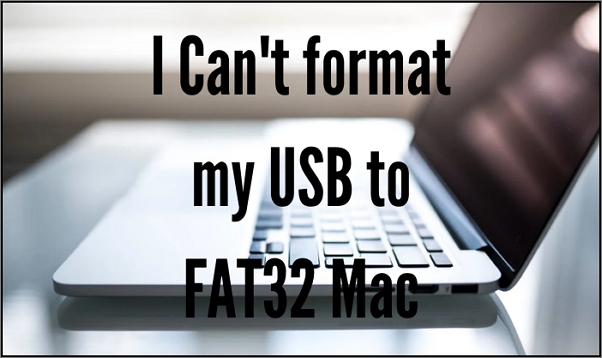
Formatear una unidad USB en Mac puede ser necesario si tienes problemas con la unidad o quieres utilizarla en otro sistema operativo.
Si te preguntas si puedo formatear USB a fat32 en Mac, sigue leyendo.
¿Por qué no puedo formatear USB a FAT32 en Mac?
Una de las principales razones para formatear una unidad USB son los problemas de compatibilidad entre distintos sistemas operativos. Para poder acceder a los archivos de los sistemas operativos Mac y Windows, los usuarios formatean sus unidades flash con el sistema de archivos FAT32.
Por desgracia, no es un sistema de archivos nativo de macOS, por lo que parece bastante complicado formatear USB a FAT32 en Mac. ¿Cómo puedes hacerlo? Este artículo te mostrará varios métodos prácticos para formatear una unidad USB a FAT32 en Mac.
¿Por qué FAT32 no es una opción en Mac?
La razón por la que FAT32 no es una opción en Mac puede ser que la preferencia no esté disponible en la unidad USB que intentas formatear. Por ejemplo, Mac no permite formatear tarjetas SD de 32 GB y menores como FAT32.
¿Cómo formatear USB a FAT32 en Mac?
Si te preguntas cómo formatear USB a fat32, sigue estos pasos, que te muestran dos formas de formatear una unidad flash a FAT32 en Mac. Si necesitas recuperar archivos perdidos o eliminados después de formatear la unidad o extraer archivos de la unidad antes de formatearla, también puedes utilizar una herramienta de recuperación de archivos USB.
Opción 1. Formatea el USB a FAT32 con la Utilidad de Discos
Paso 1. Conecta la unidad flash a tu ordenador Mac mediante el puerto USB.
Paso 2. Selecciona Aplicaciones > Utilidades > Utilidad de Discos.

Paso 3. Pulsa el botón Borrar situado en la parte superior de la unidad USB conectada.
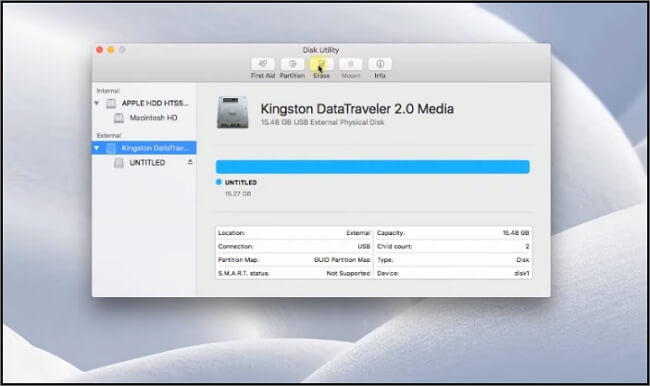
Paso 4. En la pestaña Borrar, cambia el nombre de tu memoria USB si es necesario. Selecciona FAT32 para el formato.
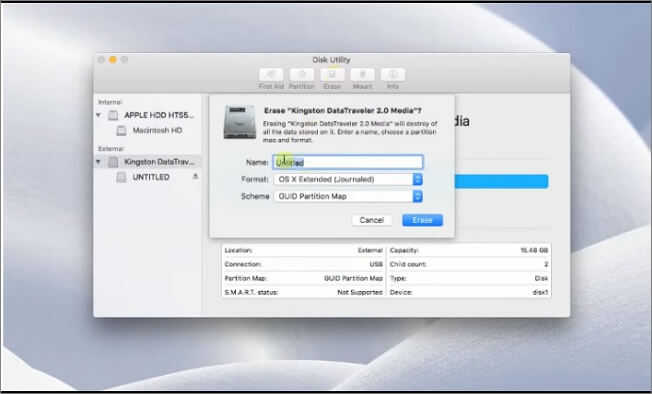
Paso 5. Pulsa el botón azul Borrar.
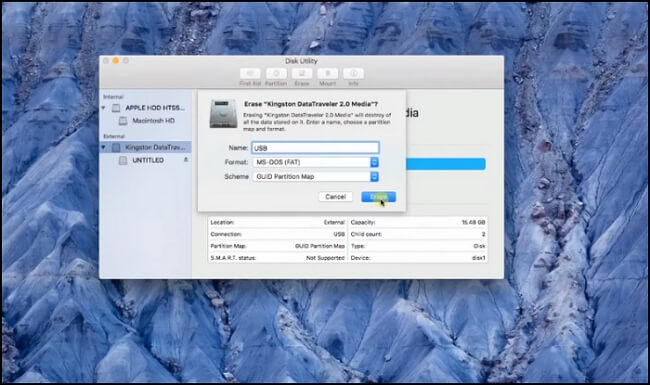
Paso 6. Cuando hayas terminado con el proceso de formateo, haz clic en Listo.
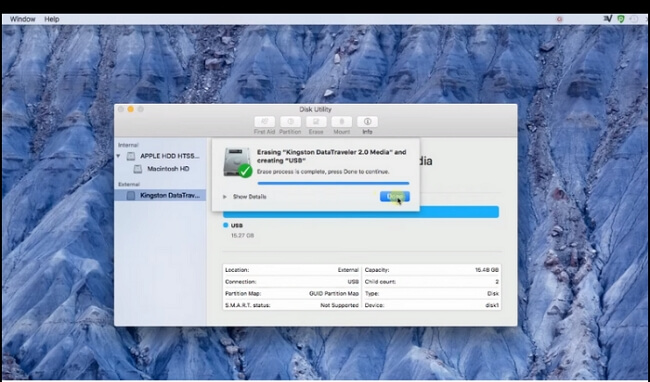
Opción 2. Utiliza el comando de terminal
Si la primera opción no funciona para formatear tu unidad USB, prueba a formatear una unidad USB a FAT32 con el comando Terminal.
Paso 1. Conecta tu unidad USB a tu Mac.
Paso 2. Abre y ejecuta Terminal.

Paso 3. Introduce el comando diskutil para encontrar la ubicación de tu unidad USB.
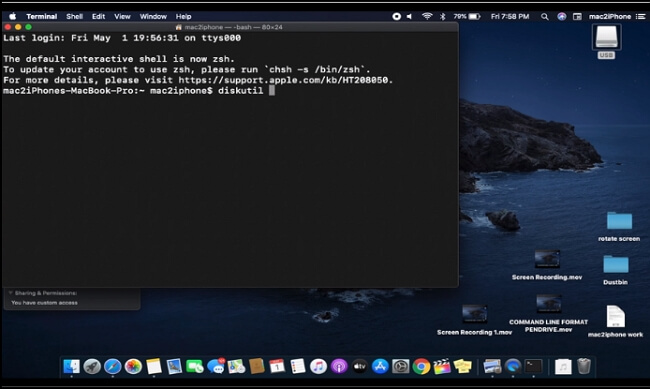
Paso 4. Verás una lista de las unidades conectadas a tu Mac. Por ejemplo, la unidad está en /dev/disk4s2.
Paso 5. Tendrás que ejecutar el comando diskutil erase Disk FAT32 MBR Format /dev/disk4s2. (identificador del disco).
Paso 6. El nombre y el identificador del disco (mencionados anteriormente) deben escribirse correctamente, o de lo contrario podrías acabar formateando algún otro disco.
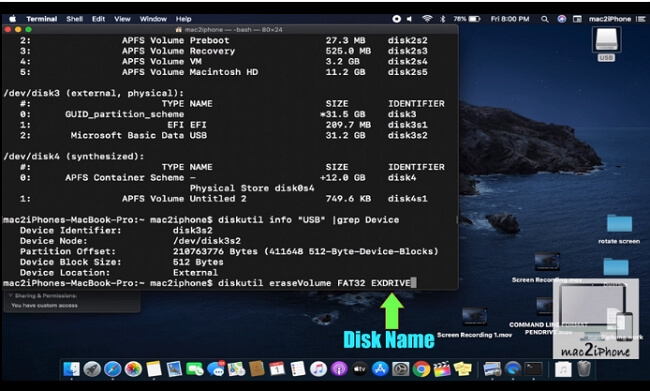
Paso 7. Para comprobar la información sobre tu disco, puedes utilizar el comando "diskutil info "USB" | grep Dispositivo".
Paso 8. Haz clic en la tecla Enter. La unidad USB se formateará a FAT32; también te mostrará el progreso mientras se formatea.
Paso 9. Si quieres comprobar si tu disco está formateado correctamente, utiliza el comando "diskutil" una vez finalizado.
Consejo extra: Leer y escribir en una unidad NTFS con formateo en Mac
Si tienes una unidad NTFS y quieres utilizarla en Mac sin formatearla a otro sistema de archivos, puedes probar un grabador NTFS inteligente: EaseUS NTFS for Mac. Con esta herramienta, puedes leer/escribir particiones NTFS, así como recuperar datos borrados de discos duros formateados con NTFS en Mac. Será la mejor solución si tienes información importante almacenada en discos duros externos formateados con el SO Windows o cualquier otro sistema.
Ventajas y características
1. EaseUS puede montar y desmontar unidades NTFS desde la barra de estado del Mac
EaseUS NTFS for Mac es una gran aplicación que te permite montar y desmontar unidades NTFS en Mac. Es factible y cómoda. Puedes utilizarla para montar/desmontar tu unidad NTFS desde la barra de estado en cuestión de segundos.
2. EaseUS puede leer/escribir particiones NTFS en Mac
La utilidad EaseUS Data Recovery for Mac es un completo software de recuperación de datos para que los usuarios de Mac recuperen archivos de particiones NTFS. Esta herramienta puede recuperar archivos perdidos o eliminados de unidades Windows en tu Mac. No es sólo un lector NTFS, sino también un escritor NTFS. Puedes escribir, editar, copiar, mover y eliminar archivos en NTFS de Microsoft. ¡Puedes hacer todo lo que quieras con unidades Windows en tu Mac!
3. EaseUS NTFS Driver para disco duro externo en Mac
EaseUS NTFS for Mac ofrece una solución para ayudarte a leer y escribir discos duros externos previamente formateados para Windows de otros fabricantes de discos duros conocidos también como controlador NTFS.
Aquí tienes unos pasos claros sobre cómo habilitar la escritura en una unidad NTFS en Mac:
Paso 1. Inicie y active EaseUS NTFS for Mac. Haga clic en "Ya tengo una licencia" para desbloquear este software.

Paso 2. Conecte una unidad NTFS a Mac, EaseUS NTFS for Mac detectará automáticamente el dispositivo. Seleccione su unidad y verá que ahora está marcada como "Sólo lectura". Haga clic en "Habilitar Escritura" para añadir derechos de lectura y escritura a la unidad.

Paso 3. Cuando el estado de las unidades NTFS pasa a ser "Escritura".

Paso 4. EaseUS NTFS for Mac mostrará una ventana para ayudar a Mac a acceder a la unidad NTFS:
1. Seleccione "Acceso total al disco", haga clic en el icono de bloqueo e introduzca la contraseña de administrador para desbloquearlo.
2. Seleccione los dos iconos de NTFS para Mac.
3. Arrástrelos a la lista de "Acceso total al disco".
4. Haga clic en "Salir & Restaurar" para relanzar EaseUS NTFS for Mac.

Paso 5. Cuando EaseUS NTFS for Mac se reinicia, puede entonces abrir para comprobar, leer, escribir e incluso modificar los datos guardados en el dispositivo NTFS.

Conclusión
En conclusión, si necesitas formatear USB a FAT32 en Mac, la mejor solución es EaseUS NTFS for Mac. Es fácil de usar y puede ayudarte a formatear cualquier unidad USB o tarjeta SD como FAT32 sin perder datos. Con él, ya no tendrás que preocuparte por los problemas de compatibilidad cuando utilices distintos dispositivos con tu ordenador Mac en casa o en la oficina.
¿Ha sido útil esta página?
Sobre el autor
Con un interés en la redacción y la tecnología informática, Luna eligió trabajar como editora en EaseUS. Es una profesional de la recuperación de datos, restauración y copia de seguridad. Luna seguirá escribiendo y ayudándole a la gente a solucionar sus problemas.

