Tabla de Contenido
![]() Sobre el autor
Sobre el autor
![]() Artículos Relacionados
Artículos Relacionados
Controlador NTFS de Toshiba para Mac Habilitar la lectura y escritura del disco duro externo Toshiba
¿Disco duro externo Toshiba de "sólo lectura"?
¿Tu disco duro externo Toshiba se convierte en uno de sólo lectura? ¿Quieres obtener acceso de escritura al disco Toshiba? ¿Necesitas un controlador NTFS en Mac? Si has respondido "sí" a todo ello, no eres el único.
Consulta los mismos casos en discussions.apple.com: Después de actualizar a EI Capitan ayer, mi disco duro externo Toshiba ahora sólo me da permiso de "sólo lectura". ¿Cómo puedo solucionarlo?"
¿Cuál es la causa del error "Sólo lectura" de Toshiba?
1. Límites de los permisos
Algunas configuraciones de permisos no te permiten escribir en el disco. Si tu disco duro externo Toshiba sólo permite la lectura, será mejor que cambies los permisos por primera vez.
2. Controlador NTFS de lectura sólo para Mac
Si tu Toshiba es una unidad NTFS con formato Windows, seguramente no podrás hacer ningún cambio, excepto leer los archivos del dispositivo. En esa situación, puedes elegir dos opciones. Una es instalar un controlador NTFS de terceros para permitir la escritura de Mac en NTFS. La otra es reformatear la máquina de destino a un nuevo sistema de archivos (APFS o FAT32) que funcione con tu ordenador Mac.
En este artículo, te enseñaremos cómo solucionar los problemas de permisos. Además, podrás obtener un controlador NTFS de Toshiba gratuito y un método de reformateo para Mac.
| Situaciones | Soluciones viables |
|---|---|
| 1 - Límites de los permisos | Cambiar los permisos del disco duro externo para el ordenador Mac...Pasos completos |
| 2 - Controlador NTFS de lectura sólo para Mac |
Método 1. Ejecuta la unidad NTFS de Toshiba para Mac...Pasos completos Método 2. Reformatear la unidad NTFS de Toshiba...Pasos completos |
Cambiar los permisos del disco duro externo para el ordenador Mac
Paso 1. Abre el Finder y selecciona tu unidad Toshiba.
Paso 2. Haz clic con el botón derecho del ratón en el icono de la unidad y elige "Obtener información". Y podrás comprobar los detalles de la unidad.
Paso 3. Ve a la parte inferior de la unidad, haz clic en el icono de bloqueo si está bloqueada.
Paso 4. Introduce el nombre y la contraseña del administrador para desbloquear la configuración de los permisos.
Paso 5. En "Compartir y Permisos", puedes ver una lista con un nombre de usuario y su correspondiente privilegio.
Paso 6. Puedes ver un menú desplegable en la parte delantera de "Lectura y escritura" o "Sólo lectura". Haz clic en el menú desplegable para cambiar el permiso a "Lectura y Escritura".
Paso 7. Haz clic en el icono del engranaje bajo la lista y elige "Aplicar a los elementos adjuntos".
Ejecutar la unidad NTFS de Toshiba para Mac
Una vez que "Habilitar Lectura-Escritura", tu página de búsqueda puede estar llena de tutoriales que te enseñen a utilizar Terminal, la herramienta nativa de Apple, para habilitar la escritura en la unidad NTFS. Sin embargo, este método no es la mejor solución para todos los usuarios. No sólo requiere muchos pasos para completar este método, sino que puede ser peligroso para los usuarios que no estén familiarizados con la operación. Por eso buscamos un método sencillo para ti: EaseUS NTFS for Mac.
EaseUS NTFS for Mac es una herramienta fácil que no necesita comprobar y pegar la línea de comandos una y otra vez. Todo lo que tienes que hacer es pulsar el botón. Después de la activación, EaseUS NTFS for Mac detectará automáticamente tu unidad Toshiba y habilitará la escritura. A continuación, podrás realizar la edición de archivos como añadir, transferir, eliminar y formatear.
¿Merece la pena descargar EaseUS NTFS for Mac?
- Disfruta 7 días de prueba gratis - 0$ de pago.
- Trabaja con un ordenador basado en M1.
- Expulsa de forma segura la unidad NTFS de Toshiba en caso de pérdida de datos.
- Interfaz intuitivo y fácil de usar.
Descarga del controlador NTFS de Toshiba para Mac:
Cómo ejecutar el controlador NTFS de Toshiba para Mac:
Paso 1. Inicie y active EaseUS NTFS for Mac. Haga clic en "Ya tengo una licencia" para desbloquear este software.

Paso 2. Conecte una unidad NTFS a Mac, EaseUS NTFS for Mac detectará automáticamente el dispositivo. Seleccione su unidad y verá que ahora está marcada como "Sólo lectura". Haga clic en "Habilitar Escritura" para añadir derechos de lectura y escritura a la unidad.

Paso 3. Cuando el estado de las unidades NTFS pasa a ser "Escritura".

Paso 4. EaseUS NTFS for Mac mostrará una ventana para ayudar a Mac a acceder a la unidad NTFS:
1. Seleccione "Acceso total al disco", haga clic en el icono de bloqueo e introduzca la contraseña de administrador para desbloquearlo.
2. Seleccione los dos iconos de NTFS para Mac.
3. Arrástrelos a la lista de "Acceso total al disco".
4. Haga clic en "Salir & Restaurar" para relanzar EaseUS NTFS for Mac.

Paso 5. Cuando EaseUS NTFS for Mac se reinicia, puede entonces abrir para comprobar, leer, escribir e incluso modificar los datos guardados en el dispositivo NTFS.

Tómate 5 minutos para encontrar un software inteligente que permita la lectura/escritura en el controlador de WD My Password y domina un manual para formatear el dispositivo WD que funcione con los sistemas de archivos de Windows y Mac.

Reformatear la unidad NTFS de Toshiba con la Utilidad de Discos
Nota rápida: La operación de formateo borrará todos los datos de tu dispositivo. Si tu unidad guardaba algunos datos importantes, recuerda transferir los archivos en otro dispositivo o hacer una copia de seguridad completa en un ordenador con Windows. Seguro que ya no quieres comprobar el método de recuperación de datos.
Cómo formatear la unidad NTFS de Toshiba en Mac:
Paso 1. Conecta el disco duro externo Toshiba a un Mac.
Puedes ver el icono de la unidad Toshiba en el escritorio.
Paso 2. Ve al dock y haz clic en el icono del Finder. Una vez que se abra el Finder, navega hasta el panel izquierdo y haz clic en Aplicaciones.
Paso 3. Desplázate hacia abajo para comprobar y abrir las Utilidades.
Paso 4. Localiza y abre la Utilidad de Discos.
Paso 5. Ve al panel de la izquierda, marca el disco duro externo Toshiba y haz clic en la pestaña Borrar.
Comprueba la ubicación de Erase como en la captura de pantalla:
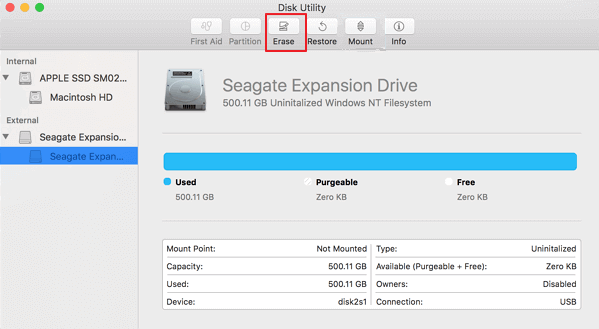
Paso 6. En la ventana Borrar, escribe un nuevo nombre y selecciona Formato de volumen.
- Selecciona APFS - Utiliza sólo la unidad de destino en mac.
- Selecciona MS-DOS (FAT) - Utiliza el dispositivo Toshiba tanto en Windows como en Mac.

Paso 7. Haz clic en el botón Borrar para continuar.
Resumen
¿Has resuelto tu problema con estos tres métodos que hemos mencionado en este artículo? Para mi consejo, considerando menos pasos y grandes resultados, puedes probar EaseUS NTFS for Mac. Si tu disco no está formateado como NTFS, simplemente, puedes cambiar sus permisos inmediatamente.
¿Ha sido útil esta página?
Sobre el autor
Pedro es un editor experimentado de EaseUS centrado en la redacción de temas sobre tecnología. Familiarizado con todo tipo de software de recuperación de datos, copia de seguridad y restauración, software de edición de vídeo y grabación de pantalla, etc. Todos los temas que elige están orientados a proporcionar información más instructiva a los usuarios.

