Tabla de Contenido
![]() Sobre el autor
Sobre el autor
![]() Artículos Relacionados
Artículos Relacionados
Cómo formatear una tarjeta SD de 64 GB a FAT32 en Mac
Formatear tu tarjeta SD en el formato de archivo adecuado es esencial para que funcione sin problemas. Al utilizarla en tu Mac, puede que necesites cambiar su sistema de archivos a FAT32. Sin embargo, la mayoría de los usuarios desconocen el método correcto para formatear sus tarjetas SD al sistema de archivos FAT32 en Mac. Aquí es donde este artículo presenta algunos métodos de primera categoría para ayudar a los usuarios a ejecutar esta tarea perfectamente.
Con los detalles que te proporcionamos a continuación, podrás averiguar cómo formatear una tarjeta SD de 64 GB a FAT32 en un Mac. Utilizando los métodos disponibles para formatear una tarjeta SD, evitarás malgastarla y la formatearás correctamente sin asociarle ningún problema.
Cómo formatear una tarjeta SD de 64 GB a FAT32 en Mac - 4 maneras
Para iniciar nuestro debate, nos centraremos en las formas eficaces de formatear tu tarjeta SD. Con los detalles proporcionados, aprende a formatear una tarjeta SD de 64 GB a FAT32 en Mac con resultados progresivos:
Forma 1. NTFS para Mac - La mejor manera
Empezando por la mejor manera, EaseUS NTFS for Mac proporciona una solución completa para los usuarios de Mac que no pueden utilizar diferentes sistemas de archivos en sus dispositivos. Aunque la mayoría de vosotros recordáis NTFS como el sistema de archivos por defecto de los dispositivos Windows, puede que también sepáis que este sistema de archivos sólo es legible en Mac.
Esencialmente, el formato de archivo NTFS se utiliza en todos los dispositivos de almacenamiento externo, lo que plantea una gran duda sobre su utilidad en un dispositivo Mac. EaseUS NTFS for Mac guía a los usuarios en el formateo de sus dispositivos de almacenamiento en otros formatos, lo que te da la opción de formatear la tarjeta SD.
Pasos para formatear una tarjeta SD de 64 GB a FAT32 utilizando EaseUS NTFS para Mac:
Paso 1. Ejecuta EaseUS NTFS for Mac en un Mac, haz clic en "Ya tengo licencia" para activar este software.

Paso 2. Selecciona la unidad de disco de destino o el dispositivo extraíble que quieras borrar en el lado izquierdo y haz clic en "Borrar" para continuar.

Paso 3. En el cuadro desplegable, selecciona "MS-DOS(FAT)" como sistema de archivos de destino.

Paso 4. Haz clic en "Borrar" para confirmar la acción de formateo y empezar a borrar tu dispositivo de destino al sistema de archivos FAT.

Otras características de EaseUS NTFS para Mac
También examinaremos algunas características eficaces de EaseUS NTFS for Mac que lo convierten en un controlador de sistema de archivos viable para dispositivos Mac:
- Leer NTFS en Mac gratis
- Montar disco duro externo Mac
- Arreglar el disco que no se pudo expulsar porque el Finder lo está utilizando
En definitiva, EaseUS NTFS for Mac proporciona una solución perfecta para los usuarios que no pueden utilizar sus tarjetas SD correctamente en Mac. Descarga esta herramienta y aprovéchala al máximo para procesar dispositivos de almacenamiento.
Forma 2. Formatea la tarjeta SD con la Utilidad de Discos
La Utilidad de Discos es una opción práctica para los usuarios que deseen formatear sus tarjetas SD sin problemas. Con esta herramienta de utilidad, puedes gestionar todos los dispositivos de almacenamiento internos y externos conectados a tu MacBook. Sigue los pasos para saber cómo formatear una tarjeta SD de 64 GB a FAT32 en Mac:
Paso 1. Para iniciar el proceso, abre el "Finder" en tu Mac y continúa hasta "Aplicaciones". A continuación, descubrirás la carpeta "Utilidades", donde encontrarás "Utilidad de Discos".
Paso 2. Tras iniciarlo, navega por la tarjeta SD presente en el panel lateral. Selecciona "Borrar" en la barra de herramientas superior para abrir una nueva ventana. Dale un nuevo nombre a la tarjeta SD, define el sistema de archivos como FAT32 y pulsa "Borrar" para formatear la tarjeta SD correctamente.
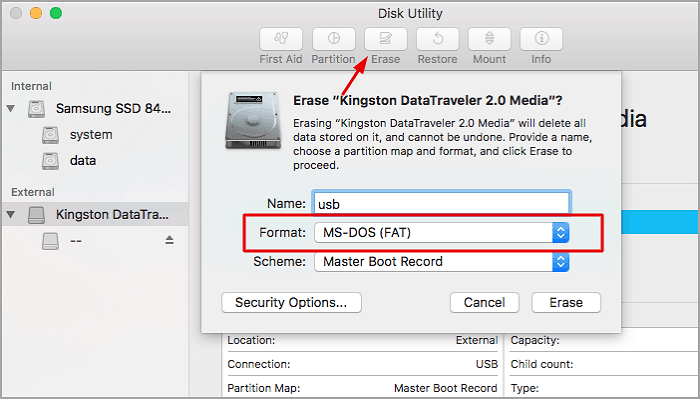
3 formas fiables de formatear una tarjeta SD a FAT32 en Mac
Si necesitas más información, puedes consultar esta completa guía:

Forma 3. Formateo rápido mediante el formateador de tarjetas SD
Si te resulta incómodo utilizar adecuadamente la Utilidad de Discos para formatear una tarjeta SD, existe una alternativa descargable. El Formateador de Tarjetas SD es un formateador de tarjetas de memoria que puede formatear una SD a FAT32 sin obstáculos. Con la comodidad de identificar automáticamente una tarjeta SD y seleccionar el formato más adecuado, mira cómo formatear una tarjeta SD de 64 GB a FAT32 en Mac utilizando esta herramienta:
Instrucciones: En primer lugar, descarga e instala un formateador de tarjetas SD en tu Mac. Tras iniciarlo, selecciona la opción "Formato rápido" en la sección "Opciones de formato". Mientras se reconoce automáticamente la tarjeta SD, asígnale un nombre en la "Etiqueta de volumen" y haz clic en "Formatear".
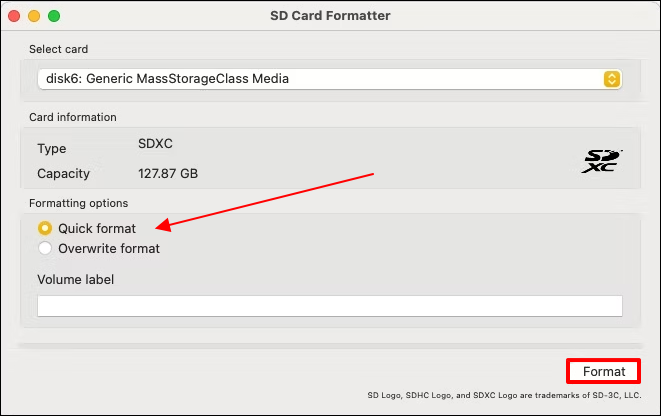
Ahora, puedes publicar esta guía en Internet y ayudar a otros usuarios de Mac que quieran formatear sus tarjetas SD a FAT32:
Forma 4. Formatear tarjeta SD de 64 GB en Mac con Terminal
Los usuarios que tengan conocimientos específicos sobre el uso de la línea de comandos para gestionar tareas pueden formatear su tarjeta SD en Mac utilizando Terminal. A continuación se proporciona una guía que muestra cómo formatear una tarjeta SD de 64 GB a FAT32 en Mac utilizando Terminal:
Paso 1. Tendrás que acceder a la aplicación "Terminal" a través de tu Mac. Para ello, abre el "Finder" y entra en la carpeta "Aplicaciones" para buscar "Utilidades" para Terminal. Al iniciarlo, proporciona la siguiente indicación:
lista diskutil
Paso 2. Cuando se muestren todas las unidades disponibles con sus detalles, añade la siguiente indicación:
sudo diskutil borrarDisco FAT32 nombreDisco MBRFormato /dev/identificadorDisco
Donde "diskname" abarca el nombre de la tarjeta SD y "dev" muestra su ubicación. Cuando pulses "Intro", Terminal formateará tu tarjeta SD en FAT32.
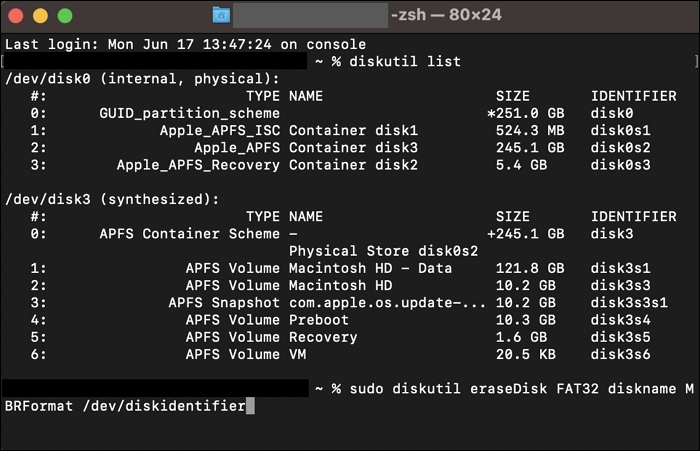
Conclusión
Has aprendido con éxito cómo formatear correctamente tu tarjeta SD. Si alguna vez deseas averiguar cómo formatear una tarjeta SD de 64 GB a FAT32 en Mac, este artículo ha presentado NTFS para Mac como la solución absoluta. Utilizando su sistema perfeccionado, no sólo puedes leer y escribir en el sistema de archivos NTFS, sino también formatearlo y realizar cambios en él.
Aunque existen otros métodos para formatear tu tarjeta SD en el sistema de archivos FAT32, NTFS para Mac funciona de forma diferente. Ofrece la posibilidad de realizar tales acciones sin conocimientos previos de gestión de sistemas de archivos. Tales opciones lo convierten en una opción viable en Mac, donde no estás obligado a cometer ningún error.
Preguntas frecuentes sobre cómo formatear una tarjeta SD de 64 GB a FAT32 en Mac
Si aún no sabes cómo formatear una tarjeta SD de 64 GB a FAT32 en Mac, hemos enumerado algunas de las principales preguntas que suelen hacerse los usuarios. Seguramente descubrirás algunas de las mejores respuestas a tus preguntas al revisar los detalles:
1. ¿Cómo se formatea un USB de 64 GB a FAT32 en un Mac?
Buscar el método adecuado para formatear tu unidad USB a FAT32 es necesario para los usuarios de Mac. EaseUS NTFS for Mac ofrece el mejor sistema para ayudar a los usuarios a formatear fácilmente su unidad USB a FAT32.
2. ¿Se puede formatear una tarjeta SD de 64 GB en FAT32?
Sí, existen múltiples técnicas para formatear una tarjeta SD de 64 GB a FAT32. Con EaseUS NTFS for Mac entre las mejores opciones, también puedes hacer uso de Utilidad de Discos y Terminal para formatear tu tarjeta SD. Aunque la mayoría de los usuarios prefieren formatear una tarjeta SD de 64 GB a exFAT en lugar de a FAT32, la ejecución sigue siendo posible.
3. ¿Cómo convertir un USB de 64 GB de exFAT a FAT32?
Para convertir un USB de 64 GB de exFAT a FAT32, puedes utilizar la Utilidad de Discos como se indica a continuación:
Paso 1. Abre la Utilidad de Discos a través de la carpeta "Utilidades" dentro del Finder. Selecciona la unidad USB de la izquierda y elige "Borrar" en la parte superior.
Paso 2. Indica el nombre, selecciona el sistema de archivos como FAT32 y haz clic en "Borrar" para ejecutar el proceso.
¿Ha sido útil esta página?
Sobre el autor
Luis es un entusiasta de la tecnología, cuyo objetivo es hacer que la vida tecnológica de los lectores sea fácil y agradable. Le encanta explorar nuevas tecnologías y escribir consejos técnicos.

