Tabla de Contenido
![]() Sobre el autor
Sobre el autor
![]() Artículos Relacionados
Artículos Relacionados
¿Puede la Utilidad de Discos formatear NTFS en Mac? Comprueba la Utilidad de Discos en Mac
¿Quieres utilizar NTFS en tu Mac pero no sabes cómo? Al final de este artículo, sabrás cómo utilizar las utilidades de disco NTFS en un Mac. También te explicará cómo formatear discos NTFS con distintos métodos. Window NTFS es un formato de sistema de archivos de Windows. Antes no había compatibilidad con NTFS en Mac. Windows está muy extendido, y debes conectar el dispositivo, que funcionará de maravilla. Antes, para ejecutar NTFS en Mac, necesitabas una licencia. EaseUS te enseñará cómo formatear unidades NTFS en Mac utilizando la Utilidad de Discos, NTFS Para Mac y Terminal en esta guía.
Comparte este artículo con preciosas soluciones para formatear unidades NTFS en Mac con los usuarios en las redes sociales:
Cómo formatear controladores NTFS para Mac mediante la Utilidad de Discos
Utilizar un disco duro externo es la forma más sencilla de ampliar el almacenamiento de tu Mac. Los discos duros externos proporcionarán a tu máquina el espacio de almacenamiento necesario. Introducir una unidad con el programa Utilidad de Discos del Mac es fácil y cómodo. Incluso es capaz de crear particiones múltiples.
Puedes formatear NTFS en un disco mediante los pasos que se indican a continuación.
Paso 1. Abre la aplicación "Utilidad de Discos" en tu mac
Paso 2. Las unidades internas y externas aparecen en el panel izquierdo. Elige la opción "ver". Aparecerá un menú desplegable "mostrar todos los dispositivos".
Paso 3. Selecciona los dispositivos de almacenamiento externo en la barra lateral. Asegúrate de que eliges el dispositivo.
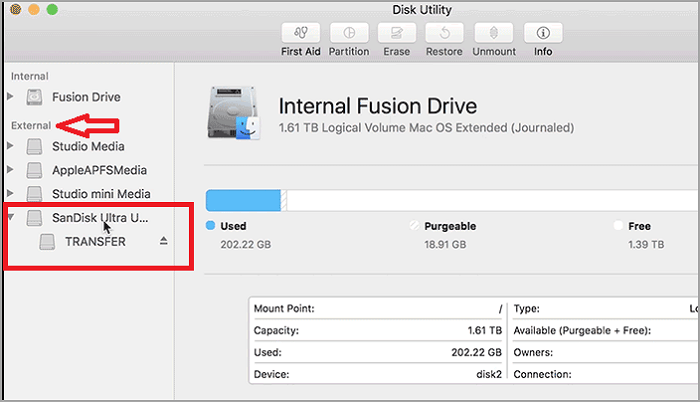
Paso 4. Haz clic en borrar en la barra de herramientas. Escribe el nombre del disco que quieras. Aquí tienes que seleccionar el Formato y el Esquema de Partición según tus preferencias.
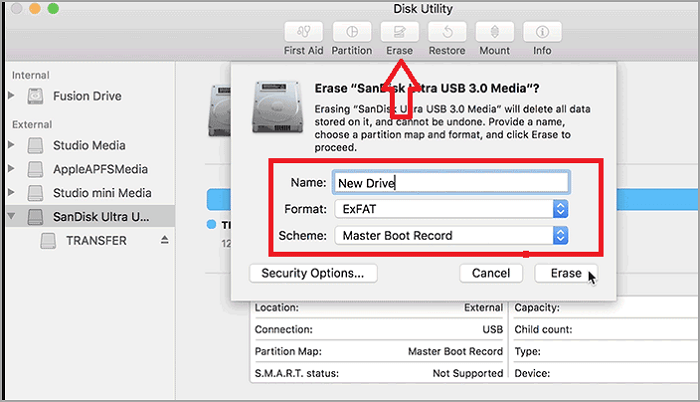
Ahora macOS está diseñado exclusivamente para leer el sistema de archivos NTFS. No puede escribir en ellos. Sólo puedes consultar el documento o copiar los datos de NTFS a tu Mac. No puedes copiar tus datos de Mac a NTFS. Este artículo te explicará cómo utilizar NTFS en un Mac.
FormatUnidad NTFS de 1TB/2TB en Mac
Dos alternativas viables a la Utilidad de Discos
A continuación se presentan las dos alternativas que puedes adoptar para formatear tu unidad NTFS en Mac:
1. Ejecuta EaseUS NTFS For Mac
NTFS Para Mac es el software profesional más sencillo que te permite tener permiso total de lectura y escritura en discos duros NTFS en Mac. Además, los usuarios pueden formatear sus discos duros NTFS a múltiples sistemas de archivos, como exFAT, FAT32, HFS+ y APFS, utilizando su función "Borrar".
Sigue las instrucciones paso a paso para formatear unidades NTFS con NTFS Para Mac:
Paso 1. Ejecuta EaseUS NTFS for Mac en el ordenador Mac, haz clic en "Ya tengo licencia" para activar este software.

Paso 2. Selecciona la unidad de disco de destino o el dispositivo extraíble que quieras borrar y haz clic en "Borrar".

Paso 3. En la sección Formato, selecciona ExFAT como sistema de archivos de destino en el cuadro desplegable.
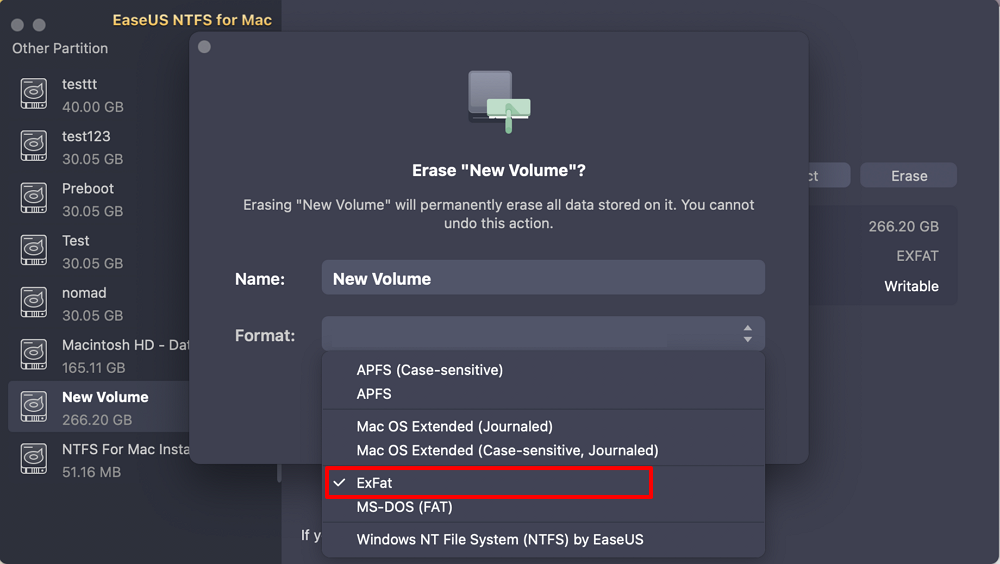
Paso 4. Haz clic en el botón "Borrar" para confirmar el proceso de formateo y borrar todos los datos almacenados en el dispositivo de almacenamiento externo.
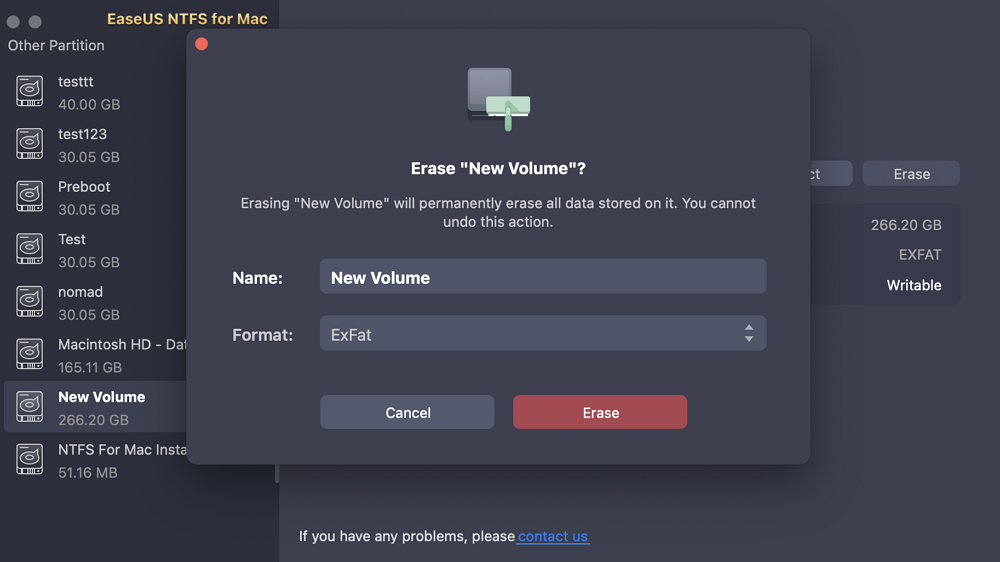
A continuación se enumeran algunas características notables de EaseUS NTFS for Mac.
- Compatible con todas las versiones de macOS.
- Te permite abrir después de la activación.
- Es un programa de montaje automático que no requiere formateo.
Instala este software y empieza a simplificar tus operaciones en Mac:
2. Formatear NTFS en el Terminal Mac
Si la primera opción no funciona, puedes intentar formatear NTFS en tu terminal Mac. Este procedimiento puede provocar la pérdida de datos. Por lo tanto, haz primero una copia de seguridad de tus datos.
NTFS en un Terminal Mac ofrece la ventaja de ser rápido y de no requerir software de terceros. Recuerda que, como esta función aún está en fase de pruebas, tus archivos pueden corromperse en cualquier momento. Procede con precaución durante el procedimiento.
Aquí tienes una guía paso a paso sobre cómo utilizar NTFS en un terminal Mac.
Paso 1. Para iniciar el proceso, ve a la esquina del centro de atención de tu pantalla e introduce "Terminal".
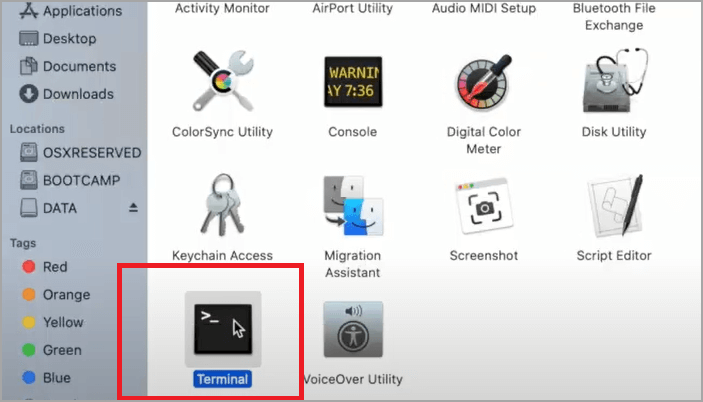
Paso 2. Después de conectar tu unidad NTFS con mac introduce el siguiente comando:
sudo nano /etc/fstab
Te pedirá la contraseña de la Administración.
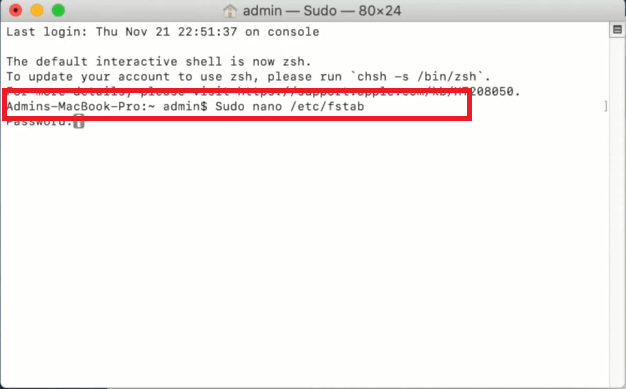
Paso 3. Añade el segundo comando LABEL=NAME none ntfs rw,auto,nobrowseLABEL=NAME none ntfs rw,auto,nobrowse
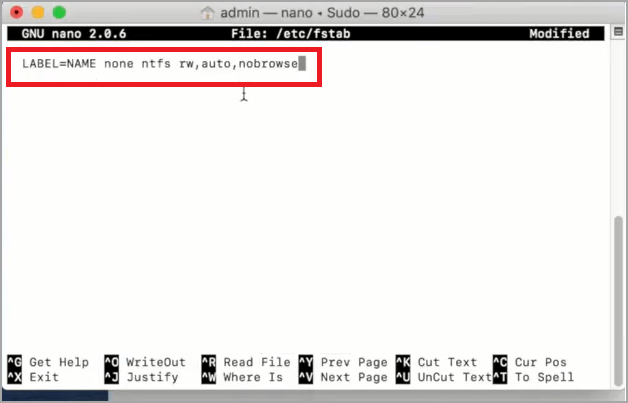
Paso 4. Aquí sustituirás el nombre de tu NTFS por su nombre real. Escribe el nombre en este comando.

Paso 5. Para guardar la lista pulsa Ctrl+O y luego pulsa Ctrl+X para salir. Ahora conecta tu disco windows al Mac.
Paso 6. Abre el finder en tu mac y ve a la carpeta.
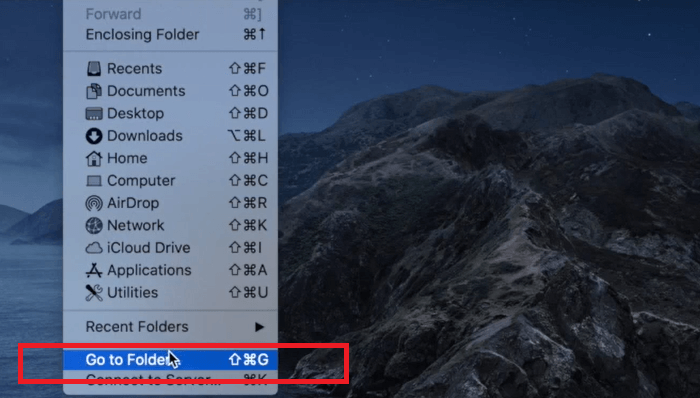
Paso 7. Escribe '/Volúmenes/NOMBRE' donde 'NOMBRE' es el nombre de tu unidad NTFS. Selecciona "Ir" para acceder a la ventana del disco.

Paso 8. Ahora puedes editar los archivos existentes y copiar también los nuevos.
Consejo extra: Acceder a una unidad NTFS en Mac sin formatear
Podemos proporcionarte un método gratuito y sencillo de utilizar NTFS sin la molestia del formateo. EaseUS NTFS for Mac es un controlador de terceros.EaseUS NTFS for Mac es un controlador de terceros. Permite escribir, montar, desmontar y expulsar unidades de forma segura. El programa permite acceder rápida y fácilmente al formateo y organización de tus archivos. No es necesario utilizar un comando de terminal para crear una partición de tus archivos. EaseUS lo hace por ti automáticamente.
Para utilizar EaseUS NTFS for Mac, todo lo que tienes que hacer es descargarlo en tu ordenador y conectarlo a tu dispositivo. Esta utilidad detectará automáticamente el disco y te ofrecerá la opción de activar la escritura en él. Podrás escribir y copiar archivos. Esta sencilla herramienta te permite escribir sin tener que formatearlo.
Paso 1. Inicia y activa EaseUS NTFS for Mac. Haz clic en "Ya tengo licencia" para desbloquear este software.

Paso 2. Conecta una unidad NTFS al Mac, EaseUS NTFS for Mac detectará automáticamente el dispositivo. Selecciona tu unidad y verás que ahora está marcada como "Sólo lectura". Haz clic en "Habilitar escritura" para añadir derechos de lectura y escritura a la unidad.

Paso 3. Cuando el estado de las unidades NTFS pase a ser "Escribible".

Paso 4. EaseUS NTFS for Mac abrirá una ventana para ayudar al Mac a acceder a la unidad NTFS:
- 1. Selecciona "Acceso total al disco", haz clic en el icono de Bloqueo e introduce la contraseña de administrador para desbloquearlo.
- 2. Selecciona los dos iconos de NTFS para Mac.
- 3. Arrástralos a la lista "Acceso total al disco".
- 4. Haz clic en "Salir y Restaurar" para reiniciar EaseUS NTFS for Mac.

Paso 5. Cuando EaseUS NTFS for Mac se reinicie, podrás abrir para comprobar, leer, escribir e incluso modificar los datos guardados en el dispositivo NTFS.

En resumen
A continuación te mostramos cómo utilizar la utilidad de formateo de discos de Apple. Aunque pueda parecer complejo o complicado, EaseUS NTFS for Mac ha simplificado el procedimiento. Esta herramienta te permite descargar, conectar el disco y escribir en él. También puedes utilizar los métodos indicados anteriormente si te resultan cómodos. Proponemos EaseUS NTFS para Mac porque es una opción rápida y sencilla.
¿Ha sido útil esta página?
Sobre el autor
Luis es un entusiasta de la tecnología, cuyo objetivo es hacer que la vida tecnológica de los lectores sea fácil y agradable. Le encanta explorar nuevas tecnologías y escribir consejos técnicos.

