Tabla de Contenido
![]() Sobre el autor
Sobre el autor
![]() Artículos Relacionados
Artículos Relacionados
Cómo borrar todo en la unidad NTFS Mac Big Sur, Catalina
¿Cómo borrar todo en la unidad NTFS Mac Big Sur Catalina?
Apple ha lanzado el último sistema operativo para Mac, macOS Big Sur, con varias mejoras superficiales y actualizaciones de software. Esta actualización ha dejado a la gente preguntándose si pueden permitir a los usuarios leer y escribir en NTFS en su macOS Big Sur.
En esta guía, te explicaremos cómo puedes escribir o eliminar archivos de NTFS en Mac Monterey, Big Sur e incluso Catalina sin perder ningún dato.
| Soluciones viables | Solución de problemas paso a paso |
|---|---|
| 1. Activar el modo de lectura/escritura en el Mac | Paso 1. Inicia y activa EaseUS NTFS for Mac. Haz clic en "Ya tengo una licencia" para desbloquear este software...Pasos completos |
| 2. Borrar todo en la Utilidad de Discos |
Paso 1. Crea una copia de seguridad de todos tus archivos y documentos importantes de tu NTFS para evitar cualquier pérdida de datos esenciales...Pasos completos |
¿Cómo puedo eliminar archivos de NTFS en Mac?
Durante mucho tiempo, los usuarios de Apple han querido que los desarrolladores actualicen el dispositivo Mac, por lo que Apple ha lanzado su actualización más amplia, llamada Mac Big Sur. Esta actualización tiene todo lo que un usuario podría exigir y establece algunos marcadores de alta eficiencia. Sin embargo, sigue sin permitir a sus usuarios evadir el NTFS y muestra una incompatibilidad con la unidad NTFS. Por defecto, puedes leer la unidad NTFS en el Mac; no puedes editar los archivos existentes ni copiar o eliminar ningún archivo de NTFS en el Mac Big Sur.
Si no puedes borrar archivos de NTFS, la posible razón es que tu sistema de archivos NTFS no tiene licencia. Para utilizar NTFS en Mac, Apple necesita una licencia para utilizarlo en los Mac que vende. Esto significa que para utilizar plenamente el formato NTFS de código abierto, Apple tendría que pagar una enorme cuota de licencia a sus competidores.
Solución: Puedes habilitar la escritura de una unidad NTFS mediante un montador NTFS y borrar todo, o formatear directamente una unidad NTFS a otros sistemas de archivos.
1. Cómo activar el modo de lectura/escritura en el Mac
Una forma de activar el modo de lectura/escritura en el Mac es utilizar las ventajas del software de terceros. El software de terceros añadirá automáticamente un procesador en tu ordenador que procesará todos los detalles de lectura-escritura con las características y la potencia de formato de Windows.
EaseUs NTFS para Mac ha demostrado ser profesional con el más alto rendimiento que te permite hacer fácilmente la escritura en NTFS en Mac. Este software de terceros permite a macOS montar, leer y escribir unidades NTFS en Mac.
Esta práctica herramienta es muy fácil de usar con una interfaz amigable para permitir el formateo de NTFS para los usuarios de Mac en sus unidades. Algunas características excepcionales de esta herramienta son
- Lectura/escritura en la unidad NTFS - Con un solo clic
- Expulsar con seguridad la unidad NTFS del Mac - Proteger los datos.
- Monta y desmonta la unidad NTFS desde la barra de estado del Mac.
- Soporta Apple Silicon M1 Mac.
- Soporta el intercambio de archivos sin problemas.
- Seguridad y estabilidad de primera categoría.
- Prueba gratuita durante 7 días.
Para manejar tu NTFS de forma profesional y segura, EaseUS NTFS for Mac ha demostrado ser uno de los programas más demandados. Es súper rápido, y con su sencilla interfaz, nunca te confundirás durante el proceso de formateo. Puedes descargar, instalar y ejecutar EaseUS NTFS para Mac en tu dispositivo Mac Big Sur. Sigue las instrucciones mencionadas para acceder a tu disco externo NTFS en dispositivos Big Sur, Catalina de forma gratuita.
Paso 1. Inicie y active EaseUS NTFS for Mac. Haga clic en "Ya tengo una licencia" para desbloquear este software.

Paso 2. Conecte una unidad NTFS a Mac, EaseUS NTFS for Mac detectará automáticamente el dispositivo. Seleccione su unidad y verá que ahora está marcada como "Sólo lectura". Haga clic en "Habilitar Escritura" para añadir derechos de lectura y escritura a la unidad.

Paso 3. Cuando el estado de las unidades NTFS pasa a ser "Escritura".

Paso 4. EaseUS NTFS for Mac mostrará una ventana para ayudar a Mac a acceder a la unidad NTFS:
1. Seleccione "Acceso total al disco", haga clic en el icono de bloqueo e introduzca la contraseña de administrador para desbloquearlo.
2. Seleccione los dos iconos de NTFS para Mac.
3. Arrástrelos a la lista de "Acceso total al disco".
4. Haga clic en "Salir & Restaurar" para relanzar EaseUS NTFS for Mac.

Paso 5. Cuando EaseUS NTFS for Mac se reinicia, puede entonces abrir para comprobar, leer, escribir e incluso modificar los datos guardados en el dispositivo NTFS.

2. Cómo borrar todo en la Utilidad de Discos
Este método implica trabajar estrechamente con tu dispositivo Mac. La principal ventaja de utilizar este método sería que no tienes que utilizar ningún software de terceros, y puedes seguir este método rápidamente.
Consejo: Haz una copia de seguridad de los datos que necesites
Una vez que hayas hecho una copia de seguridad de tus datos esenciales, puedes seguir estos sencillos pasos para borrar NTFS en tu utilidad de disco.
Paso 1.
Crea una copia de seguridad de todos tus archivos y documentos importantes de tu NTFS para evitar cualquier pérdida de datos esenciales. Ve a Aplicaciones, selecciona Utilidades y haz clic en Utilidad de Discos.
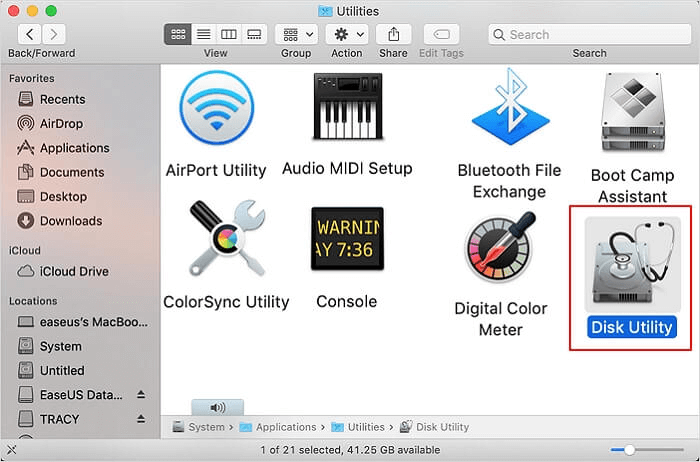
Paso 2.
En la barra lateral, selecciona la unidad NTFS.
Paso 3.
Una vez seleccionada la unidad NTFS, haz clic en Borrar.
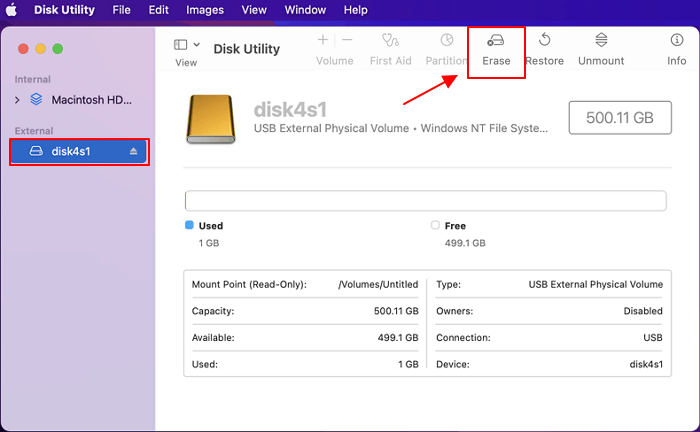
Paso 4.
Elige el formato y haz clic en Borrar.
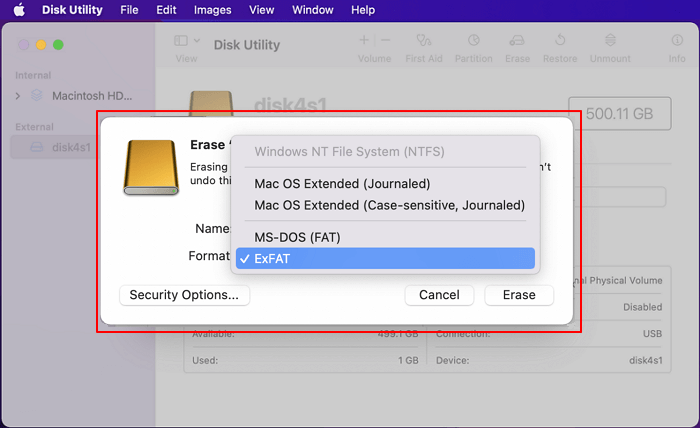
Siguiendo estos sencillos pasos, puedes eliminar rápidamente la unidad NTFS de Mac Big Sur.
Qué formato debes elegir?
Es un dolor de cabeza si no puedes transferir o editar tus archivos desde tu unidad NTFS en tus dispositivos Mac. También es frustrante que no puedas leer, escribir, borrar o editar archivos en tu unidad, ya que no sabías que estaban formateados en NTFS.
Dependiendo de la situación, puedes seleccionar un formato de unidad externa. El sistema operativo de un Mac suele tener formato NTFS. NTFS se sugiere para la seguridad de los datos. Garantiza la seguridad de los archivos y formatos. También ofrece la posibilidad de crear enlaces duros y un diario de cambios. Tendrás que utilizar una utilidad de terceros para adquirir acceso de escritura en NTFS.
FAT32 se puede utilizar en ordenadores antiguos y consolas de juegos. Contiene la restricción de que ningún archivo individual debe ser mayor de 4 GB. El nombre del archivo sólo puede tener hasta 8 caracteres. Se utiliza para transferir sistemas y dispositivos antiguos, como la XBOX de Microsoft y la PlayStation 3 de Sony. Puedes utilizar APFS por su velocidad y facilidad. Puede hacer que el almacenamiento all-flash sea más eficiente.
APFS proporciona un cifrado fuerte, un tamaño de directorio eficiente y la capacidad de compartir espacio. Sólo Mac High Sierra es compatible con APFS. Puedes elegir entre estos formatos de discos externos en función de tus necesidades. Sin embargo, te recomendamos que utilices EaseUS NTFS for Mac para un enfoque eficiente y sin errores.
EaseUS NTFS For Mac es súper fácil de usar y es de fácil acceso. Lo más importante es que este software no sólo te permite borrar, sino que también te permite leer, escribir y editar tus unidades formateadas en NTFS, asegurando tus datos.
En resumen
En esta página hemos hablado de dos métodos que te ayudan a eliminar tus archivos NTFS en el Mac Big Sur. Para concluir el tema, si utilizas el método de eliminar NTFS con la utilidad de disco, podrás eliminar tu unidad NTFS, pero puedes perder algunos datos durante el proceso. Además, debes crear una copia de seguridad adecuada de tus datos antes de seguir este método.
Pero si utilizas la herramienta EaseUS NTFS For Mac, puedes formatear fácilmente tu unidad descargando y siguiendo las instrucciones mencionadas.
¿Ha sido útil esta página?
Sobre el autor
Luis es un entusiasta de la tecnología, cuyo objetivo es hacer que la vida tecnológica de los lectores sea fácil y agradable. Le encanta explorar nuevas tecnologías y escribir consejos técnicos.

