Tabla de Contenido
![]() Sobre el autor
Sobre el autor
![]() Artículos Relacionados
Artículos Relacionados
Cómo formatear una unidad flash a NTFS en Mac
CONTENIDO DE LA PÁGINA:
¿Puedo formatear una unidad flash a NTFS?
La respuesta a la pregunta es Sí, es posible formatear una unidad flash a NTFS en cualquier sistema operativo mac. También puedes leer y escribir en unidades NTFS en cualquier mac. Los últimos procesadores y sistemas operativos de los mac también son capaces de formatear diferentes unidades flash a NTFS. Se puede utilizar el sistema operativo del Mac para formatear cualquier unidad flash USB con el sistema de archivos NTFS. NTFS es un formato de archivo que se utiliza sobre todo en los sistemas operativos de Windows.
Si cambias de un sistema operativo Windows a un sistema operativo Mac, seguramente te encontrarás con algunos problemas. Sin embargo, se pueden resolver fácilmente, y aquí hablaremos de ello en detalle. Es esencial recordar que, para cambiar el formato de la unidad flash a NTFS en Mac para utilizarla en un sistema operativo Windows, será necesario un controlador NTFS en el Mac.
Cómo reformatear una unidad USB a NTFS en Mac
Todos los sistemas operativos de Mac admiten una gran variedad de sistemas de archivos. Si utilizas simultáneamente los sistemas operativos Windows y Mac, intenta formatear todas las unidades flash al formato exFAT. Si uno ya tiene unidades que funcionan con NTFS, puede formatearlas fácilmente en Mac. Para formatear una unidad flash USB en el sistema operativo Mac, sólo tienes que seguir unos sencillos pasos que se mencionan aquí. Aquí hablaremos de formatear la unidad USB a NTFS con la ayuda de la aplicación Utilidad de Discos.
Paso 1. Lo primero que hay que hacer antes de formatear el pendrive es comprobar en qué formato se encuentra. Para ello, tienes que abrir la aplicación Finder y buscar la unidad flash externa en la parte izquierda de la ventana. Haz clic con el botón derecho en la unidad flash y selecciona Obtener información.
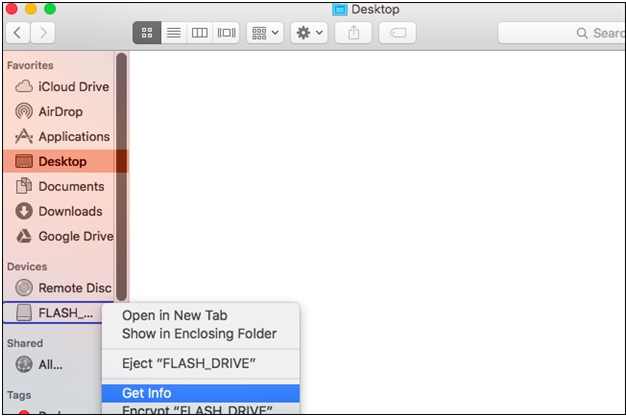
Paso 2. Esto abrirá toda la información sobre la unidad flash, y podrás ver la información que se necesita en Formato.
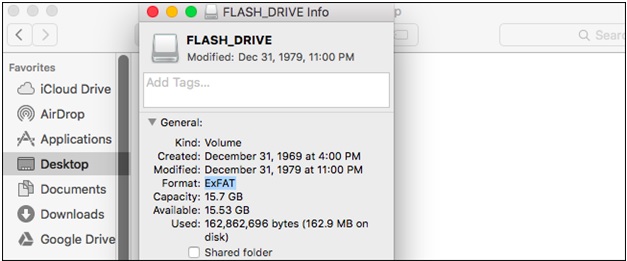
Paso 3. Una vez que conozcas el formato de la unidad, simplemente sigue adelante y cierra la aplicación. Ve al Finder y selecciona Aplicación en la barra lateral, y abre Utilidades buscando utilidad de disco.
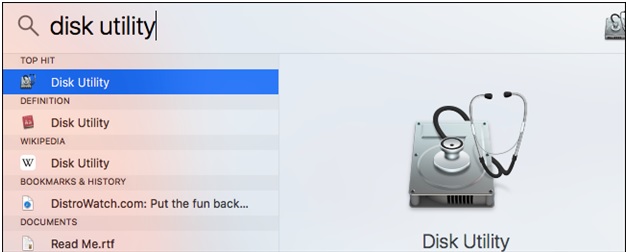
Paso 4. Todas las unidades conectadas al sistema operativo del Mac aparecerán en la aplicación bajo la opción externa.
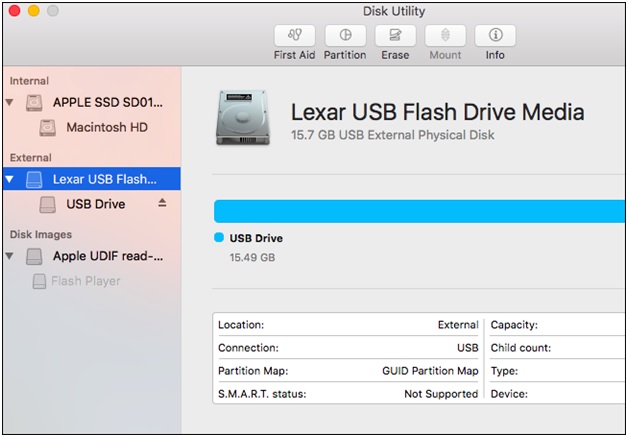
Paso 5. Haz clic en el botón de borrar, que está en la parte superior de la aplicación. Asegúrate de seleccionar la unidad antes de pulsar el botón. Tendrás que dar el nombre de la unidad antes de pasar por la opción de borrado. Asegúrate de cambiar el formato de la unidad a NTFS antes de borrarla.
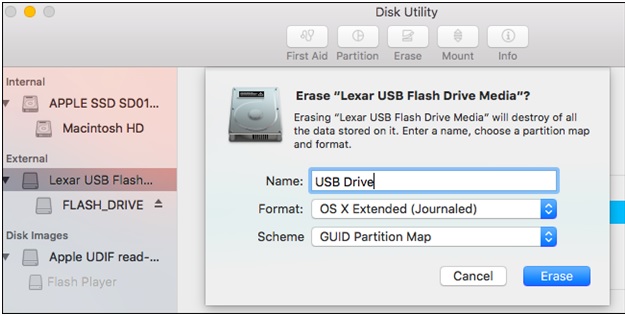
Paso 6. Al hacer clic en el botón de borrar, se eliminarán todos los datos y se mostrará un mensaje de finalización.
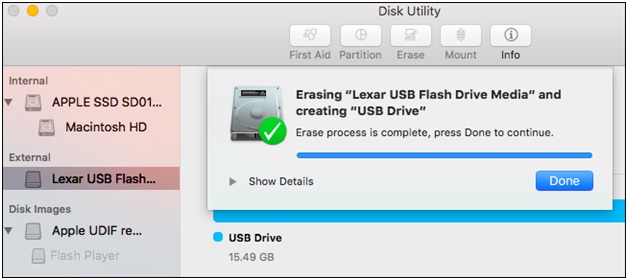
¿Puede el Mac escribir en una unidad formateada en NTFS?
Sí, los sistemas operativos de Mac pueden escribir en una unidad con formato NTFS con la ayuda de aplicaciones como la Utilidad de Discos. La Utilidad de Discos viene preinstalada en el sistema operativo Mac y es bastante eficaz para formatear discos. Si quieres acceder a unidades flash con diferentes formatos, siempre puedes probar EaseUS. Es una aplicación bastante fiable y útil para los usuarios que cambian entre los sistemas operativos Windows y Mac.
Cómo escribir en una unidad NTFS con EaseUS NTFS para Mac
EaseUS NTFS for Mac es una aplicación de terceros que ayuda a montar y desmontar tus unidades flash NTFS de Windows desde la barra de estado de Mac. EaseUS NTFS for Mac es totalmente compatible con los dispositivos mac basados en M1, y proporciona a los usuarios acceso de lectura-escritura a las unidades NTFS en el sistema operativo mac.
La aplicación EaseUS ayudará a los usuarios a acceder a todos los documentos disponibles en diferentes Macs sin tener que formatearlos cada vez. Está disponible en la barra de estado del Mac, por lo que podrás utilizarla con mayor comodidad. Con la ayuda de EaseUS NTFS for Mac obtendrás acceso completo de lectura y escritura a las unidades NTFS. Todos los últimos portátiles que funcionan con Apple Silicon M1 son compatibles con EaseUS NTFS for Mac. Está disponible de forma gratuita durante los primeros 7 días como prueba, y los usuarios tendrán que pagar por la aplicación para seguir utilizando EaseUS. Asegúrate de expulsar siempre de forma segura los discos duros externos cuando utilices un sistema operativo Mac para evitar cualquier tipo de pérdida de datos.
Paso 1. Inicia EaseUS NTFS for Mac y haz clic en "Ya tengo una licencia" para activarlo.
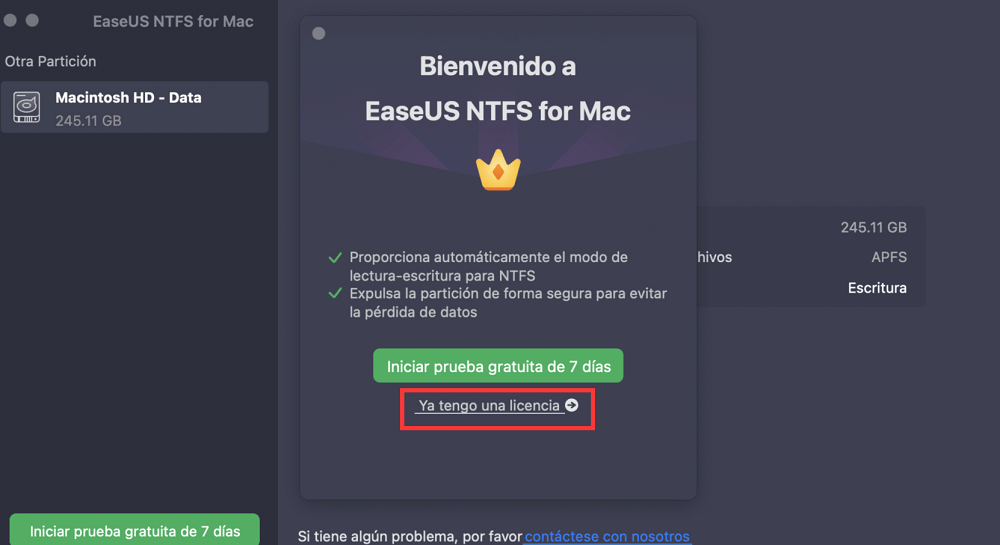
Paso 2. Conecta tu unidad NTFS a Mac, EaseUS NTFS for Mac detectará automáticamente y mostrará el dispositivo. Haz clic en "Abrir" para abrirlo en Mac.
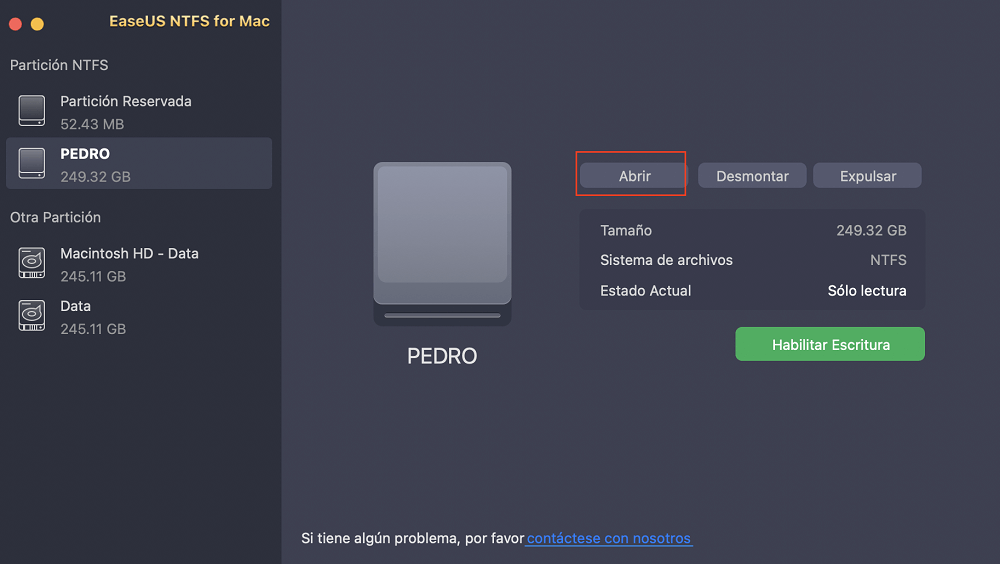
Paso 3. Haz clic en "Aceptar" para permitir que NTFS For Mac acceda y abra la unidad NTFS en el ordenador Mac.
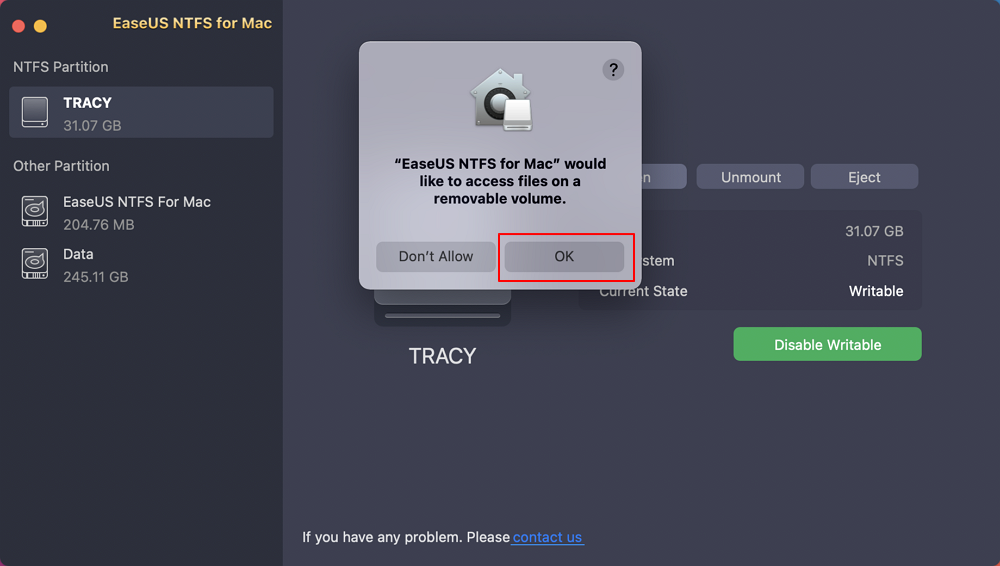
Paso 4. Ahora, puedes ver y comprobar los archivos guardados en la unidad NTFS en Mac.

Conclusión
El problema del formateo de las unidades NTFS existe desde hace mucho tiempo, y lo afrontan todos los usuarios que utilizan simultáneamente el sistema operativo Windows y macOS. Si utilizas ambos sistemas operativos en casa y en el trabajo, asegúrate de tener EaseUS NTFS for Mac en el portátil. La aplicación es compatible con todos los sistemas operativos de Mac, y también ayuda a los usuarios a acceder a archivos NTFS, HFS+, APFS, FAT y exFAT. También es compatible con todo tipo de dispositivos, desde discos duros, discos duros externos, unidades USB, tarjetas SD y unidades thunderbolt. Asegúrate de liberar 100 MB de espacio antes de instalar EaseUS NTFS for Mac en tu sistema.
¿Ha sido útil esta página?
Sobre el autor
Luis es un entusiasta de la tecnología, cuyo objetivo es hacer que la vida tecnológica de los lectores sea fácil y agradable. Le encanta explorar nuevas tecnologías y escribir consejos técnicos.

