Tabla de Contenido
![]() Sobre el autor
Sobre el autor
![]() Artículos Relacionados
Artículos Relacionados
(¡Solucionado!) No se pueden copiar archivos a un USB en Mac
¿Te encuentras en la misma situación y no puedes copiar archivos a USB Mac? Si es así, has venido al lugar adecuado. Sigue las instrucciones de este artículo de EaseUS para pasar archivos de tu Macbook a tu memoria USB fácilmente.
6 Soluciones: No se pueden copiar archivos a un USB Mac
Muchos propietarios de Mac utilizan dispositivos externos, como unidades SSD o unidades flash USB, para archivar y almacenar archivos, con el fin de sortear las limitaciones de capacidad de almacenamiento.
Sin embargo, en ocasiones puede resultarte difícil copiar información de tu Mac a un almacenamiento externo o USB por varias razones. Puede tratarse de un sistema operativo obsoleto, un dispositivo dañado o corrupto, una conexión incorrecta, formateo, permisos establecidos y falta de espacio en la unidad USB.
Si no puedes copiar archivos a un Mac USB, no te asustes; simplemente sigue las soluciones que te ofrecemos a continuación.
- Solución 1. Activa NTFS en Mac
- Solución 2. Cambia los permisos de la unidad USB
- Solución 3. Reformatea la unidad USB
- Solución 4. Ejecuta First Aid para reparar la unidad USB
- Solución 5. Comprueba el espacio libre de la unidad USB
- Solución 6. Actualiza macOS
Solución 1. Activa NTFS en Mac
Como ya sabrás, macOS no puede acceder normalmente a las unidades NTFS. Si tu unidad USB está formateada en NTFS, activar NTFS en tu Mac es extremadamente importante. Sin embargo, ninguna herramienta integrada en macOS puede realizar esta tarea. Por lo tanto, puedes descargar un software profesional como EaseUS NTFS for Mac, que es una solución eficaz de terceros que salva esta distancia ofreciendo un rápido acceso de escritura NTFS.
Este programa garantiza una rápida transferencia de datos y compatibilidad entre tu Mac y la unidad USB. ¿A qué esperas? Descarga EaseUS NTFS ahora y sigue los pasos que se indican a continuación para mejorar la compatibilidad NTFS y disfrutar de una experiencia de transferencia de datos sencilla:
Paso 1. Inicia y activa EaseUS NTFS for Mac. Haz clic en "Ya tengo licencia" para desbloquear este software.

Paso 2. Conecta una unidad NTFS al Mac, EaseUS NTFS for Mac detectará automáticamente el dispositivo. Selecciona tu unidad y verás que ahora está marcada como "Sólo lectura". Haz clic en "Habilitar escritura" para añadir derechos de lectura y escritura a la unidad.

Paso 3. Cuando el estado de las unidades NTFS pase a ser "Escribible".

Paso 4. EaseUS NTFS for Mac abrirá una ventana para ayudar al Mac a acceder a la unidad NTFS:
- 1. Selecciona "Acceso total al disco", haz clic en el icono de Bloqueo e introduce la contraseña de administrador para desbloquearlo.
- 2. Selecciona los dos iconos de NTFS para Mac.
- 3. Arrástralos a la lista "Acceso total al disco".
- 4. Haz clic en "Salir y Restaurar" para reiniciar EaseUS NTFS for Mac.

Paso 5. Cuando EaseUS NTFS for Mac se reinicie, podrás abrir para comprobar, leer, escribir e incluso modificar los datos guardados en el dispositivo NTFS.

Véase también
Solución 2. Cambia los permisos de la unidad USB
Las transferencias de archivos en los Mac pueden estar restringidas por la configuración de permisos, lo que podría explicar por qué no puedes escribir en la unidad USB. Si no se configuran adecuadamente, estas opciones pueden obstaculizar el proceso de copia restringiendo el acceso a archivos y directorios.

Utiliza las siguientes instrucciones para modificar la configuración de permisos de la unidad USB y resolver este problema:
Paso 1. Conecta la unidad USB a tu Mac.
Paso 2. Abre el Finder y ve al disco USB.
Paso 3. Para abrir la ventana de Información, pulsa "Comando-I".
Paso 4. Localiza la sección "Compartir y permisos" en la parte inferior de la ventana. Si no tienes permiso de escritura, haz clic en la opción que aparece junto a tu nombre de usuario o todos y selecciona "Leer y escribir".
Siguiendo estas instrucciones cambiarás el permiso de la unidad USB, lo que te permitirá copiar archivos en el dispositivo USB sin esfuerzo.
Solución 3. Reformatea la unidad USB
Si tu Mac no puede montar la unidad USB conectada físicamente, puede aparecer un mensaje del Finder sugiriendo un formateo defectuoso. Para resolver este problema, puedes reformatear tu unidad USB para que sea compatible con tu macOS.
- Advertencia
- El proceso de formateo borra todos los datos del disco. Así que, para salvar tus archivos, conecta el disco a un ordenador compatible y haz una copia de seguridad del contenido.
EaseUS NTFS for Mac proporciona una solución sencilla para formatear unidades USB, así como para identificar y resolver dificultades con discos no compatibles, inaccesibles o RAW. Sus funciones seguras lo convierten en un medio eficaz para optimizar tu unidad USB para que sea compatible con Mac.
Para una experiencia sin problemas, descarga la herramienta y sigue los pasos que se indican a continuación:
Paso 1. Ejecuta EaseUS NTFS for Mac en tu Mac, haz clic en "Ya tengo licencia" e introduce tu código para activar este software.

Paso 2. Conecta el disco duro externo de destino a tu Mac, localízalo y elige "Borrar" para continuar.

Paso 3. En el cuadro Formato, selecciona la opción "APFS" en el menú desplegable como nuevo sistema de archivos.

Paso 4. Pulsa el botón "Borrar" para confirmar la acción de formateo y borrar todos los datos almacenados en este dispositivo de almacenamiento externo.

Si esta herramienta te resulta útil y práctica, no olvides compartirla con tus amigos y familiares.
Solución 4. Ejecuta First Aid para reparar la unidad USB
Ejecutar la herramienta de Primeros Auxilios en tu unidad USB es una forma eficaz de solucionar los problemas que te impiden copiar archivos a un USB Mac. Esto te ayuda a buscar y arreglar cualquier error defectuoso en el disco, mejorando su fiabilidad y eliminando obstáculos para la transferencia de archivos.
Sigue los pasos que se indican a continuación.
Paso 1. Ejecuta "Utilidad de Discos" desde la carpeta "Utilidades" de las "Aplicaciones" de tu Mac.
Paso 2. Selecciona el dispositivo USB en la Utilidad de Discos. En el panel superior, pulsa el botón "Primeros auxilios".
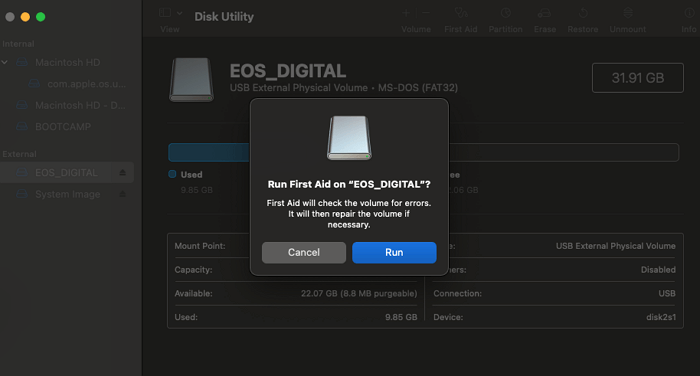
Paso 3. Cuando se te pida, haz clic en "Ejecutar" para permitir que First Aid repare la unidad. Cuando haya terminado, haz clic en "Listo" para salir.
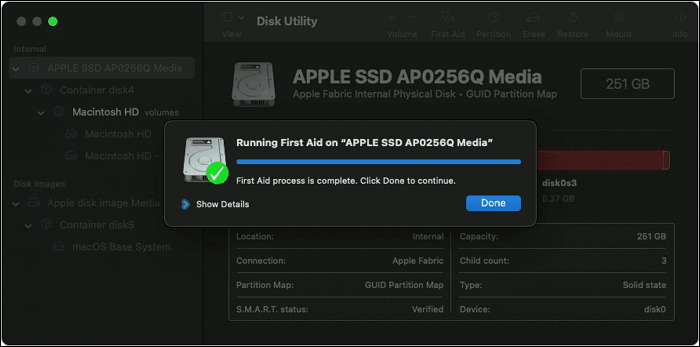
Véase también
Solución 5. Comprueba el espacio libre de la unidad USB
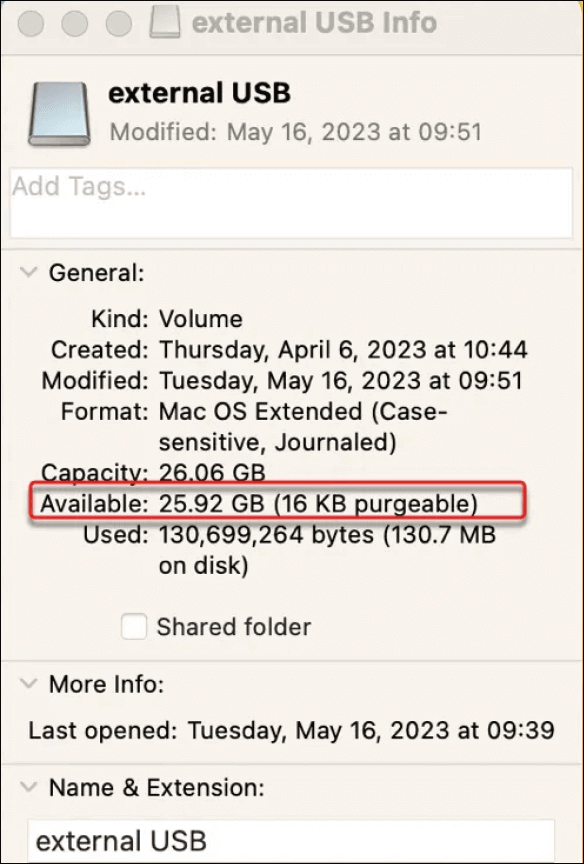
Otra posible razón es que no haya espacio suficiente en la unidad USB, lo que hace que no puedas copiar datos en ella. Sigue estos pasos para comprobar el espacio de tu unidad USB:
Paso 1. Conecta la unidad USB e inicia el Finder.
Paso 2. En el panel izquierdo, selecciona la unidad USB.
Paso 3. Haz clic con el botón derecho en el dispositivo USB y selecciona "Obtener información".
Paso 4. Ahora, en el cuadro de información, comprueba que el espacio "Disponible" es suficiente.
Solución 6. Actualiza macOS
Actualizar macOS es un método muy útil si no puedes copiar archivos a un Mac USB, ya que garantiza que tu sistema tenga la compatibilidad y los avances de rendimiento más recientes para dispositivos externos.
He aquí cómo puedes actualizar tu macOS:
Paso 1. Ve al menú Apple y elige "Preferencias del Sistema".
Paso 2. Selecciona "Actualización de software".
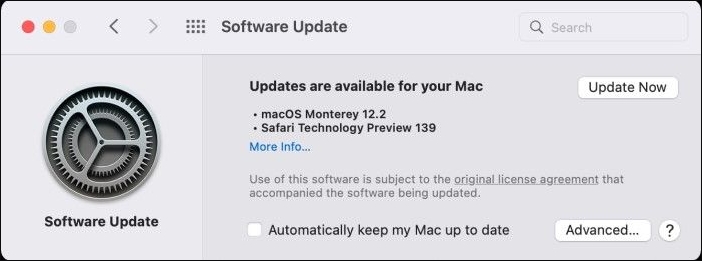
Paso 3. Si hay actualizaciones disponibles, selecciona "Actualizar ahora".
No olvides compartir este artículo informativo en tus redes sociales para ayudar a más usuarios de Mac.
Conclusión
Los usuarios que no puedan copiar archivos a un Mac USB pueden utilizar las 6 soluciones viables de este detallado tutorial. Las soluciones anteriores tratan diversos problemas, como la compatibilidad con NTFS, la configuración de permisos, el formateo del disco y las actualizaciones del sistema.
EaseUS NTFS for Mac es nuestra solución recomendada para habilitar la compatibilidad NTFS en Macs, garantizando transferencias de archivos fluidas y una compatibilidad mejorada. Así que, descarga la herramienta y utiliza tus discos sin problemas.
No se pueden copiar archivos a un USB Mac Preguntas frecuentes
¿Aún tienes dudas? Consulta las preguntas más frecuentes que figuran a continuación.
1. ¿Por qué no puedo transferir archivos de mi Mac a un USB?
Generalmente, las transferencias de archivos desde tu Mac a un dispositivo USB pueden estar restringidas debido a permisos insuficientes o a tipos de sistema de archivos incompatibles.
2. ¿Por qué no funciona el USB en mi Mac?
Las dificultades de formateo, el espacio libre limitado o una unidad USB dañada pueden impedir que tu USB funcione correctamente en tu Mac.
3. ¿Por qué no aparece mi unidad USB en mi Mac?
Algunas causas potenciales son una conexión incorrecta, un formateo incompatible o problemas con la unidad USB, que impiden su reconocimiento en tu Mac.
¿Ha sido útil esta página?
Sobre el autor
Luis es un entusiasta de la tecnología, cuyo objetivo es hacer que la vida tecnológica de los lectores sea fácil y agradable. Le encanta explorar nuevas tecnologías y escribir consejos técnicos.

