Tabla de Contenido
![]() Sobre el autor
Sobre el autor
![]() Artículos Relacionados
Artículos Relacionados
Cómo formatear una unidad USB en Mac [Guía definitiva]
¿Has experimentado alguna vez una unidad USB lenta en tu Mac que necesita un reinicio completo? Además, a menudo es necesario formatear el sistema de archivos FAT32 para garantizar que las unidades USB funcionen con ordenadores Mac y Windows. Sin embargo, formatear a FAT32 en Mac puede ser un reto debido a que no es un sistema de archivos nativo.
Pero no debes preocuparte porque has llegado al lugar correcto si alguna vez te has preguntado cómo formatear una unidad USB en un Mac. EaseUS te ayudará de tres formas sin esfuerzo en este artículo, así que no te preocupes si te parece un poco complejo.
¿Qué sistema de archivos debo elegir en Mac?
¿Te has preguntado alguna vez qué sistema de archivos es el mejor para tu ordenador Mac? El objetivo de esta parte es ayudarte a explorar los distintos sistemas de archivos más populares para que puedas elegir el que mejor se adapte a tus necesidades.
Es necesario saber qué opciones están disponibles al formatear tu disco. Generalmente, con los dispositivos flash USB se utilizan los siguientes sistemas de archivos:
- FAT32: Se trata de un formato de archivo compatible reconocido tanto por Mac como por Windows, pero carece de funciones de seguridad y tiene una restricción de tamaño de archivo de 4 GB. La mayoría de las unidades USB están preformateadas en FAT32, lo que significa que funcionan con ordenadores nuevos y antiguos y otros dispositivos con puertos USB.
- exFAT: Compatible con la mayoría de sistemas Windows y Mac, no tiene restricción de tamaño de archivo de hasta 4 GB, por lo que es perfecto para dispositivos flash USB. Para una compatibilidad perfecta, puede ser necesario actualizarlo en sistemas operativos antiguos.
- NTFS: Windows utiliza este sistema de archivos por defecto para las unidades internas. Sin embargo, a menos que instales un programa de lectura/escritura NTFS de terceros, NTFS es de sólo lectura en Mac OS X. También admite archivos de tamaño considerablemente mayor.
- Mac OS ampliado: Admite archivos de gran tamaño y es nativo de Mac. Sin embargo, utilízalo si tu unidad sólo se va a utilizar con Mac OS, ya que Windows requiere una herramienta adicional para identificarla.
Ahora, verás algunos botones para compartir en redes sociales que pueden ayudarte a difundir esta guía a otros usuarios que tengan el mismo problema:
Cómo formatear una unidad USB en Mac - 3 métodos
Aquí verás el proceso detallado para formatear una unidad USB en tu Mac. Esta sección ofrece todo lo que necesitas para revivir tu unidad USB y hacer que funcione con diferentes sistemas operativos. Por desgracia, el formateo borrará todos los datos esenciales de la unidad, así que haz una copia de seguridad de todo antes de empezar.
Así pues, coge tu ordenador Mac y la unidad USB que deseas formatear, y prepárate para descubrir cómo formatear una unidad USB en un Mac:
- Forma 1. Ejecuta la Herramienta Profesional de Formateo de Disco Mac
- Forma 2. Aplica la Utilidad de Discos
- Forma 3. Ejecutar Terminal en Mac
Forma 1. Ejecuta la Herramienta Profesional de Formateo de Disco Mac
El primer método para formatear tu unidad USB en Mac es EaseUS NTFS for Mac. Esta herramienta profesional de formateo de discos para Mac es tu respuesta para formatear unidades USB sin complicaciones. Con esta herramienta, puedes resolver fácilmente los problemas de compatibilidad entre los sistemas Mac y Windows. Como herramienta de terceros eficaz y rápida, te permite editar, eliminar y escribir archivos fácilmente en dispositivos NTFS.
El programa también destaca en la expulsión de unidades NTFS de forma segura y sin pérdida de datos, y es 100% compatible con los últimos Mac M1/M2 y macOS Ventura 13.0. Entonces, ¿a qué esperas? Descarga este programa desde el sitio web oficial de EaseUS NTFS for Mac:
Sigue los pasos que se indican a continuación para aprender a formatear una unidad USB en Mac utilizando esta herramienta:
Paso 1. Ejecuta EaseUS NTFS for Mac en el ordenador Mac, haz clic en "Ya tengo licencia" para activar este software.

Paso 2. Selecciona la unidad de disco de destino o el dispositivo extraíble que quieras borrar y haz clic en "Borrar".

Paso 3. En la sección Formato, selecciona ExFAT como sistema de archivos de destino en el cuadro desplegable.
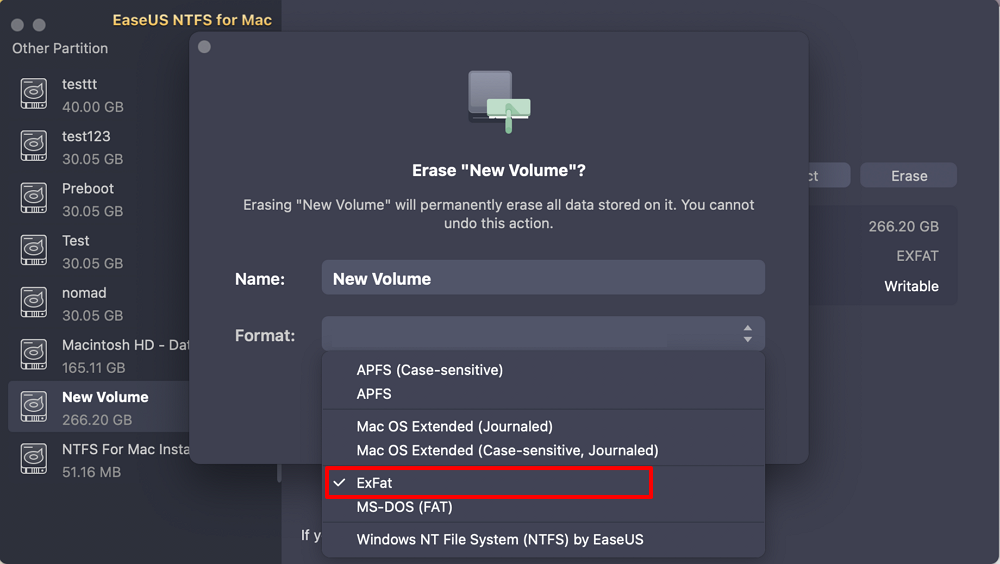
Paso 4. Haz clic en el botón "Borrar" para confirmar el proceso de formateo y borrar todos los datos almacenados en el dispositivo de almacenamiento externo.
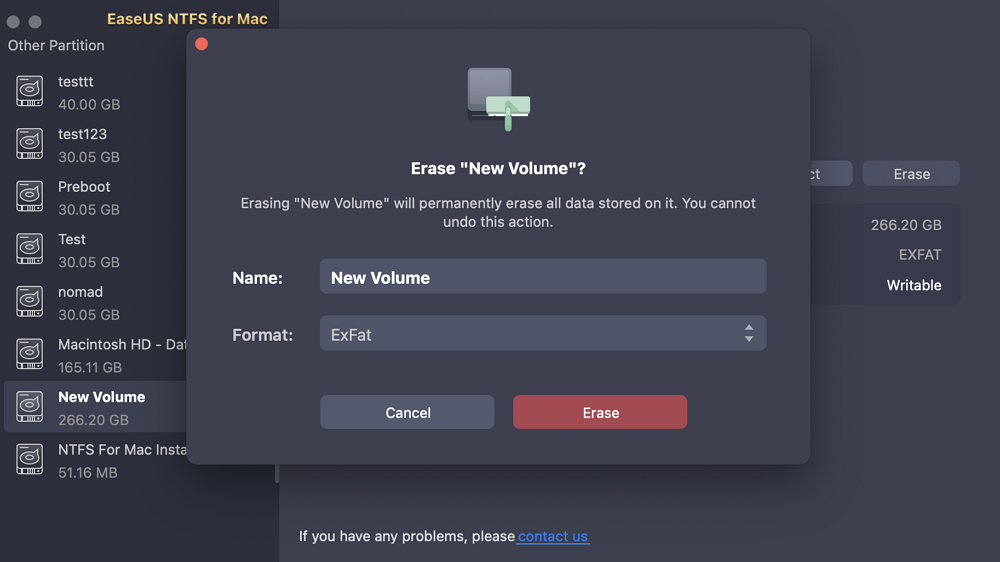
Otras características notables de NTFS para Mac:
- Formatear FAT32 a NTFS en Mac
- Montar disco duro externo Mac
- Habilitar el Mac para escribir NTFS
- Expulsar y desmontar el disco duro externo en el Mac
No lo dudes más. Prueba hoy mismo este versátil software:
Forma 2. Aplica la Utilidad de Discos
La Utilidad de Discos es otra opción para formatear un disco USB en un Mac. Aunque no es tan fácil de usar como EaseUS NTFS For Mac, sigue siendo una buena alternativa para quienes prefieren las soluciones nativas de Mac.
Sigue los pasos que se indican a continuación para aplicar la utilidad de disco:
Paso 1. Conecta tu unidad USB a tu Mac.
Paso 2. Abre la Utilidad de Discos y selecciona tu unidad USB de la lista que aparece a la izquierda de su ventana.
Paso 3. Haz clic en el botón "Borrar" de la parte superior.

Paso 4. Elige un formato para tu unidad USB, como FAT32, exFAT o Mac OS Extended (Journaled).
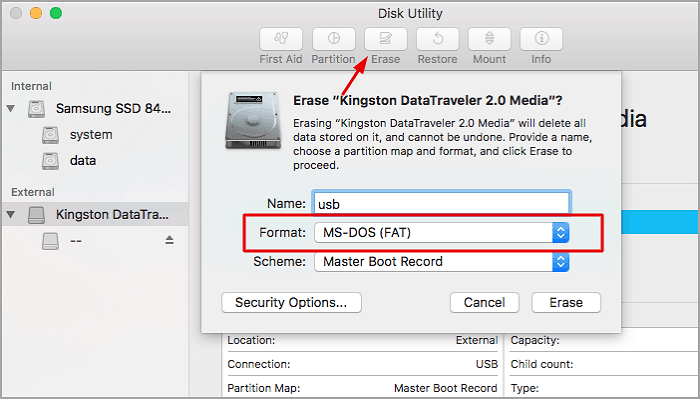
Paso 5. Ponle un nombre a tu unidad y pulsa el botón "Borrar" para iniciar el proceso de formateo.
Aunque la Utilidad de Discos es una forma válida de formatear memorias USB en Mac, es probable que sea más complicada y menos adaptable que la forma 1. También puedes tomar como referencia la siguiente pauta si te encuentras con el problema de "no se puede escribir en USB en Mac":
Arreglar "No se puede escribir en una unidad USB en Mac" con éxito
Esta guía pretende ayudar a los usuarios a resolver el problema de "no se puede escribir en una unidad USB en un Mac" de varias formas sencillas.
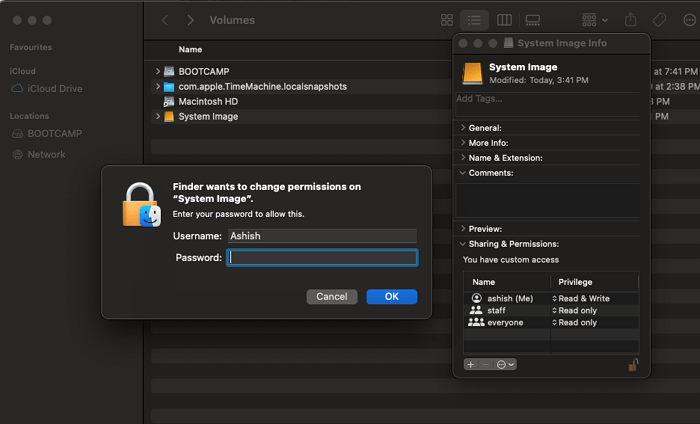
Forma 3. Ejecutar Terminal en Mac
Si estás familiarizado con las herramientas de línea de comandos y prefieres un enfoque más práctico, puedes formatear tu unidad USB utilizando Terminal en Mac. Aunque esta técnica proporciona un control excelente, algunos usuarios pueden encontrarla demasiado complicada y aterradora.
Sigue los pasos que se indican a continuación:
Paso 1. Conecta tu unidad USB a tu Mac.
Paso 2. Ejecuta Terminal (está en la carpeta "Utilidades" dentro de la carpeta "Aplicaciones").
Paso 3. Para listar todos los discos accesibles, escribe diskutil list y pulsa Intro.
Paso 4. Localiza tu unidad USB en la lista; debe llamarse "/dev/diskX" (X es el número de unidad).
Paso 5. Para formatear la unidad, escribe diskutil borrarDisco [formato] [nombre] /dev/discoX. Sustituye "[formato]" por el formato que quieras (por ejemplo, "FAT32"), "[nombre]" por el nombre de la unidad que quieras, y "diskX" por la identificación de la unidad.
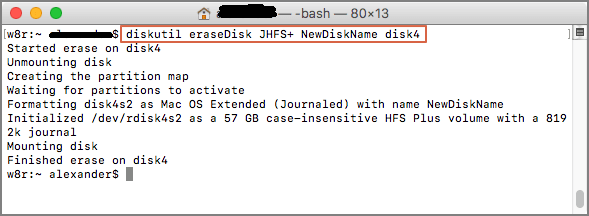
Si quieres conocer más detalles sobre los distintos formatos que se mencionan en la primera parte, puedes consultar los siguientes artículos:
Conclusión
Este tutorial completo sobre cómo formatear una unidad USB en tu Mac ha cubierto la necesidad de formatear, la importancia de varios sistemas de archivos y tres técnicas para guiar cómo formatear una unidad USB en un Mac. Aunque la Utilidad de Discos y Terminal para Mac son opciones viables, EaseUS NTFS destaca como una solución fácil de usar, flexible y eficiente.
EaseUS NTFS for Mac es muy recomendable para una experiencia de formateo de discos USB sin problemas y una mejor compatibilidad entre plataformas. Su facilidad de uso y su total compatibilidad con NTFS lo convierten en la opción ideal para usuarios de Mac y Windows. Así que adelante, simplifica el formateo de tu unidad USB y comparte esta utilidad con tus amigos.
Preguntas frecuentes sobre cómo formatear una unidad USB en Mac
Si sigues teniendo dudas o problemas para formatear tu unidad USB en Mac, consulta estas preguntas frecuentes para encontrar soluciones rápidas.
1. ¿Por qué no puedo formatear mi memoria USB en un Mac?
Si no puedes formatear tu unidad flash USB en un Mac, puede deberse a la protección contra escritura. Comprueba que la unidad no está bloqueada e inténtalo de nuevo.
2. ¿Cómo formatear un USB a FAT32 en un Mac?
Para borrar una memoria USB a FAT32 en Mac:
Paso 1. Entra en la Utilidad de Discos y selecciona tu unidad USB.
Paso 2. Elige "Borrar", como formato "MS-DOS (FAT)" y haz clic en "Borrar".
3. ¿Cómo se formatea de exFAT a FAT32 en Mac?
Para convertir una unidad USB de exFAT a FAT32 en Mac:
Paso 1. Haz una copia de seguridad de tus datos desde la unidad USB.
Paso 2. Ve a la Utilidad de Discos y elige la unidad USB.
Paso 3. Elige "MS-DOS (FAT)" como formato y haz clic en "Borrar" para completar la conversión.
¿Ha sido útil esta página?
Sobre el autor
Luis es un entusiasta de la tecnología, cuyo objetivo es hacer que la vida tecnológica de los lectores sea fácil y agradable. Le encanta explorar nuevas tecnologías y escribir consejos técnicos.

