Tabla de Contenido
![]() Sobre el autor
Sobre el autor
![]() Artículos Relacionados
Artículos Relacionados
Cómo leer/escribir una unidad NTFS en macOS Ventura - 3 maneras
Cuando pasas de Windows a Mac, acceder a un dispositivo de almacenamiento que antes se utilizaba en Windows suele ser problemático. Esto se debe a que Windows admite sistemas de archivos NTFS, que no son accesibles en Mac. Habrías fallado al intentar acceder a tus dispositivos de almacenamiento que contienen la unidad NTFS. ¿Estás buscando cómo leer/escribir una unidad NTFS en macOS Ventura? En este artículo, EaseUS te ofrece cuatro soluciones. ¡Echémosles un vistazo!
¿Cómo leer/escribir una unidad NTFS en macOS Ventura?
Encontrarse con un problema de lectura/escritura al acceder a la unidad NTFS de un Mac puede ser abrumador. Sin embargo, existen varios métodos para solucionar el error, que van desde la facilidad hasta la eficacia, la accesibilidad y la fiabilidad. La siguiente sección demostrará cómo aplicar los métodos para habilitar el acceso de lectura-escritura en Mac.
Método 1. Utiliza EaseUS NTFS para Mac
El EaseUS NTFS for Mac es el método más sencillo y fiable para leer/escribir NTFS en macOS sin complejidades. Todo lo que tienes que hacer es descargar el EaseUS NTFS para Mac y seguir los pasos que se indican a continuación:
Paso 1. Inicia y activa EaseUS NTFS for Mac. Haz clic en "Ya tengo licencia" para desbloquear este software.

Paso 2. Conecta una unidad NTFS al Mac, EaseUS NTFS for Mac detectará automáticamente el dispositivo. Selecciona tu unidad y verás que ahora está marcada como "Sólo lectura". Haz clic en "Habilitar escritura" para añadir derechos de lectura y escritura a la unidad.

Paso 3. Cuando el estado de las unidades NTFS pase a ser "Escribible".

Paso 4. EaseUS NTFS for Mac abrirá una ventana para ayudar al Mac a acceder a la unidad NTFS:
- 1. Selecciona "Acceso total al disco", haz clic en el icono de Bloqueo e introduce la contraseña de administrador para desbloquearlo.
- 2. Selecciona los dos iconos de NTFS para Mac.
- 3. Arrástralos a la lista "Acceso total al disco".
- 4. Haz clic en "Salir y Restaurar" para reiniciar EaseUS NTFS for Mac.

Paso 5. Cuando EaseUS NTFS for Mac se reinicie, podrás abrir para comprobar, leer, escribir e incluso modificar los datos guardados en el dispositivo NTFS.

¿Por qué recomendamos tanto EaseUS NTFS for Mac? Bueno, a continuación tienes una lista de sus principales características:
- Formatear NTFS para Mac.
- Habilitar el acceso de lectura-escritura a la unidad NTFS en Mac.
- Puede leer y escribir particiones NTFS Boot Camp en Mac.
- Admite varios dispositivos, incluidos SSD, HDD y otros dispositivos de almacenamiento externo.
- Compatible con los sistemas operativos macOS 14 Sonoma, Ventura, Monterey, Big Sur, Catalina, Mojave y High Sierra.
- Compatibilidad dual al admitir Mac basado en Intel y Apple Silicon M1/M2 Mac.
Puedes hacer clic aquí y descargar EaseUS NTFS para Mac para saber más.
Si quieres probar los métodos incorporados antes de comprar software de terceros, las siguientes técnicas te ayudarán.
Método 2. Montar unidad NTFS de lectura-escritura en Ventura con Terminal
El Terminal, la interfaz de línea de comandos de macOS, te ofrece un mayor control sobre el núcleo. Sin embargo, si eres un novato en informática, debes tener cuidado al utilizarla, ya que pequeños errores pueden corromper tu sistema.
Aquí tienes una guía para ti:
Paso 1. Ve al Finder y selecciona Aplicaciones. Navega hasta la carpeta Utilidades y haz doble clic en Terminal para abrirla.
Paso 2. Escribe sudo nano nano /etc/fstab. Este comando te permite editar el archivo fstab para controlar el montaje y desmontaje de archivos en Mac. Introduce la contraseña de la cuenta admin y haz lo que sea necesario.
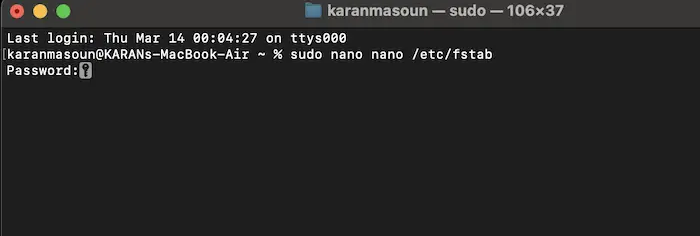
Paso 3. Introduce LABEL=DISKNAME none ntfs rw, auto, nobrowse. Sustituye DISKNAME por el nombre de tu unidad NTFS.
Paso 4. Ahora pulsa las teclas Ctrl + O y pulsa la tecla Intro. A continuación, pulsa simultáneamente las teclas Ctrl + C y Ctrl + X para cerrar el Terminal.
Paso 5. Ahora, vuelve a conectar tu unidad NTFS al Mac.
Paso 6. Vuelve a abrir el Finder, haz clic en Ir, selecciona Ir a carpeta, escribe /Volúmenes y pulsa Intro.
Localiza tu unidad NTFS; ahora funcionarán los permisos de lectura/escritura. Sin embargo, estos comandos no funcionan en algunas versiones de Ventura. En tales casos, deberás utilizar los comandos sudo en el Terminal.
Paso 7. Abre de nuevo el Terminal, ejecuta sudo umount Volumes/DISKNAME, y sustituye DISKNAME por tu unidad NTFS.
Paso 8. Introduce sudo mkdir /Volumes/1. Esto creará un punto de montaje en la unidad NTFS.
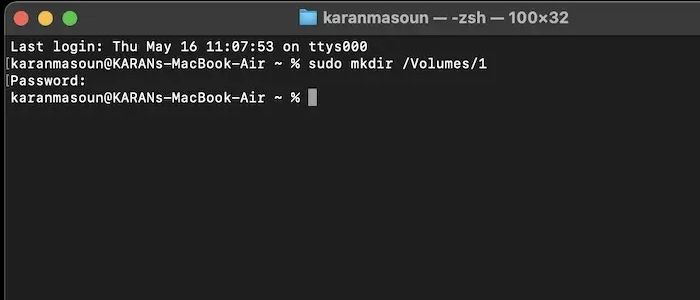
Paso 9. Escribe sudo mount -t ntfs -o rw, auto, nobrowse /dev/disk2s2 /Volumes/1 y pulsa la tecla Intro. Sustituye disk2s2 por la información del dispositivo de almacenamiento de la unidad NTFS en la utilidad de discos. El comando hará que la unidad NTFS sea accesible libremente en Mac, como cualquier otra unidad.
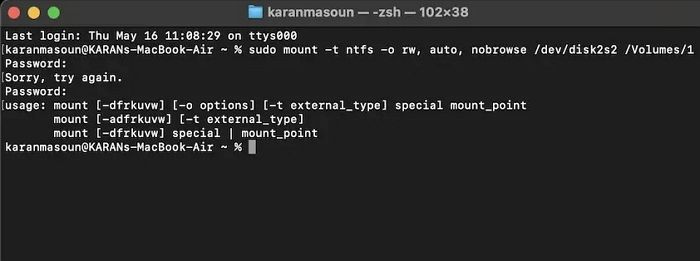
Si has podido habilitar el acceso de lectura/escritura siguiendo estos métodos, no dudes en compartir este artículo en las redes sociales para ayudar a otras personas a resolver sus problemas sin complicaciones.
Método 3. Utiliza el Asistente Bootcamp
El Asistente Bootcamp es una opción viable para los usuarios de Mac basados en Intel. Te permite crear una partición en tu disco para el SO Windows e incluso instalarlo. Por tanto, también puedes arrancar en Windows además de en Mac.
Además, es fácil leer/escribir unidades NTFS en Mac. Sin embargo, si tienes un chip Apple M1 o M2, es incompatible con el Asistente Bootcamp.
Esto se debe a que ambos tienen arquitecturas diferentes, lo que crea problemas de compatibilidad. Por tanto, sólo funciona en Mac Intel con macOS Ventura u otras versiones anteriores a macOS Big Sur.
Haz clic aquí para saber más sobre El Asistente de Bootcamp en Mac.
Guía completa de Boot Camp en Mac y cómo usarlo
Este artículo explicará qué es Boot Camp y cuáles son los pros y los contras de Boot Camp en Mac.

Método 4. Formatear NTFS a un sistema de archivos compatible con macOS
Formatear NTFS a un sistema de archivos compatible con macOS es útil si no tienes archivos cruciales en la unidad. Puedes formatear el sistema de archivos para borrar su contenido y añadir un sistema de archivos compatible con Mac, como FAT32, HFS+ o similar. Para ello, debes asegurarte de qué formato funciona tanto en Mac como en PC. Si tienes archivos importantes, puedes utilizar un PC con Windows para hacer una copia de seguridad y formatearlos en un sistema de archivos compatible con macOS.
Puedes seguir los pasos que se indican a continuación:
Paso 1. Ve al Finder y abre Aplicaciones.
Paso 2. Ve a Utilidades y selecciona Utilidad de Discos.
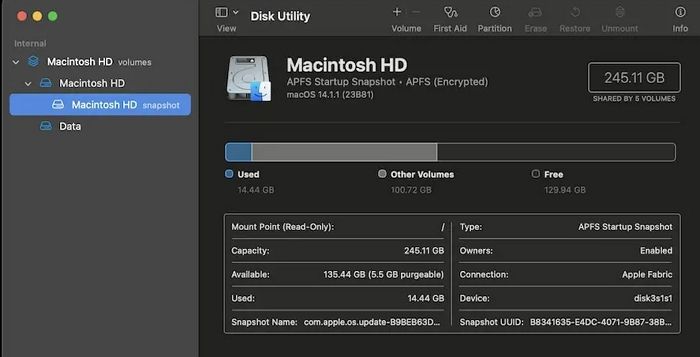
Paso 3. Haz clic en Ver > Mostrar todos los dispositivos.
Paso 4. Ahora, selecciona la unidad NTFS que has conectado en el panel izquierdo.
Paso 5. En la Utilidad de Discos abierta, haz clic en el botón Borrar situado en la parte superior derecha.
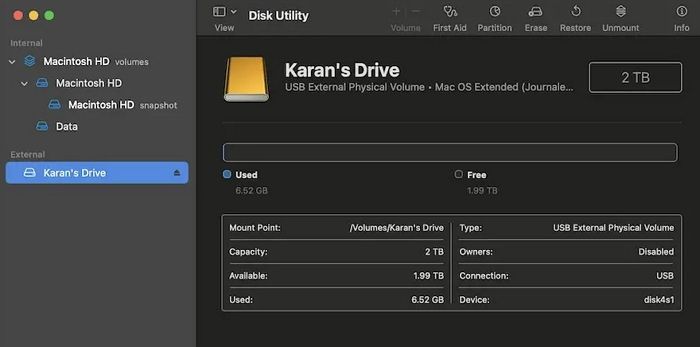
Paso 6. Introduce un nombre adecuado para tu unidad y selecciona una opción de formato en el cuadro emergente.
Paso 7. Confirma haciendo clic de nuevo en Borrar para iniciar el proceso. Además, restaura los archivos NTFS si has hecho una copia de seguridad de ellos utilizando un PC con Windows y luego móntalos en un sistema de archivos compatible con macOS.
¿Te parece útil este artículo? Haz clic en los botones sociales de abajo para compartirlo con tus amigos.
Conclusión
Si buscabas respuestas para habilitar la unidad NTFS de lectura/escritura en macOS Ventura, habrías obtenido tu respuesta. El Asistente Bootcamp ayuda, pero sólo a los usuarios de Mac basados en Intel. Es un proceso tedioso que consume tiempo y recursos del dispositivo. Formatear NTFS a un sistema de archivos compatible con macOS sólo es aplicable si tienes conocimientos técnicos y sobre todo cuando la unidad está vacía. Por lo tanto, EaseUS NTFS for Mac es el método más eficaz, fiable y fácil. No requiere conocimientos técnicos ni supone ningún riesgo. Con sólo unos clics, resuelve el problema sin pérdida de datos. Además, es una opción viable, ya que está disponible para todas las versiones de macOS y tanto para Mac basados en Intel como para Apple M1/M2.
Preguntas frecuentes sobre cómo leer/escribir una unidad NTFS en macOS Ventura
Puedes elegir las soluciones anteriores tras considerar sus pros y sus contras. Si te interesa, también puedes leer algunas preguntas frecuentes sobre cómo leer/escribir una unidad NTFS en macOS Ventura.
1. ¿Por qué mi Mac no lee el disco duro externo NTFS?
Si el Mac no lee tu disco duro externo, es posible que el puerto USB o el cable estén rotos o dañados y no funcionen. Por tanto, prueba a utilizar uno diferente después de expulsar la unidad, reinicia el Mac y vuelve a intentarlo.
2. ¿Cómo puedo activar NTFS para leer y escribir en mi Mac?
Para habilitar las operaciones de lectura-escritura NTFS en Mac, utiliza el software EaseUS NTFS for Mac. Puedes conseguir acceso de lectura/escritura sin conocimientos técnicos ni afectar a tus datos utilizándolo en unos pocos clics.
3. ¿Cómo escribir un disco NTFS en macOS 13 Ventura?
Puedes grabar un disco NTFS en macOS 13 Ventura utilizando EaseUS NTFS for Mac, Terminal o el Asistente Bootcamp. También puedes formatear una unidad NTFS en un sistema de archivos compatible con macOS.
¿Ha sido útil esta página?
Sobre el autor
Luis es un entusiasta de la tecnología, cuyo objetivo es hacer que la vida tecnológica de los lectores sea fácil y agradable. Le encanta explorar nuevas tecnologías y escribir consejos técnicos.

