Cuando te encuentres con situaciones especiales, como necesidades de juego o de trabajo, puede que necesites instalar el sistema Windows en tu Mac. En ese momento, necesitas cambiar de sistema con la ayuda de Boot Camp.
Este artículo explicará qué es Boot Camp y cómo instalar Windows en Mac utilizando Boot Camp. Sigue leyendo para obtener información más detallada.
Qué es Boot Camp en Mac
Boot Camp es una utilidad gratuita integrada en todos los Mac basados en Intel que Apple introdujo en 2007 con Mac OS X 10.5 Leopard. Se puede utilizar para instalar Windows en un Mac de forma gratuita, y luego puedes cambiar entre macOS y Windows OS sin borrar el sistema.
Boot Camp es ahora compatible con varios sistemas operativos Windows. Además de Windows XP y Windows Vista, Boot Camp 5.0 también admite Windows 7. Las versiones superiores de Boot Camp permiten instalar Windows 7, 8 y superiores en Macs Intel.
Sin embargo, el Asistente Boot Camp no está disponible en los Mac de silicona de Apple. Si tienes un Mac M1, tendrás que utilizar Parallels u otra máquina virtual.
Puedes encontrar el Asistente Boot Camp en Aplicaciones > Utilidades o Launchpad en tu Mac.
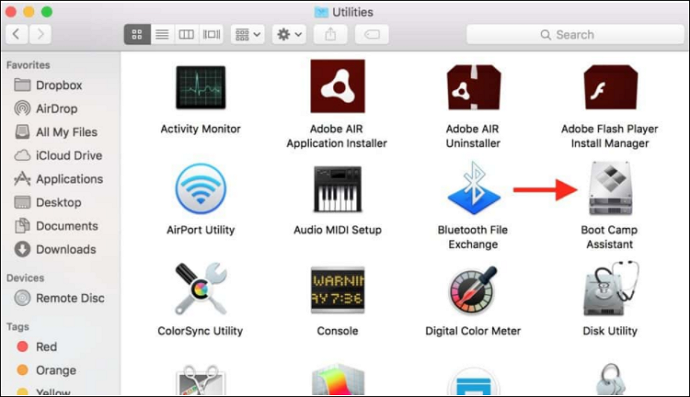
¿Cuáles son los pros y los contras de Boot Camp en Mac?
Boot Camp es una herramienta gratuita para cambiar de sistema. Tiene algunas ventajas y desventajas. Tras comprender estos pros y contras, podrás tomar medidas mejor orientadas. Veamos los pros y los contras de Boot Camp.
Pros
- Gratuito y seguro de usar, está integrado en el Mac.
- Ofrece un rendimiento más estable para jugar y utilizar aplicaciones que consumen muchos recursos.
- El software antitrampas es la única forma de jugar a determinados juegos en Mac, como Hogwarts Legacy en Mac.
Contras
- Al no poder ejecutar Windows y macOS simultáneamente, crea una partición para el segundo sistema operativo.
- No hay interoperabilidad ni acceso a los archivos de macOS en Windows.
- La segunda partición creada ocupará mucho espacio.
- No se puede volver atrás y cambiar el tamaño de la partición al añadir más almacenamiento a un Mac después de completar una instalación de Windows mediante Boot Camp.
Cómo instalar Windows en Mac con Boot Camp
Una vez que tengas una idea clara de lo que es Boot Camp y de sus ventajas e inconvenientes, es hora de aprender a utilizar esta herramienta. Empecemos con la preparación paso a paso sobre cómo instalar Windows en Mac.
Guía 1. Preparativos antes de instalar Windows mediante Boot Camp
1. Asegúrate de que el sistema de tu Mac está actualizado. Y necesitas tener un Mac basado en Intel.
2. Ten un disco duro con al menos 60 GB de espacio de almacenamiento. 128 GB de espacio de almacenamiento disponible proporcionarán la mejor experiencia.
3. Este proceso llevará mucho tiempo, así que mantén el nivel de energía de tu ordenador por encima del 60%.
4. Boot Camp está preinstalado en macOS, pero si no lo tienes, descarga el software de soporte de Boot Camp.
5. La primera instalación requiere una versión completa de Windows, no una actualización.
Guía 2. Instalar Windows en Mac mediante Boot Camp
Paso 1. Descarga el archivo ISO de Windows 10
- Ve a la página de descarga de la ISO de Microsoft Windows 10.
- Selecciona la versión de Windows 10.
- Confirma el idioma y la descarga de 64 bits y guarda.
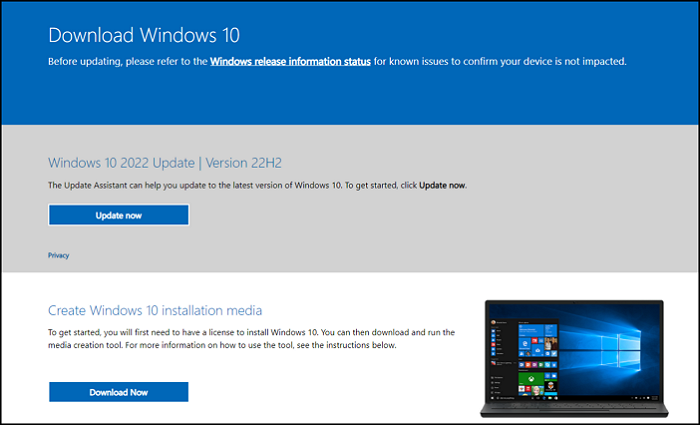
Paso 2. Crea una partición de Windows mediante el Asistente Boot Camp
- Conecta el USB y abre el Asistente Boot Camp.
- Selecciona el archivo de imagen ISO para Windows 10.
- Establece el tamaño de la partición de Windows para crear una unidad USB de arranque para la instalación de Windows.

Paso 3. Formatea la partición Boot Camp de Windows
- Una vez finalizado el Asistente Boot Camp, reinicia el instalador de Windows.
- Selecciona la partición Boot Camp y haz clic en Formatear.
Paso 4. Instala Windows
Haz clic en Siguiente y sigue las instrucciones en pantalla para la instalación de Windows.

Paso 5. Utiliza el instalador de Boot Camp en Windows
- Inicia y abre la ventana "Bienvenido al instalador de Boot Camp" en Windows
- Sigue las instrucciones en pantalla para instalar Boot Camp y el software de soporte de Windows (controladores)
Estos son los sencillos pasos para instalar el sistema Windows en Mac. Si quieres cambiar los dos sistemas, mantén pulsada la tecla Opción o Alt durante el proceso de inicio.
Leer más: Cómo instalar Windows en Mac sin Boot Camp
Conclusión
¿Tienes ahora una idea más clara sobre Boot Camp en Mac? Como herramienta gratuita y buena, tiene ventajas y desventajas. Es la mejor opción para instalar Windows en Mac.
Además, este artículo ofrece una guía paso a paso para instalar Windows en Mac con Boot Camp. Se dan pasos sencillos desde la preparación hasta la descarga y luego la instalación. Esperamos que este artículo te resulte útil para comprender y utilizar Boot Camp en Mac.
¿Ha sido útil esta página?
Artículos Relacionados
-
[Solucionado] Windows 7 no arranca con el error 0x0000007B
![author icon]() Pedro 2025-04-17
Pedro 2025-04-17 -
Descargar archivos ISO de Windows 7
![author icon]() Pedro 2025-04-17
Pedro 2025-04-17 -
Diferencias de Windows 10 Pro and Windows 10 Pro N
![author icon]() Pedro 2025-04-17
Pedro 2025-04-17 -
Cómo restablecer de fábrica el Mac Mini M1[con tutorial en vídeo]
![author icon]() Luis 2025-04-17
Luis 2025-04-17
Tutoriales
- Solucionar: Windows 10 Analizando y reparando unidad está en 0%, 10%, 11%, 28%...
- Solución a Desbloquear Disco Duro bajo Windows
- Windows 10 se reinicia continuamente
- Reparar error ‘Dispositivo de Arranque No Encontrado’
- Solucionar: Error crítico: el menú de inicio no funciona
- Cómo Exportar de SQL Server a Excel
Servicios de Recuperación de Datos de EaseUS
Solicite una evaluación gratuita >>
Los expertos en recuperación de datos de EaseUS tienen una experiencia inigualable para reparar discos/sistemas y recuperar datos de todos los dispositivos como RAID, HDD, SSD, USB, etc.
