- Cómo descargar gratis la ISO de Windows 7 32/64-Bit
- Cómo crear un DVD/USB de arranque de Windows 7 con un archivo ISO
- Cómo instalar Windows 7 desde el DVD/USB de instalación
- Cómo recuperar datos borrados o perdidos en Windows 7 fácilmente
- Descargar imágenes de disco de Windows 7 (archivos ISO) Preguntas frecuentes
Windows 7 es uno de los sistemas operativos más utilizados por los usuarios de PC. Es un producto de Microsoft que se introdujo inicialmente en 2009. Después de Windows XP, es el segundo sistema operativo más beneficioso del mundo. Debido a los numerosos fallos identificados en XP, Microsoft creó la idea mejorada con muchas mejoras y una mejor interfaz de usuario.

Si tienes una clave de licencia válida, descargar el archivo ISO de Windows 7 Ultimate es sencillo. Sin embargo, si no sabes cómo descargar la ISO de Windows 7, no te preocupes; este artículo te tiene cubierto. En este artículo, encontrarás la mejor manera de descargar el archivo ISO de Windows 7 con facilidad. ¡Vamos allá!
Cómo descargar gratis la ISO de Windows 7 de 64 o 32 bits
La ISO de Windows 7 puede descargarse fácilmente a través del sitio web oficial de Microsoft. Sin embargo, necesitas una clave de producto oficial para ello, y si la tienes, tu problema está resuelto. Antes de descargar el Windows 7, asegúrate de saber si tu ordenador es de 32 o 64 bits para descargar el archivo correcto.
Para descargar la ISO de Windows 7 mediante el enlace oficial de Microsoft, sigue estos pasos:
Paso 1. Ve a la página de descarga de Windows 7 en tu navegador preferido. Desplázate hacia abajo e introduce la clave de producto, y pulsa el botón "Verificar" para continuar.
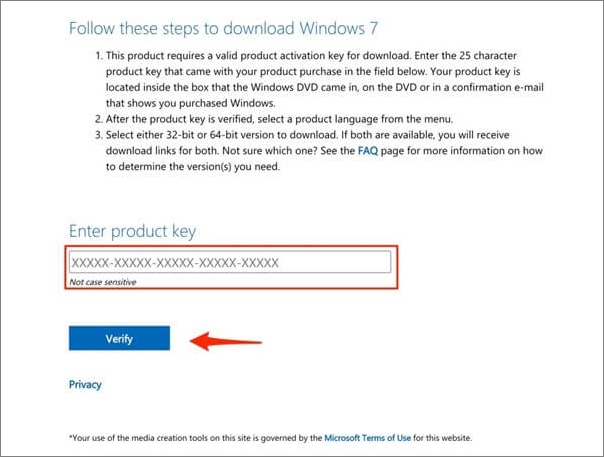
Paso 2. Una vez verificada la clave del producto, selecciona el idioma en el que deseas descargar la ISO de Windows 7 y haz clic en "Confirmar".
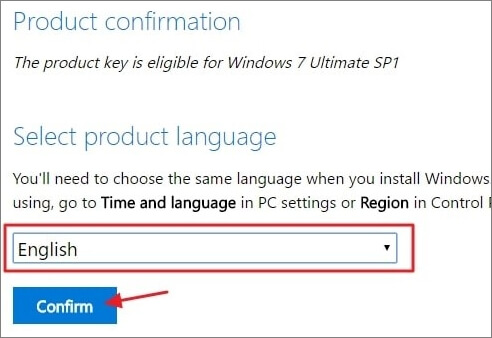
Paso 3. Ahora, obtendrás el enlace para descargar el archivo ISO; haz clic en "Descarga de 32 bits" o "Descarga de 64 bits" dependiendo de tu ordenador para la descarga de la ISO de Windows 7 de 64 bits o de 32 bits.
Nota: Los enlaces de descarga de la ISO de Windows 7 sólo están activos durante 24 horas; por tanto, debes descargarla dentro de ese plazo, o tendrás que volver a realizar el proceso.
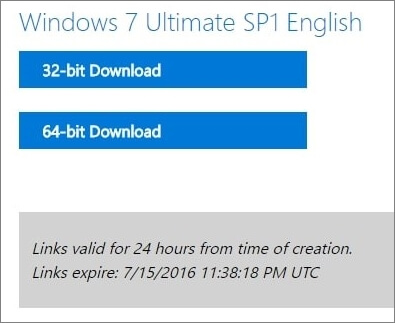
Cómo crear un DVD/USB de arranque de Windows 7 con un archivo ISO
Ahora es necesario construir un USB de arranque después de obtener con éxito el archivo de imagen ISO. Esto se debe a que, al crear una unidad de arranque, podrás instalar Windows 7 directamente desde tu unidad flash.
Además, se necesita una unidad flash USB de al menos 8 GB para que pueda arrancar. Además, crea una copia de seguridad de toda tu información antes de empezar, ya que esto borrará todos los datos del pen drive.
Para los portátiles: la tecla del menú de arranque para ASUS es F8, para DELL y Acer es F12, Lenovo arranca con tres teclas de acceso directo que son F8, F10 y F12, y HP tiene la F9 como tecla del menú de arranque
Para los ordenadores de sobremesa: Los ordenadores de sobremesa arrancan según la tecla del menú de arranque de su placa base. ASUS arranca con la tecla F8. Para Gigabyte, la tecla del menú de arranque es la F12, la de MSI es la F11, Intel arranca con la F10, Biostar tiene la F9 como tecla del menú de arranque, y ASRock arranca tanto con la F8 como con la F11.
Antes de empezar a crear el USB de arranque de Windows 7, descarga e instala la herramienta Rufus. Después, sigue estos pasos:
Paso 1. Inicia Rufus, y luego elige la unidad en la que quieres que se cree el bootable.
Paso 2. Para identificar tu imagen ISO de Windows 7 recién descargada, ve a la selección de arranque y pulsa "SELECT".
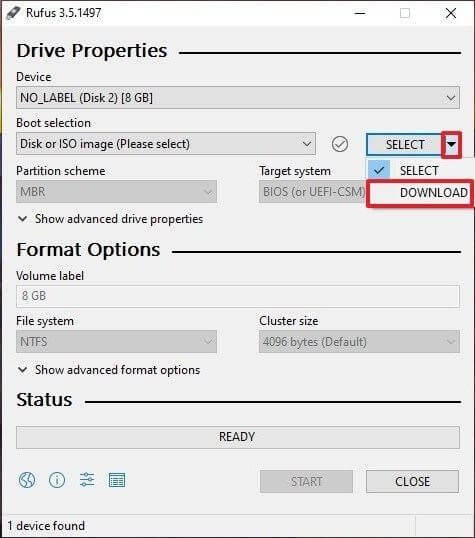
Paso 3. La ventana de Opciones de Formato mostrará un cuadro de diálogo de etiqueta de volumen cuando la cargues. Puedes introducir el nombre que quieras. Después, haz clic en "START" para comenzar el proceso de creación del booteo.

Paso 4. Ahora aparecerá un aviso de advertencia sobre el almacenamiento de los datos en tu unidad flash. Para continuar, haz clic en el botón "OK".
Nota: La velocidad de tu unidad flash y del disco duro determinará el tiempo que tarda en completarse la operación.
Cuando se haya completado, notarás que se ha recibido una notificación de Listo. Si la localizas, significa que el trabajo se ha completado. Después, puedes desconectar el disco USB y proceder a instalar Windows 7 como lo harías habitualmente. Es el método más rápido y sencillo de grabar cualquier aplicación basada en Windows en un USB.
Cómo instalar Windows 7 desde el DVD/USB de instalación
Tras la creación de un USB/DVD de arranque de Windows 7 utilizando el método anterior, ahora es necesario reiniciar el ordenador y arrancar desde la unidad flash USB o el DVD de arranque.
Tienes dos opciones para configurar el orden de arranque: a través del menú de la BIOS o pulsando la tecla de acceso directo al menú de arranque. Según las placas base utilizadas por los fabricantes de ordenadores de sobremesa y portátiles, la tecla varía.
Para iniciar la descarga de la ISO de Windows 7 utilizando el DVD/USB de arranque, sigue estas instrucciones:
Paso 1. Tras insertar la unidad flash de arranque en un puerto USB de tu ordenador, reinicia la máquina. Después, arranca desde la unidad flash USB, y el logo de arranque de Windows aparecerá en la pantalla tras unos instantes.
Paso 2. Una vez cargados los archivos con éxito, aparecerá el procedimiento de instalación de Windows. El siguiente paso es elegir tu idioma, zona horaria y técnica de teclado. Una vez que hayas completado estos pasos, haz clic en el botón "Siguiente" en la página que aparece.
Paso 3. Para proceder a la instalación de Windows 7, haz clic en la opción "Instalar ahora" del centro.
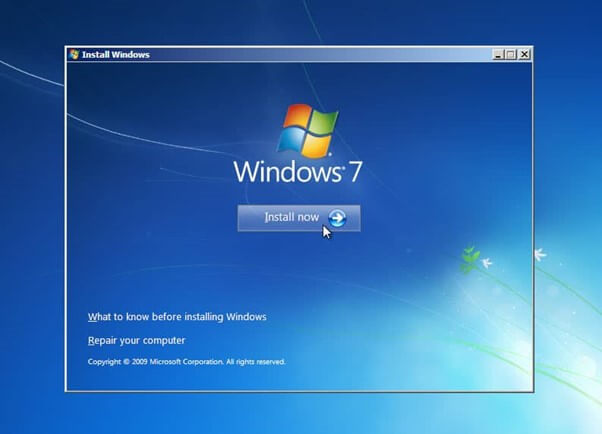
Paso 4. En la página siguiente, elige la casilla que dice "Acepto las condiciones de la licencia", y luego haz clic en el botón "Siguiente" para continuar la instalación.
Paso 5. Se te presentarán dos opciones de instalación: "Actualizar" y "Personalizada (avanzada)". Selecciona "Personalizada" y haz clic en la opción "Siguiente" para pasar al siguiente paso, en el que debes elegir la partición en la que quieres instalar Windows 7.
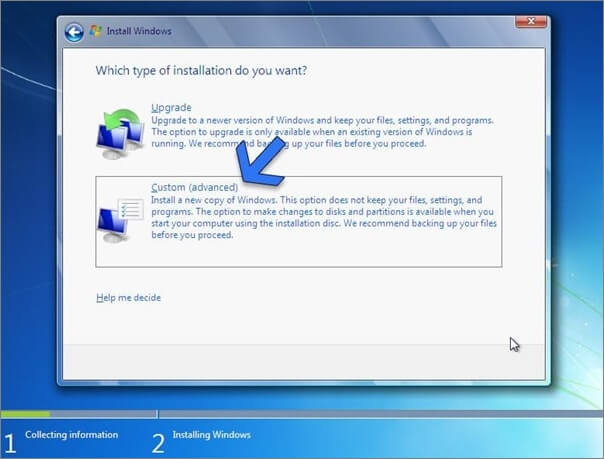
Paso 6. Ahora es el momento de relajarse y dejar que la ISO de Windows 7 se instale en tu sistema informático.
Nota: El tiempo de instalación vendrá determinado por la cantidad de espacio de almacenamiento disponible y la velocidad de tu unidad flash. Las particiones en unidades de estado sólido (SSD) son siempre más rápidas al instalar cualquier sistema operativo. Tu ordenador se reiniciará unas cuantas veces a lo largo del proceso, lo cual es una práctica habitual en esta situación. No hay que preocuparse en esta situación.
Paso 7. Una vez completado el procedimiento de instalación, se te pedirá que envíes un nombre de usuario para la cuenta y un nombre para tu máquina. Tras rellenar los nombres y crear una contraseña para la cuenta de usuario, haz clic en el botón "Siguiente".
Nota: Puedes proporcionar una pista de tu contraseña para que pueda ser recordada si la olvidas.
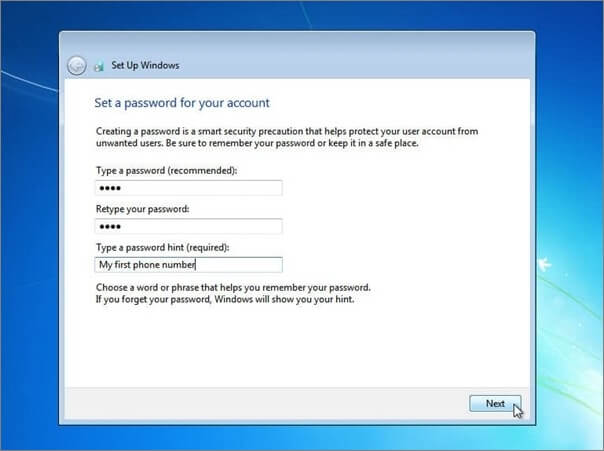
Paso 8. Si tienes una clave de producto de Windows 10, introdúcela ahora en la configuración de Windows 7. Si no tienes una clave de producto de Windows 10, no la introduzcas, y puedes elegir "No tengo clave" o "Hazlo más tarde".
Paso 9. Ahora tendrás que elegir las opciones para actualizar tus preferencias. La primera opción, "Utilizar la configuración recomendada", debe utilizarse cuando no estés seguro de los cambios.
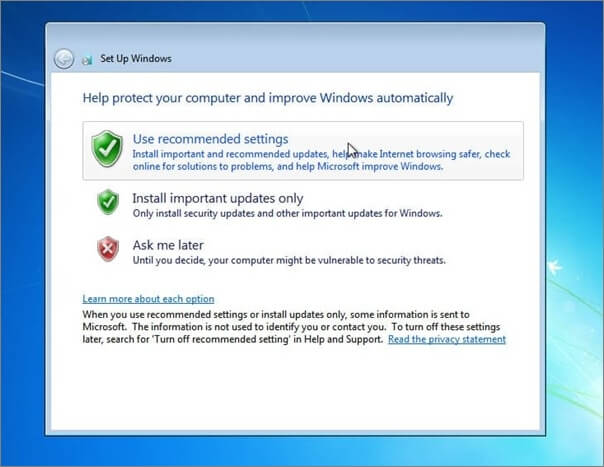
Paso 10. Ahora elegirás una hora y una fecha en esta sección. Selecciona la zona horaria de tu ubicación y haz clic en el botón "Siguiente".
En cuanto termines, habrás instalado con éxito Windows 7 desde un archivo ISO de Windows 7 sin experimentar ninguna dificultad.
Si tienes problemas con la instalación de Windows y corres el riesgo de perder datos, puedes ponerte en contacto con nuestro equipo de asistencia técnica para obtener un servicio de recuperación de datos manual y obtener ayuda al instante.
Servicio de recuperación de datos de EaseUS
Haz clic aquí para ponerte en contacto con nuestros expertos y obtener una evaluación gratuita
Consulta con los expertos en recuperación de datos de EaseUS para obtener un servicio de recuperación manual personalizado. Podríamos ofrecer los siguientes servicios tras un diagnóstico GRATUITO
- Repara la estructura RAID dañada, el sistema operativo Windows que no arranca y el archivo de disco virtual dañado (.vmdk, .vhd, .vhdx, etc.).
- Recupera/repara la partición perdida y la unidad re-particionada.
- Desformatea el disco duro y repara la unidad en bruto (unidad encriptada por Bitlocker)
- Arreglar los discos que se convierten en particiones protegidas GPT
Cómo recuperar datos borrados o perdidos en Windows 7 fácilmente
Durante la instalación de Windows 7, si pierdes archivos y aplicaciones debido a operaciones erróneas como la selección de la instalación de limpieza, que borrará todos los datos, prueba un software de recuperación de datos competente - EaseUS Data Recovery Wizard para recuperar los datos.
El software de recuperación de datos de EaseUS lleva más de una década ayudando a personas de todo el mundo con la recuperación de datos perdidos, formateados y no disponibles, gracias a la continua investigación y desarrollo de la recuperación de datos. Está ampliamente considerada como la mejor aplicación de recuperación de datos por su sencillez de uso, su velocidad de escaneado exhaustivo, su tasa de éxito en la recuperación de datos del 99% o superior y su servicio de atención al cliente.
Algunas de las características principales de EaseUS Data Recovery Wizard son las siguientes
- Puede recuperar rápidamente los archivos que han sido borrados o eliminados de la papelera de reciclaje.
- Busca y recupera todos los datos recuperables de cualquier dispositivo de almacenamiento inaccesible, y completa el proceso de recuperación de archivos de forma segura y oportuna.
- Puedes previsualizar los datos perdidos antes de realizar una recuperación completa para confirmar que se ha recuperado todo lo que se había perdido.
- Tiene la capacidad de arreglar muchos archivos dañados, como reparar archivos JPEG corruptos, así como otros archivos de vídeo y documentos.
- Es compatible con Windows 10/8.1/8/7 y todas las versiones de macOS sin ningún problema.
Si has perdido algunos archivos esenciales en Windows 7 por alguna de las razones mencionadas anteriormente, obtén el Asistente de Recuperación de Datos de EaseUS para recuperarlos sin ninguna dificultad.
Nota: Para garantizar una alta probabilidad de recuperación de datos, instala el software de recuperación de datos de EaseUS en otro disco en lugar del disco original donde perdiste los archivos.
1. Descargar
Descargue y ejecute EaseUS Data Recovery Wizard en su PC. Seleccione la ubicación de almacenamiento donde perdió los datos (sea un disco local o un dispositivo externo) y haga clic en el botón "Buscar datos perdidos".

2. Escanear
El software de recuperación de datos de EaseUS comenzará a escanear sobre la ubicación seleccionada, el tiempo que tardará depende de la capacidad de almacenamiento. Espere con paciencia hasta que termine.

3. Recuperar
Después de terminar el escaneo, puede obtener una vista previa de todos archivos recuperables, luego seleccione aquellos que desee y haga clic en el botón "Recuperar" para recuperarlos de una vez. Aquí debe guardar todos los archivos recuperados en otra ubicación en lugar de la original para evitar la sobrescritura de datos.
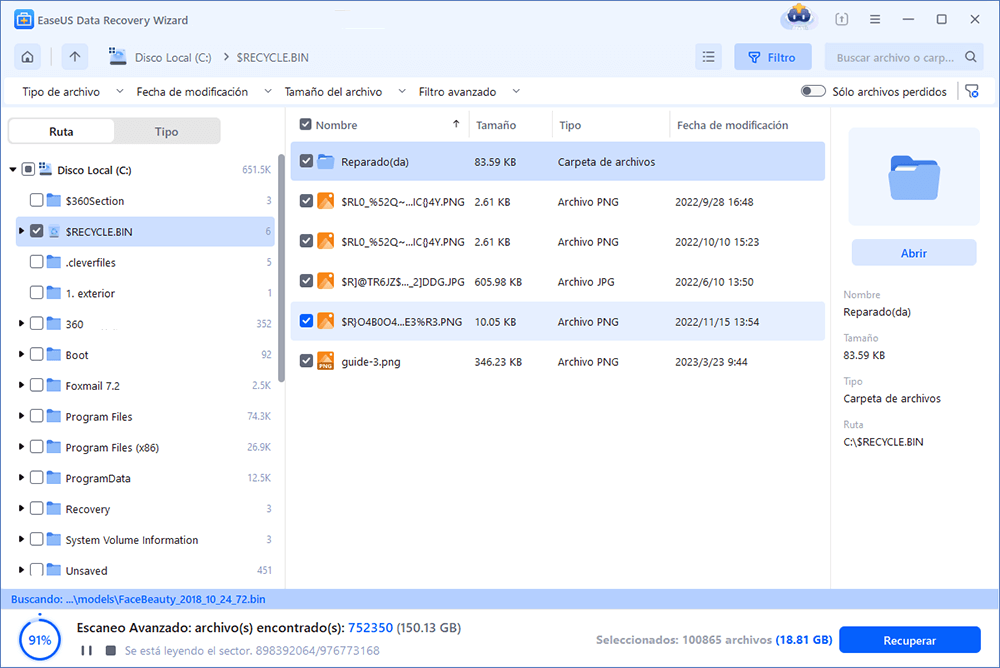
Consejos para ayudar a encontrar los datos deseados:
- Nota:
- Filtro: Una forma rápida para filtrar archivos deseados por tipos. (En este caso Filtro > Imágenes)
- Búsqueda personalizada: Ingresar directamente el nombre o tipo de archivo en el cuadro de búsqueda.
- Archivos RAW: Donde se encuentran los archivos que pierdan nombres o rutas.
Conclusión
Aunque se ha lanzado Windows 11, la gente sigue utilizando Windows 7 en sus ordenadores debido a su facilidad de uso y a varias características esenciales. Pero muchos de ellos no sabían cómo descargar la ISO de Windows 7, cosa que esperamos que hagan después de leer este artículo.
Además, te recomendamos que utilices EaseUS Data Recovery Wizard si quieres recuperar los archivos perdidos de Windows 7 del disco duro. Es una herramienta fácil de usar que te permite recuperar los datos de forma segura y eficaz.
Preguntas frecuentes sobre descargar imágenes de disco de Windows 7 (archivos ISO)
Consulta más información sobre la descarga de imágenes de disco de Windows 7 (archivos ISO).
1. ¿Cómo puedo descargar gratis la ISO de Windows 7?
Puedes ir a la página de descarga de Windows 7 de Microsoft en tu navegador para descargar el archivo ISO de Windows 7.
Paso 1. En la página de descarga de Windows 7, ve a introducir la clave del producto para verificarla.
Paso 2. A continuación, selecciona el idioma en el que deseas descargar la ISO de Windows 7.
Paso 3. A continuación, obtendrás el enlace para descargar el archivo ISO de Windows 7. Elige la descarga de 32 bits o la de 64 bits en función de tu ordenador.
2. ¿Está disponible Windows 7 en 32 bits?
Sí, puedes descargar el archivo de imagen de Windows 7 en 64 bits o en 32 bits.
3. ¿Cómo descargo Windows 7 en un USB?
Puedes grabar imágenes ISO en unidades USB con Rufus, una herramienta fiable para crear medios de arranque.
Paso 1. Descarga y ejecuta Rufus.
Paso 2. Elige la unidad USB con la que quieres crear un dispositivo de arranque.
Paso 3. Haz clic en "SELECCIONAR" para identificar la imagen ISO descargada de Windows 7.
Paso 4. Primero tienes que formatear tu unidad USB, y luego puedes empezar el proceso de creación de arranque.
4. ¿Puedo actualizar Windows 7 de 32 a 64 bits?
Puedes comprobar si el procesador es x64 o x32 para ver si puedes actualizar Windows 7 de 32 bits a 64 bits.
Haz clic en el botón Inicio > clic derecho en Equipo > Propiedades. Mira el tipo de sistema.
¿Ha sido útil esta página?
Artículos Relacionados
-
Cómo Limpiar Unidad C sin Formatear en Windows 10/8/7 [Probado y Funciona]
![author icon]() Luis 2025-05-26
Luis 2025-05-26 -
Alternativa a Blackmagic Disk Speed Test en Windows [Los 5 Mejores]
![author icon]() Luna 2025-05-04
Luna 2025-05-04 -
Cómo abrir archivos Excel protegidos con contraseña
![author icon]() Pedro 2025-04-17
Pedro 2025-04-17 -
[Solucionado] Memoria insuficiente en el equipo en Windows 7/8/10 - 8 maneras disponibles
![author icon]() Pedro 2025-04-17
Pedro 2025-04-17
Tutoriales
- Solucionar: Windows 10 Analizando y reparando unidad está en 0%, 10%, 11%, 28%...
- Solución a Desbloquear Disco Duro bajo Windows
- Windows 10 se reinicia continuamente
- Reparar error ‘Dispositivo de Arranque No Encontrado’
- Solucionar: Error crítico: el menú de inicio no funciona
- Cómo Exportar de SQL Server a Excel
Servicios de Recuperación de Datos de EaseUS
Solicite una evaluación gratuita >>
Los expertos en recuperación de datos de EaseUS tienen una experiencia inigualable para reparar discos/sistemas y recuperar datos de todos los dispositivos como RAID, HDD, SSD, USB, etc.
