Esta página te proporciona soluciones fiables para limpiar la unidad C e incluso eliminar la unidad C del sistema, sigue para ver cómo puedes limpiar o eliminar la unidad C del sistema en Windows 10/8/7 por tu cuenta ahora:
- Aviso:
- Para evitar problemas innecesarios de pérdida de datos debido a la limpieza de la unidad C, crea una copia de seguridad de los archivos importantes de tu unidad C con antelación. Un softwarede copia de seguridadde profesional como EaseUS Todo Backup puede ayudarte con esta tarea.
Cómo limpiar unidad C sin formatear en Windows 10/8/7
Cuando el ordenador o el sistema Windows lleva funcionando mucho tiempo, quedan muchos archivos basura inútiles en la unidad C del sistema. Al acumularse más y más archivos sobrantes, el ordenador se vuelve cada vez más lento.
🚩Leer más: Cómo encontrar archivos grandes en Windows 10
Entonces, ¿cómo resolver este problema? La mejor y más sencilla solución a este problema es limpiar la unidad C. A algunas personas se les ocurre la solución de formatear la unidad C. Pero el ordenador Windows no te permitirá formatear la unidad C del sistema. Si lo haces, se producirá una gran pérdida de archivos o incluso un error del sistema.
A continuación, hemos reunido dos métodos probados y eficaces para que puedas aplicar y limpiar la unidad C sin formatear en Windows 10, 8 e incluso 7:
Método 1. Ejecuta programa para limpiar la unidad C sin formatearla
Verás que la utilidad Liberador de espacio en disco sólo puede eliminar algunos archivos temporales y archivos de la Papelera de reciclaje de tu ordenador. Si quieres eliminar más archivos basura de aplicaciones integradas en Windows o archivos de gran tamaño en Windows 10/8/7, tendrás que recurrir a la ayuda de otro potente software gestor de particiones.
Para eliminar todos los archivos inútiles e incluso de gran tamaño de tu unidad C, nos gustaría recomendarte que pruebes el software EaseUS CleanGenius.
Es 100% gratuito y sin riesgos para optimizar el rendimiento del ordenador con su función de Limpieza. Puedes descargarlo e instalarlo directamente en tu PC, siguiendo las siguientes directrices para limpiar tu unidad C sin formatear ahora:
Paso 1. Descargue e instale EaseUS CleanGenius. En EaseUS CleanGinus, haga clic en "Limpieza" y haga clic en "Analizar" para empezar a limpiar el sistema y dejar su PC como nuevo.

Paso 2. El software escaneará todo su ordenador para encontrar los archivos de datos ociosos que ocupan una gran cantidad de espacio en el disco, puede seleccionar los archivos grandes inútiles, los archivos basura del sistema y las entradas inválidas de Windows y hacer clic en "Limpiar" para iniciar el proceso de limpieza del sistema.

Paso 3. Cuando el escaneo se haya completado, pulse "Hecho" para finalizar la limpieza de los archivos basura del sistema.

Método 2. Ejecuta la utilidad de limpieza de disco para limpiar la unidad C
1. Abre Este PC/Mi PC, haz clic con el botón derecho en la unidad C y selecciona Propiedades.
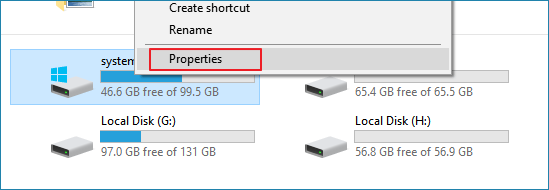
2. Haz clic en Liberador de espacio en disco y selecciona los archivos que quieras eliminar de la unidad C.

3. Pulsa OK para confirmar la operación.
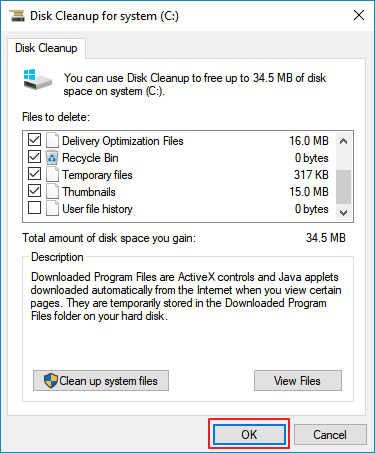
Después de esto, conseguirás una velocidad limpia pero más rápida en tu ordenador.
Limpiar la Unidad C del Sistema (Incluyendo el SO) Sin Formatear
Además de limpiar o borrar la unidad C, otros usuarios de Windows incluso piensan en borrar la unidad C del sistema (incluido el SO) del HDD o SSD sin formatear. Pero, ¿por qué quieren hacerlo? ¿Y cómo hacerlo?
Aquí tienes una lista de razones por las que los usuarios de Windows quieren borrar una unidad de sistema de un ordenador Windows, y si tú eres uno de ellos, no te preocupes. Aquí encontrarás una solución:
- Para realizar una instalación limpia de Windows 10/8/7: es necesario borrar todos los datos del disco del sistema, especialmente borrar la unidad del sistema.
- Para borrar la unidad del sistema en el antiguo HDD después de clonar el sistema en un nuevo HDD/SSD.
- Para borrar la unidad C del sistema en el disco de destino cuando el proceso de migración del SO falla o se detiene.
¿Cómo eliminar la unidad C del sistema sin formatear? Puedes aplicar el software profesional de gestión de particiones - EaseUS Partition Master Pro para obtener ayuda.
Este software puede hacer el trabajo que otras herramientas integradas en Windows o software de terceros no pueden hacer: eliminar directamente la unidad C del sistema y las particiones de tu disco Windows con un disco de arranque WinPE creado.
Puedes activarlo directamente en una versión completa y aplicarlo a las siguientes directrices para eliminar la unidad C del sistema con facilidad ahora.
1. Crear un disco de arranque WinPE
2. Limpiar la unidad C del sistema
Ahora, inserta el USB de arranque en tu PC, reinícialo y pulsa F2/F8/Del para entrar en la BIOS y configurar el ordenador para que arranque desde el disco de arranque de EaseUS para entrar en EaseUS Partition Master.
Y ahora, puedes continuar con los siguientes pasos para borrar completamente la unidad C y limpiarla para nuevos usos:
Ten en cuenta que esto borrará todas las particiones existentes en el disco del sistema, incluido el SO. Así que asegúrate de haber hecho una copia de seguridad de todo el contenido esencial con antelación.
Paso 1. Abra EaseUS Partition Master. Haga clic con el botón derecho en la partición de recuperación y elija "Borrar".

Paso 2. Haga clic en "Sí" para confirmar el mensaje "¿Está seguro de que desea eliminar el volumen seleccionado?".

Paso 4. Haga clic en "Ejecutar 1 tarea(s)" en el menú superior izquierdo y luego en "Aplicar" en la nueva ventana para eliminar completamente la partición de recuperación.

Nota:
1. Después de esto, sólo tendrás que esperar pacientemente y EaseUS Partition Master eliminará automáticamente la unidad del SO y otras particiones de datos de tu disco.
2. Si has borrado la unidad C del sistema en tu ordenador actual, ya no podrás ejecutar ni arrancar el sistema Windows. Puedes consultar el tutorial de instalación limpia de Windows 10, 8 o 7 para obtener ayuda.
Conclusión
Limpiar la unidad C es sencillo y fácil con métodos fiables. Si simplemente quieres liberar algo de espacio en la unidad C, puedes aplicar el Método 1 con EaseUS WindowsGenius para ayudarte a limpiar rápidamente los archivos basura de la unidad c del sistema.
Si quieres limpiar y borrar toda la unidad del SO para reinstalar Windows, puedes recurrir a la ayuda de EaseUS Partition Master con su medio de arranque. Es eficaz y rápido para ejecutar la operación.
Preguntas frecuentes sobre Cómo Limpiar Unidad C sin Formatear en Windows XP
Si tienes más preguntas sobre cómo limpiar la unidad C o borrar la unidad C sin formatear en ordenadores Windows, sigue las preguntas y encuentra las respuestas a continuación:
1. ¿Cómo limpiar tu ordenador sin borrar archivos?
Aquí tienes una lista de consejos que puedes seguir para limpiar a fondo tu ordenador sin borrar archivos:
- Haz una copia de seguridad de todos los archivos y datos valiosos en un disco duro externo o en una unidad en la nube.
- Crea una copia de seguridad de los programas y software útiles instalados en un disco duro externo. Para obtener una guía, sigue este enlace: Copia de seguridad de programas instalados Windows 11.
- Después, desinstala los programas y software instalados.
- Borra todas las particiones y volúmenes existentes.
2. ¿Cómo puedo limpiar a fondo mi unidad C?
- Ejecuta la utilidad Liberador de espacio en disco para eliminar los archivos temporales, borrar Windows.old y las imágenes de copia de seguridad del sistema.
- Desinstala los programas rotos o corruptos.
- Vacía la papelera de reciclaje.
- Elimina copia de seguridad del Historial de Archivos.
- Limpia los archivos basura con un programa antivirus.
3. ¿Qué puedo borrar para liberar espacio en la unidad C?
- Desinstala los programas rotos o innecesarios.
- Limpia las carpetas y archivos inútiles del escritorio.
- Vacía la papelera de reciclaje.
- Encuentra y elimina archivos duplicados.
- Limpia las carpetas y archivos descargados inútiles.
- Descarta los archivos temporales.
- Sube archivos a la unidad en la nube y bórralos de tu unidad C.
¿Ha sido útil esta página?
Artículos Relacionados
-
Solucionar al problema Windows Update sigue pidiendo reiniciar la computadora
![author icon]() Luna 2025-06-30
Luna 2025-06-30 -
¿Cómo solucionar el problema de no poder instalar macOS Sequoia? Prueba las 9 mejores soluciones
![author icon]() Luis 2025-04-17
Luis 2025-04-17 -
Cómo crear una unidad USB de arranque macOS Sequoia [Pasos completos en 2025].
![author icon]() Luis 2025-04-20
Luis 2025-04-20 -
¡MySQL Workbench se bloquea en macOS Sonoma! ¿Qué debo hacer?
![author icon]() Luna 2025-04-17
Luna 2025-04-17
Tutoriales
- Solucionar: Windows 10 Analizando y reparando unidad está en 0%, 10%, 11%, 28%...
- Solución a Desbloquear Disco Duro bajo Windows
- Windows 10 se reinicia continuamente
- Reparar error ‘Dispositivo de Arranque No Encontrado’
- Solucionar: Error crítico: el menú de inicio no funciona
- Cómo Exportar de SQL Server a Excel
Servicios de Recuperación de Datos de EaseUS
Solicite una evaluación gratuita >>
Los expertos en recuperación de datos de EaseUS tienen una experiencia inigualable para reparar discos/sistemas y recuperar datos de todos los dispositivos como RAID, HDD, SSD, USB, etc.
