Índice de la página
Reseñas y premios
Si has instalado un sistema operativo como Windows 11, probablemente comprenderás lo tediosa que puede ser la tarea. Puedes instalar el sistema operativo Windows utilizando medios de arranque u otras formas similares. Sin embargo, instalar todos los programas desde cero en tu nuevo ordenador puede ser bastante problemático. Por eso es una buena opción hacer una copia de seguridad del sistema operativo.
La copia de seguridad de tus programas instalados puede ser una gran opción para proporcionarte acceso a un mayor grado de eficacia.
¿Por qué necesitas hacer una copia de seguridad de los programas instalados en Windows 11?
Puede haber varias razones que hagan necesario hacer una copia de seguridad de tus programas reinstalados en Windows 11. Veamos las razones principales que lo harían más obvio, y analicemos algunas de las opciones que resultarían útiles para hacer copias de seguridad de aplicaciones de Windows 11.
Imagina una situación en la que tu ordenador se apaga de repente y experimenta varios errores de sistema. En tal situación, tendrías que reinstalar Windows. Por desgracia, esto haría que todas tus aplicaciones y configuraciones se borraran por completo. Tener preparada una copia de seguridad puede ayudarte a acceder a una práctica opción para reinstalar todas tus apps y programas y ejecutarlos intactos sin necesidad de configurarlos.
Puedes hacer uso de varias opciones para hacer una copia de seguridad y luego restaurar tus datos y otros archivos. Veamos algunas de las mejores opciones que pueden resultarte muy útiles.
1. Copia de seguridad de programas instalados en Windows 11 con EaseUS Todo PCTrans
Utilizar software independiente para hacer copias de seguridad de los programas instalados en Windows 11 puede ser bastante práctico. Una de estas herramientas que puede ser de gran ayuda es EaseUS Todo PCTrans. La utilidad viene con un grado mejorado de experiencia en términos de cómo obtener un enorme grado de experiencia en hacer copias de seguridad y restaurar tus programas sin problemas.
Lo mejor de la herramienta EaseUS Todo PCTrans es que puede ayudarte a hacer copias de seguridad y migrarlo todo, y puede transferir configuraciones, aplicaciones y datos entre PCs y discos duros. Hay que tener en cuenta que otras soluciones de software sólo pueden hacer copias de seguridad de tus aplicaciones y archivos, pero no pueden hacer copias de seguridad o restaurar tus ajustes de usuario y otros datos.
El software PCTrans tiene una función de Copia de Seguridad y Restauración que puede hacer una copia de seguridad de los programas instalados desde la unidad C. Esta función es gratuita y permite a los usuarios hacer copias de seguridad y restaurar sus programas y configuraciones. Incluso puedes configurarla para que haga una copia de seguridad de los programas instalados desde otras unidades o desde un disco duro externo.
Paso 1. Crea una imagen de copia de seguridad de las aplicaciones instaladas
1. Ejecuta EaseUS Todo PCTrans en tu PC y ve a "Copia de seguridad y restauración", haz clic en "Inicio" para continuar.

2. Selecciona "Copia de seguridad de datos" en la ventana Método de copia de seguridad y pulsa "Siguiente" para continuar.

3. Haz clic en "Examinar" para establecer una ubicación de destino para guardar el archivo de copia de seguridad.
4. En la sección "Aplicación", selecciona las aplicaciones de las que quieras hacer una copia de seguridad.

5. Por último, haz clic en "Copia de seguridad" para empezar a crear la imagen de copia de seguridad de las aplicaciones seleccionadas. Cuando finalice el proceso, continúa con el Paso 2.
Paso 2. Restaurar aplicaciones desde el archivo de copia de seguridad creado
Nota: Si la aplicación existe en tu PC, no se restaurará la imagen de la aplicación en tu PC. Tendrás que desinstalar la existente y volver a intentarlo con las siguientes pautas.
1. Conecta el disco duro que crea el archivo de copia de seguridad y abre la carpeta PCTransImage .
Haz doble clic en el archivo del que has hecho la copia de seguridad y automáticamente pasará a la interfaz de EaseUS Todo PCTrans.

2. En la sección Aplicación, marca los programas y aplicaciones que quieras restaurar desde el archivo de imagen y haz clic en "Restaurar".

Algunas características destacadas de EaseUS Todo PCTrans -
- Soporte para migrar todos tus datos, archivos e incluso cuentas de usuario a un nuevo PC o a una restauración.
- Una forma muy segura de transferir archivos de un OC a otro.
- También puede ayudarte a transferir prácticamente cualquier archivo o dato a otro ordenador.
- En lo que respecta a este tutorial, la capacidad de hacer copias de seguridad de tus datos debería convertirlo en una de las soluciones fiables.
- El software puede incluso recuperar los programas de un ordenador muerto.
Una transferencia de archivos o una operación de restauración más rápidas deberían convertirlo idealmente en una de las opciones ideales para reactivar más rápidamente tu ordenador tras un fallo. De hecho, podrás tener tu PC listo en pocos minutos.
2. Copia de seguridad de aplicaciones instaladas con Windows 11 usando EaseUS Todo Backup
Otra opción excelente puede ser EaseUS Todo Backup. Ha sido calificada como una de las mejores herramientas de copia de seguridad sin imágenes de disco. Varios usuarios avanzados y novatos han utilizado la galardonada herramienta, por lo que es un software para todos.
La herramienta viene con la enorme ventaja de realizar copias de seguridad con un solo clic y una sencilla capacidad de recuperación. En esencia, puede ser la opción adecuada que desearías para proteger tus datos intactos, incluso durante emergencias como fallos de datos.
El software de copia de seguridad de datos puede ser tu mejor opción para hacer copias de seguridad de tus archivos más importantes, de modo que no los pierdas ni siquiera cuando tengas algún problema con tu ordenador. Incluso si tienes que reinstalar tu sistema operativo Windows 11, los datos pueden protegerse y volver a colocarse en tu dispositivo sin necesidad de reinstalación.
Paso 1. Ejecuta EaseUS Todo Backup y elige"Crear copia de seguridad" en la página de inicio, haz clic en"Seleccionar contenido de la copia de seguridad".

Paso 2. Entre las cuatro categorías disponibles, haz clic en"SO" para iniciar la copia de seguridad.

Paso 3. La partición del sistema se seleccionará automáticamente, sólo tienes que seleccionar la ubicación.

Paso 4. Tienes a tu disposición Local Drive, Cloud y NAS para guardar el archivo de copia de seguridad. También puedes conectar un disco duro externo para conservar los archivos de copia de seguridad del sistema.

Paso 5. Puedes personalizar la configuración en"Opciones", en la parte inferior izquierda. Después, haz clic en"Copia de seguridad ahora", y comenzará el proceso.

*Tras finalizar el proceso de copia de seguridad, puedes comprobar el estado de la copia, recuperarla, abrirla o eliminarla haciendo clic con el botón derecho en la tarea de copia de seguridad de la izquierda.
Algunas características principales de EaseUS Todo Backup:
- Funcionalidad sencilla de copia de seguridad y restauración - La herramienta te permite hacer copias de seguridad y restaurar tus datos según tus preferencias. Debería ser una gran opción para disfrutar de un funcionamiento y recuperación sin problemas en caso de desastre inesperado, caída o ransomware.
- Diferentes opciones de copia de seguridad - El programa proporciona acceso a múltiples opciones de copia de seguridad, incluyendo copia de seguridad del sistema, copia de seguridad de archivos y copia de seguridad de particiones o discos.
No esperes a que el problema te afecte. En lugar de eso, elige bien una potente solución de copia de seguridad y restauración y consigue un extra de seguridad restaurando tus aplicaciones, programas y todo lo que quieras en unos segundos.
Diferencias entre EaseUS Todo PCTrans y EaseUS Todo Backup
- La principal diferencia entre los dos programas es que EaseUS Todo PCTrans puede ser útil para hacer copias de seguridad de tus aplicaciones y otros ajustes sin hacer una copia de seguridad de toda la unidad.
- EaseUS Todo Backup puede ser una opción perfecta para hacer copias de seguridad de una unidad entera o incluso de una partición.
3. Copia de seguridad de aplicaciones con Windows 11 utilizando la herramienta integrada de Windows
Si no tienes acceso a ninguna de las opciones de copia de seguridad de terceros a tu disposición y necesitas urgentemente hacer una copia de seguridad de tu ordenador, no tienes por qué preocuparte. Windows te proporciona acceso a una opción integrada o predeterminada que te ayudará a hacer copias de seguridad de los programas instalados con facilidad y en sencillos pasos. La herramienta está disponible en Windows 10, 8 y 7 o incluso en Windows 11. Aunque no sea una herramienta potente con funciones avanzadas, puede hacer tu trabajo en pocos minutos.
Así es como puedes acceder a la utilidad:
- Ve a Panel de control-> Sistema y seguridad -> Copia de seguridad y restauración
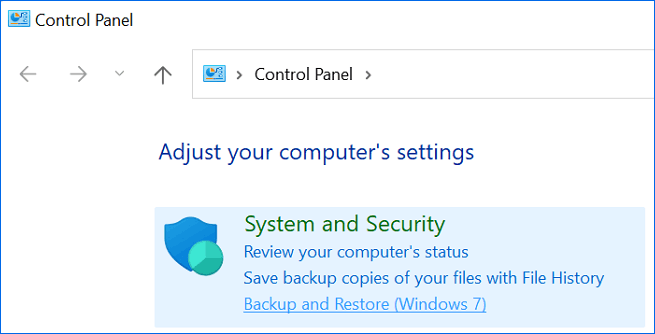
- Elige a la izquierda la opción Crear imagen del sistema
- En la siguiente pantalla, especifica la ubicación para guardar la copia de seguridad.
- Incluso puedes conectar una unidad USB y hacer una copia de seguridad de tus datos en la unidad externa.
- Confirma tu elección y sigue las instrucciones que aparecen en pantalla para hacer una copia de seguridad de tus datos.
Copia de seguridad mediante la opción Configuración de Windows 11
Primero, ve a Configuración -> en la parte derecha Sistema -> pulsa en Almacenamiento -> Opciones avanzadas de almacenamiento > Opciones de copia de seguridad
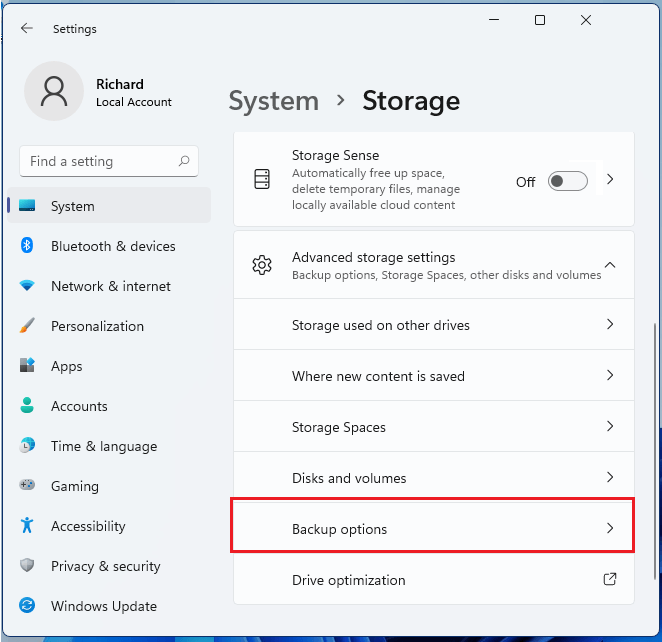
Hacer copias de seguridad de los programas instalados es esencial, sigue ahora un método favorito para proteger las apps
Hacer copias de seguridad de tus programas instalados en Windows 11 debería ser una de las excelentes opciones para acceder a un gran grado de seguridad en tu ordenador. Hay varias opciones que han demostrado su eficacia para garantizarte el acceso a un mayor grado de eficacia a la hora de hacer copias de seguridad de tus datos y luego restaurarlos.
Aunque la solución integrada te parezca impresionante, puede que no te proporcione una solución completa a todos tus problemas.
Utilizar software de terceros puede ser una gran opción para garantizar un alto grado de funcionalidad. Por supuesto, una de esas herramientas que puede ser muy eficaz desde esta perspectiva es EaseUS Todo PCTrans. Puede ayudarte a hacer copias de seguridad incluso de la configuración y las cuentas de usuario de tu dispositivo, lo que lo hace aún más eficaz para restaurar tus datos sin complicaciones. Las flexibles opciones de copia de seguridad y restauración que ofrece el servicio deberían convertirlo en uno de los servicios más fiables.
Sobre el autor
Actualizado por Luis
Luis es un entusiasta de la tecnología, cuyo objetivo es hacer que la vida tecnológica de los lectores sea fácil y agradable. Le encanta explorar nuevas tecnologías y escribir consejos técnicos.
Reseñas y Premios
-
EaseUS Todo PCTrans Free is a useful and and reliable software solution created to serve in computer migration operations, be it from one machine to another or from an earlier version of your OS to a newer one.
Seguir leyendo -
EaseUS Todo PCTrans is by the folks at EaseUS who make incredible tools that let you manage your backups and recover your dead hard disks. While it is not an official tool, EaseUS has a reputation for being very good with their software and code.
Seguir leyendo
-
It offers the ability to move your entire user account from your old computer, meaning everything is quickly migrated. You still get to keep your Windows installation (and the relevant drivers for your new PC), but you also get all your apps, settings, preferences, images, documents and other important data.
Seguir leyendo
Artículos relacionados
-
Cómo mover Adobe Creative Cloud a SSD de forma segura [2025 Nuevo].
![author icon]() Luis/2025/04/02
Luis/2025/04/02 -
Cómo pasar juegos del HDD al SSD sin reinstalar
![author icon]() Luna/2025/04/02
Luna/2025/04/02 -
Cómo conservar Microsoft Office después de restaurar el sistema
![author icon]() Luis/2025/04/02
Luis/2025/04/02 -
Cómo transferir juegos de Playstation a un disco duro externo [Resuelto]
![author icon]() Luis/2025/04/02
Luis/2025/04/02
